Como adicionar números de linha no Google Docs
Google Documentos Google Herói / / April 03, 2023

Última atualização em

Quer calcular o tamanho de um documento ou precisa de uma maneira fácil de se referir a um local em um documento? Use números de linha no Apresentações Google para ajudá-lo.
Os números de linha são uma adição útil a um documento enquanto você está trabalhando. Se você precisar fazer referência a uma linha específica em um documento acadêmico, por exemplo, poderá usar números de linha para ajudá-lo.
Os números de linha também ajudam na edição, permitindo identificar áreas específicas de um documento nas quais você precisa trabalhar. Se você estiver usando o Google Docs, há uma solução alternativa para tentar adicionar números de linha ao seu documento.
Se você não tiver certeza de como adicionar números de linha no Google Docs, siga este guia.
Você pode adicionar números de linha no Google Docs?
Infelizmente, não há um método integrado para adicionar números de linha no Google Docs. O único método incluído é a capacidade de inserir uma lista numerada.
O problema com o uso de listas numeradas como números de linha improvisados está relacionado ao tamanho de cada linha. Se você estiver em um ponto numerado, mas continuar na próxima linha, a lista não aumentará em número até que você pressione a tecla Enter. Isso pode ser bom para frases pequenas ou seções curtas de texto, mas não é tão útil para as mais longas.
Infelizmente, não há complementos do Google Docs que ofereçam essa funcionalidade. Havia uma extensão do Google Chrome que permitia adicionar números de linha adequados ao Google Docs. Infelizmente, este projeto não está mais disponível na Chrome Web Store e o repositório GitHub para ele está inativo (no momento da publicação).
Atualizaremos este artigo no futuro se outro método aparecer, mas, por enquanto, sua única opção é usar uma lista numerada.
Usando uma lista numerada no Google Docs
No momento, a única maneira possível de adicionar números de linha de algum tipo a um documento no Google Docs é usando uma lista numerada.
Para criar uma lista numerada no Google Docs, siga estas etapas:
- Abre o teu documento do Google Docs (ou criar um novo).
- Coloque o cursor onde deseja iniciar a lista numerada.
- Clique no Ícone de lista numerada na barra de ferramentas. Como o nome sugere, este é o ícone que se parece com uma lista com números.
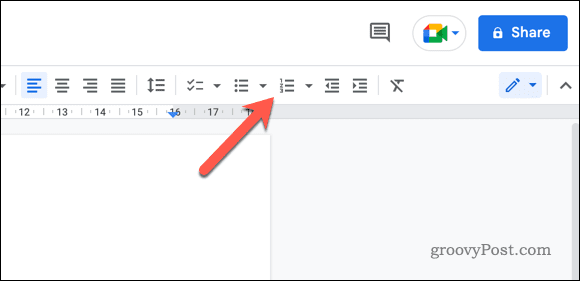
- Digite sua lista, pressionando o botão Digitar depois de cada item para mover para a próxima linha.
- Quando terminar, pressione Digitar duas vezes. O primeiro moverá para uma nova lista de itens, enquanto o segundo o moverá totalmente para fora da lista e encerrará a lista.
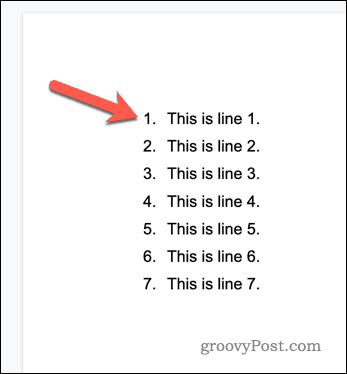
Lembre-se de que usar uma lista numerada numerará apenas as linhas incluídas na lista. Se você precisar numerar todas as linhas do documento, precisará usar uma ferramenta diferente. Como o Google Docs não suporta ativamente a numeração de linhas no momento, isso provavelmente significaria mudar para uma alternativa como o Microsoft Word.
Adicionando números de linha no Google Docs usando uma extensão do Chrome
Como já mencionamos, não há um método de trabalho para adicionar números de linha ao Google Docs usando um complemento ou uma extensão do Chrome.
Uma ferramenta (Números de linha para Google Docs) estava disponível como uma extensão do Google Chrome. Enquanto o o código-fonte ainda está disponível, a extensão não está disponível na Chrome Web Store e o projeto parece abandonado.
Se outro método aparecer, atualizaremos este artigo para refletir isso.
Melhorando documentos no Google Docs
Usando as etapas acima, você pode adicionar rapidamente números de linha no Google Docs (na medida em que a ferramenta atualmente permite). Para usar números de linha adequados, no entanto, você precisará considere usar o Microsoft Word em vez de.
No entanto, existem outras opções de formatação no Google Docs que você pode tentar para melhorar seu documento. Por exemplo, você pode pensar em configurando o formato MLA no Documentos— um estilo de citação comum usado em redação acadêmica e de pesquisa. Ao formatar adequadamente seu documento de acordo com as diretrizes do MLA, você pode garantir que seu trabalho seja claro e profissional.
Outra opção de formatação é espaçamento duplo, o que pode tornar o texto do seu documento mais fácil de ler e seguir. Isso é particularmente útil em documentos mais longos, pois ajuda a dividir o texto e torná-lo mais atraente visualmente.
Finalmente, ajustando as margens do seu documento também pode melhorar sua aparência e legibilidade. Ao aumentar as margens, você pode criar mais espaço em branco ao redor do texto, o que pode facilitar a leitura e o acompanhamento.
Como encontrar a chave de produto do Windows 11
Se você precisar transferir sua chave de produto do Windows 11 ou apenas precisar fazer uma instalação limpa do sistema operacional,...
Como limpar o cache, os cookies e o histórico de navegação do Google Chrome
O Chrome faz um excelente trabalho ao armazenar seu histórico de navegação, cache e cookies para otimizar o desempenho do navegador online. O dela é como...



