Como usar cabeçalhos e rodapés diferentes no Google Docs
Google Documentos Google Herói / / April 03, 2023

Última atualização em
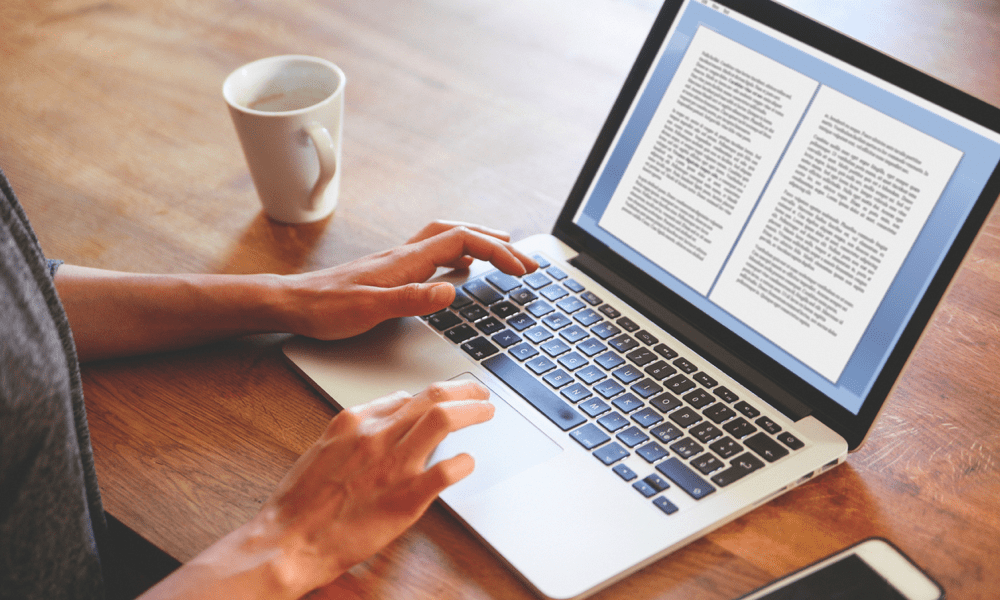
Você pode personalizar seu documento do Google Docs para usar cabeçalhos e rodapés diferentes em páginas diferentes. Aprenda como neste guia.
Cabeçalhos e rodapés são uma maneira útil de adicionar informações adicionais ou elementos de design à parte superior ou inferior de uma página em um documento.
No Google Docs, você pode usar diferentes cabeçalhos e rodapés para personalizar cada página com diferentes elementos. Você pode usar cabeçalhos e rodapés diferentes para adicionar um título ou imagem personalizada a páginas ímpares e pares. Você também pode ter um cabeçalho e rodapé diferentes na página de título para outras páginas.
Se você quiser saber como usar diferentes cabeçalhos e rodapés no Google Docs, siga as etapas abaixo.
Como usar um cabeçalho ou rodapé diferente na primeira página no Google Docs
No Google Docs, é possível ter um cabeçalho ou rodapé diferente na primeira página de um documento. Isso pode ser útil para adicionar uma página de título, por exemplo, ou para formatar o restante do documento de uma maneira específica.
Para usar um cabeçalho ou rodapé de primeira página diferente no Google Docs:
- Abra o documento que você deseja editar documentos Google.
- Coloque o cursor piscando na primeira página.
- A seguir, abra o Inserir menu e passe o mouse sobre Cabeçalhos e Rodapés.
- Pressione qualquer um Cabeçalho ou Rodapé do menu.
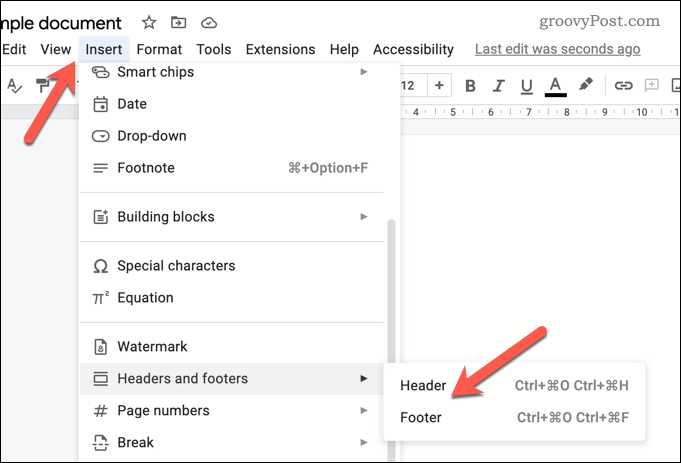
- Seu cabeçalho ou rodapé aparecerá para edição.
- aperte o Primeira página diferente checkbox. Isso garantirá que a primeira página tenha um cabeçalho ou rodapé diferente do restante do documento.
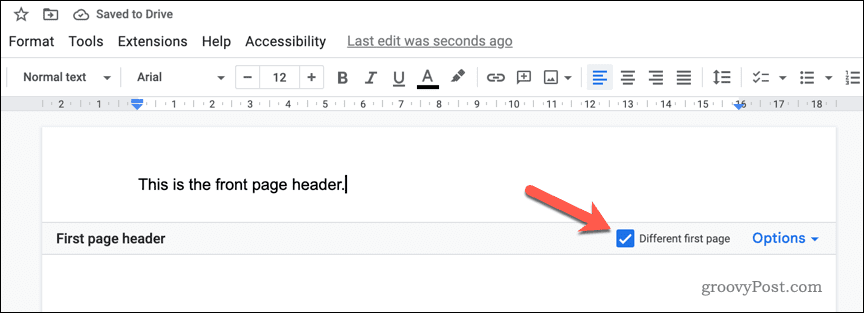
- Faça alterações no cabeçalho ou rodapé da primeira página ou, alternativamente, altere o cabeçalho e o rodapé no restante do documento.
- Quando terminar, clique em outro lugar no documento (fora da caixa de edição do cabeçalho ou rodapé) para sair do menu.
Seu documento agora deve ter um cabeçalho ou rodapé diferente na primeira página em comparação com o restante do documento. Certifique-se de verificar novamente se a formatação está correta e se o texto aparece conforme desejado.
Usando cabeçalhos e rodapés de páginas ímpares e pares no Google Docs
Para variar, você pode personalizar o cabeçalho e o rodapé com base no fato de o número da página ser par ou ímpar. Por exemplo, as páginas 1, 3, 5, 7 e 9 teriam um cabeçalho ou rodapé diferente das páginas 2, 4, 6, 8 e 10.
Para definir cabeçalhos e rodapés de páginas pares e ímpares no Google Docs:
- Abra o documento do Google Docs que você deseja editar.
- Abra o Inserir menu e passe o mouse sobre o Cabeçalhos e Rodapés opção.
- Pressione qualquer um Cabeçalho ou Rodapé do menu.
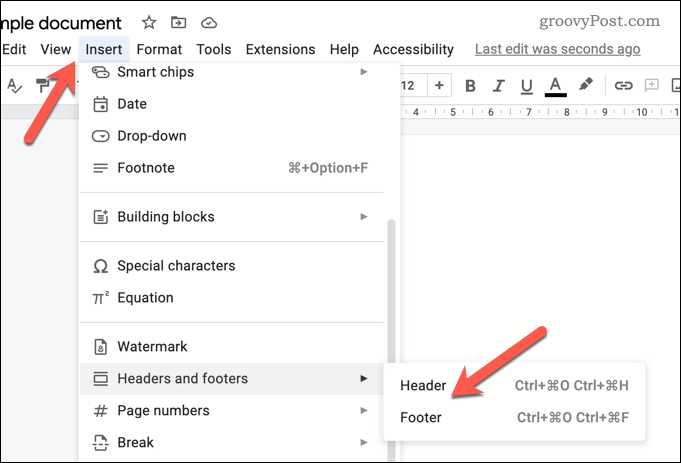
- A caixa de edição do cabeçalho ou rodapé aparecerá para edição, dependendo de sua escolha.
- aperte o Opções link do menu no canto inferior direito da caixa de edição do cabeçalho ou rodapé.
- No menu pop-up, selecione Formato do Cabeçalho.
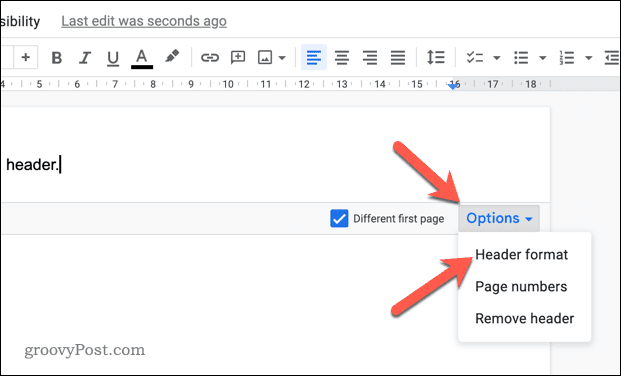
- No Cabeçalhos e Rodapés caixa de menu, clique no botão Diferente ímpar e par checkbox.
- Imprensa Aplicar para salvar as alterações.
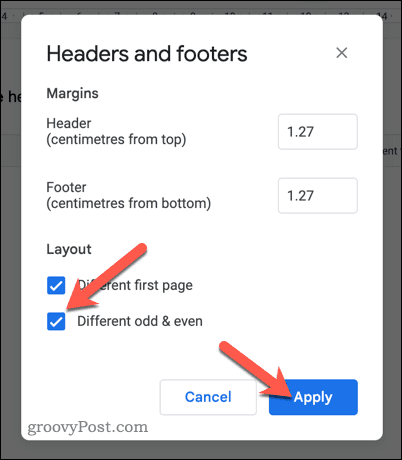
- Faça alterações nos cabeçalhos e rodapés pares e ímpares. Estes serão rotulados como Chance cabeçalho da página, cabeçalho da página par, rodapé de página ímpar, ou página igual no canto inferior esquerdo da caixa de edição.
- Para sair do menu de edição dos cabeçalhos e rodapés, pressione em qualquer outro lugar do documento.
Neste ponto, seu documento terá configurações de cabeçalho e rodapé diferentes para números pares e ímpares.
Se você também habilitar um cabeçalho ou rodapé personalizado para a primeira página, isso substituirá essa configuração. Você precisará editar seu cabeçalho e rodapé na primeira página separadamente.
Como remover cabeçalhos e rodapés no Google Docs
Você não precisa ter nenhum cabeçalho ou rodapé em seu documento. Se você preferir removê-los completamente, siga estas etapas.
Para remover o cabeçalho ou rodapé de seu documento do Google Docs:
- Abra o documento no Google Docs.
- Imprensa Arquivo > Inserir no menu superior.
- Passe o mouse sobre o Cabeçalhos e Rodapés menu e escolha qualquer um Cabeçalho ou Rodapé.
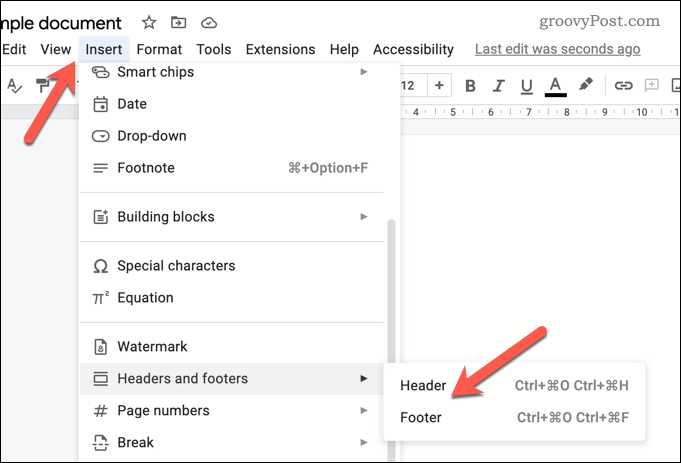
- A caixa de edição para o cabeçalho ou rodapé aparecerá.
- Clique Opções > Remover Cabeçalho ou Remover Rodapé para remover o cabeçalho.
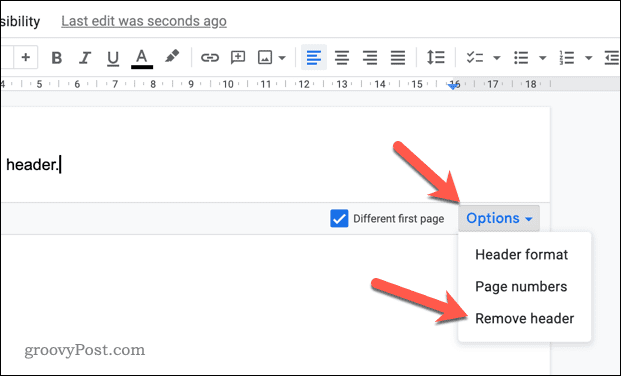
- Repita essas etapas para o cabeçalho ou rodapé e para qualquer outra página do documento, conforme necessário.
Seguindo essas etapas, seu documento agora deve estar livre do cabeçalho ou rodapé escolhido. No entanto, se você tiver cabeçalhos e rodapés personalizados ativados, precisará repetir essas etapas para cabeçalhos e rodapés pares ou ímpares. Você também precisará verificar se o cabeçalho e o rodapé da primeira página também foram removidos, se desejar.
Criando documentos impressionantes no Google Docs
Usando as etapas acima, você pode facilmente criar diferentes cabeçalhos e rodapés para páginas em seus documentos do Google Docs. Existem outras etapas que você pode seguir para formatar seu documento de acordo com suas necessidades.
Por exemplo, você pode querer faça duas colunas no Google Docs se você estiver criando um boletim informativo ou outro documento que exija um layout de coluna. Se estiver escrevendo cartas ou outros documentos pessoais, você também pode inserir uma assinatura no Google Docs com facilidade.
Quer ficar quieto? Você pode querer aprender como ser anônimo no Google Docs. Isso ajudará se você estiver trabalhando em um projeto delicado e quiser manter sua identidade privada.
Como encontrar a chave de produto do Windows 11
Se você precisar transferir sua chave de produto do Windows 11 ou apenas precisar fazer uma instalação limpa do sistema operacional,...
Como limpar o cache, os cookies e o histórico de navegação do Google Chrome
O Chrome faz um excelente trabalho ao armazenar seu histórico de navegação, cache e cookies para otimizar o desempenho do navegador online. O dela é como...


