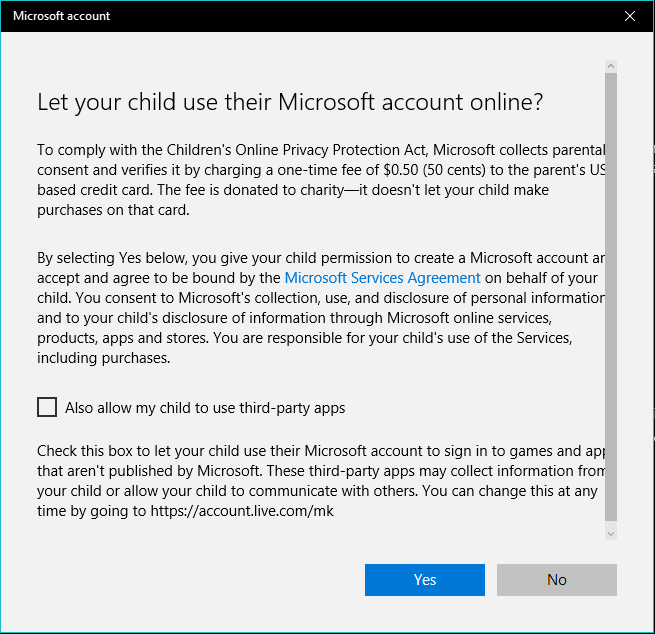Como fazer backup das configurações do PowerToys no Windows 11
Microsoft Windows 11 Herói / / April 03, 2023

Última atualização em

PowerToys é um aplicativo do Windows 11 com vários utilitários que facilitam a configuração do seu PC. Saiba como fazer backup das configurações do PowerToys neste guia.
Os PowerToys são um conjunto não oficial de ferramentas gratuitas para ajustar o comportamento do Windows. Os PowerToys fornecem utilitários que não estão incluídos nativamente no sistema operacional, mas ajudam você a fazer as coisas rapidamente.
Na verdade, os PowerToys existem desde o Windows 95 e, para o Windows 11, inclui ferramentas como FancyZones para criar zonas para gerenciar janelas, Image Resizer para edições rápidas de imagens, Power Rename para gerenciar vários arquivos e vários outros.
No entanto, você pode querer fazer backup das configurações do PowerToys no Windows 11, que você pode restaurar em um segundo PC ou se você faça uma instalação limpa.
Como fazer backup das configurações do PowerToys no Windows 11
Se você configurar muitas ferramentas no PowerToys (como FancyZones ou Keyboard Manager), convém fazer backup das configurações dessas ferramentas. Dessa forma, se você precisar
Além disso, se você salvar o backup no OneDrive, poderá restaurar as configurações em um computador diferente e manter as configurações sincronizadas em diferentes dispositivos.
Para fazer backup das configurações do PowerToys no Windows 11, faça o seguinte:
- Abra o Menu Iniciar.
- Tipo powertoys e clique no aplicativo PowerToys sob Melhor partida.
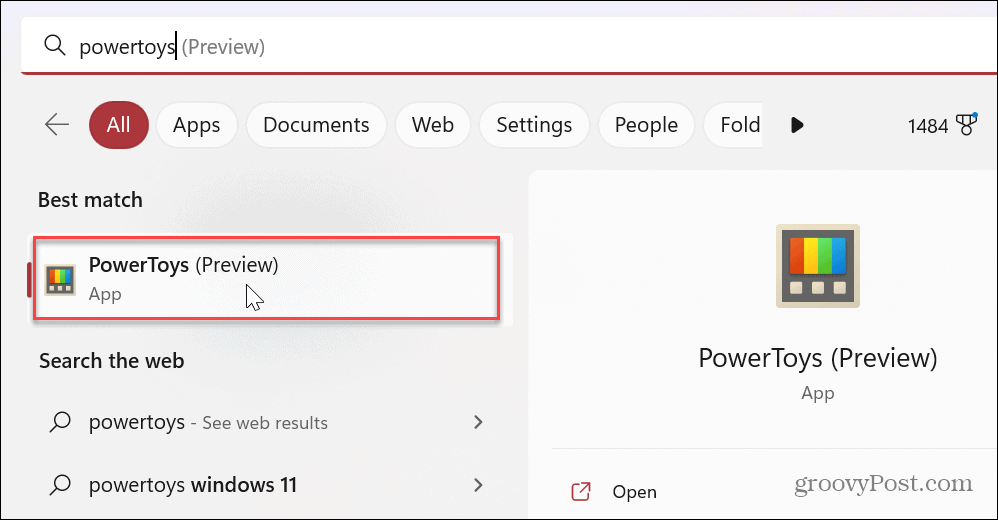
- Tocar Em geral nas opções à esquerda.
- À direita, role para baixo até o Restauração de backup seção e expandir o Faça backup e restaure suas configurações opção.
- Clique no Pasta ícone no Localização seção e escolha o local onde deseja salvar as configurações de backup do PowerToys.
- Por exemplo, na captura de tela abaixo, estamos salvando as configurações do PowerToys para OneDrive para acesso e sincronização mais fáceis.
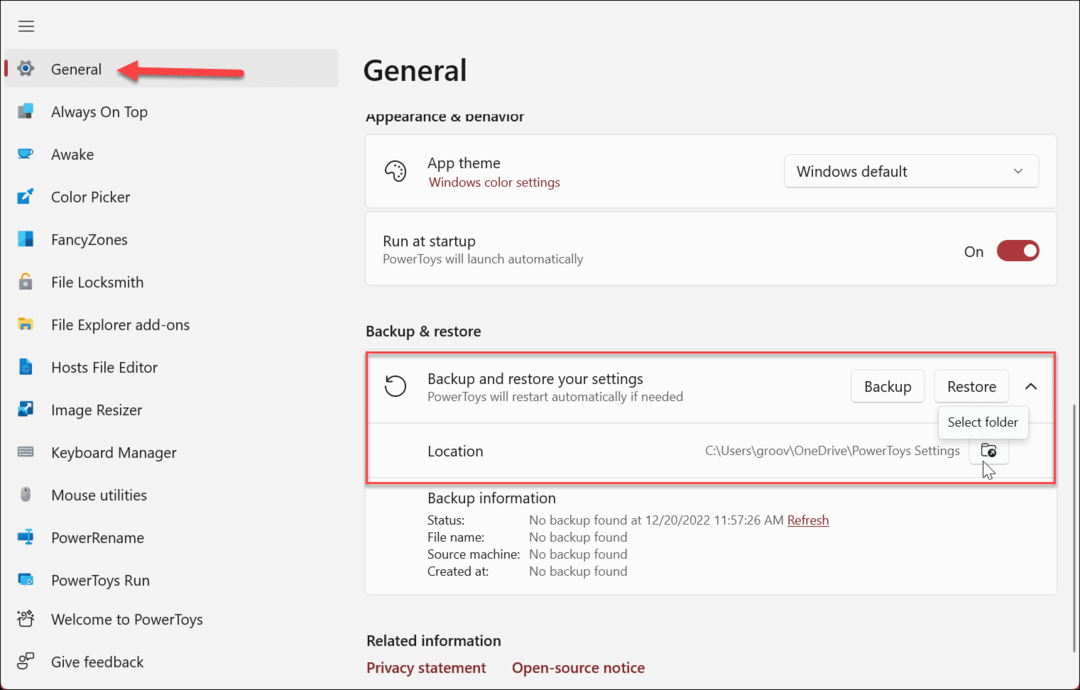
- Depois de selecionar o local, clique no botão Cópia de segurança botão.
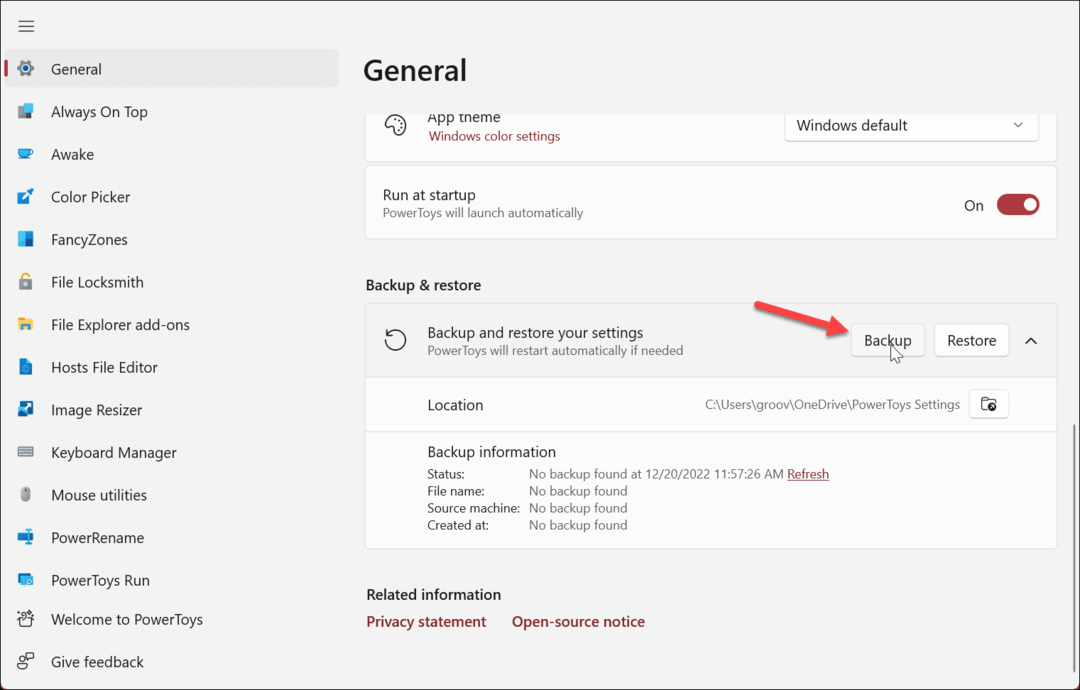
- Quando o backup for concluído, você verá um banner de notificação verde informando que foi bem-sucedido.
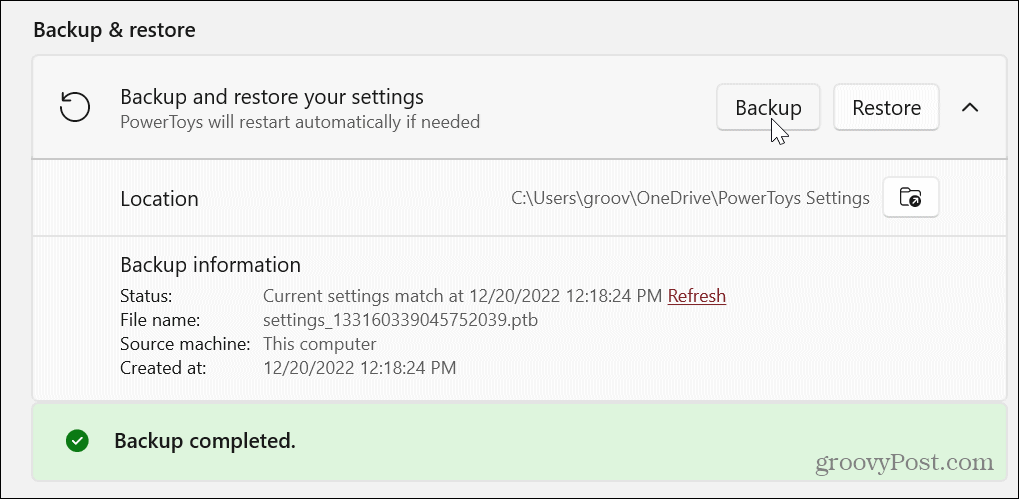
Agora, todas as configurações e configurações personalizadas que você fez nos vários aplicativos da suíte PowerToys têm backup e estão prontas para uso quando necessário.
Na seção Informações de backup, você pode encontrar detalhes sobre o backup, como quando o último backup foi criado, qual máquina foi copiada, nome do arquivo e outros detalhes.

Como restaurar as configurações do PowerToys
É importante observar que restaurar suas configurações salvas é tão simples quanto fazer backup delas. Instale os PowerToys em seu outro computador, altere o local de backup padrão para corresponder à pasta original do OneDrive que você definiu e reinicie os PowerToys. Se você não usou o OneDrive, defina o local para a unidade que contém o backup, como uma unidade flash, por exemplo.
Quando ele iniciar, vá para Geral > Backup e restauração e clique no Restaurar botão - você receberá uma notificação quando o processo de restauração for bem-sucedido.
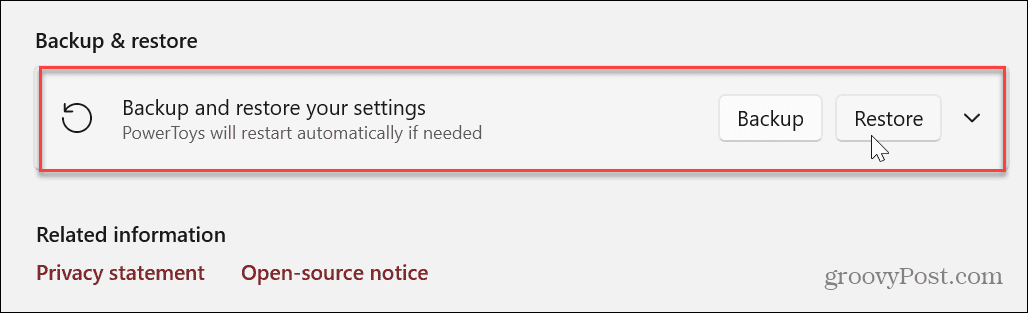
Como fazer backup das configurações do PowerToys no Windows 11 manualmente
Embora o recurso de backup de configurações para PowerToys seja útil, você pode preferir fazer backup ou copiar as configurações manualmente.
Para fazer backup manual das configurações do PowerToys:
- Lançar Explorador de arquivos e navegue até o seguinte caminho no Windows 11.
%USERPROFILE%\AppData\Local\Microsoft
- Clique com o botão direito do mouse no PowerToys pasta e selecione o cópia de opção no menu de contexto.
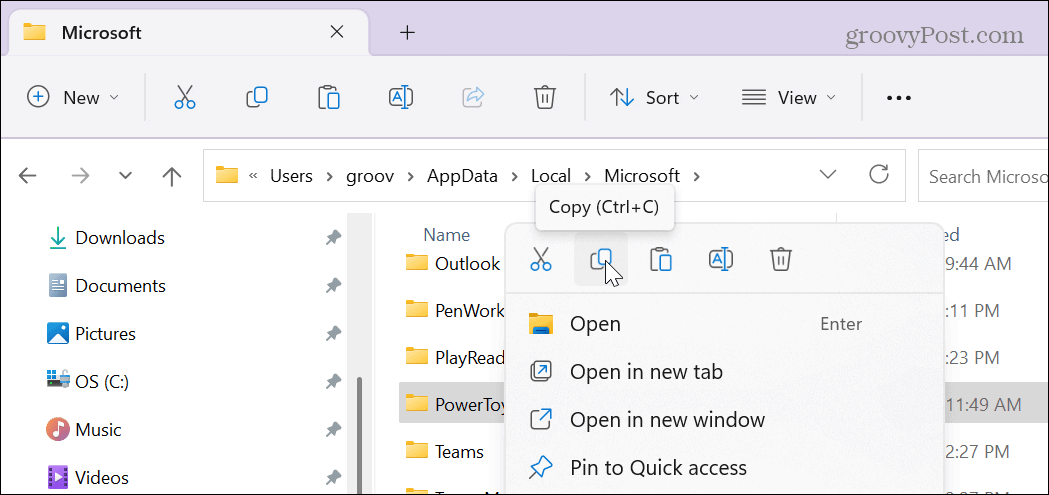
- Abra o local onde deseja salvar ou copiar a pasta.
- Clique com o botão direito em uma área vazia na unidade ou outra pasta para salvar as configurações e selecione Colar.
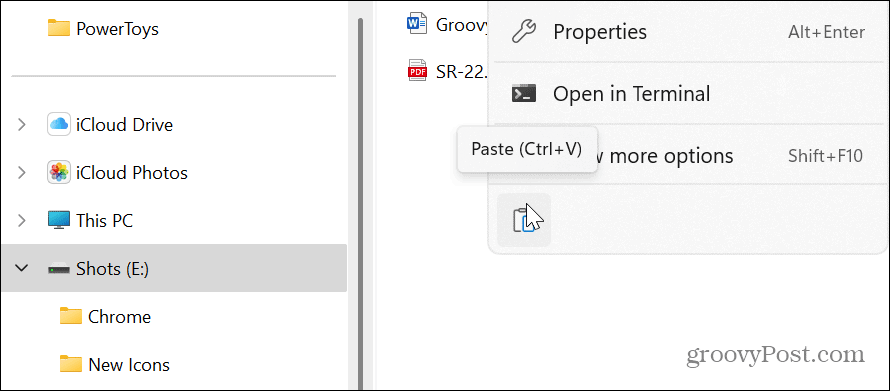
Também é importante notar que você pode restaurar as configurações de um único recurso no PowerToys. Por exemplo, se você deseja restaurar as configurações do Gerenciador de teclado, abra a pasta PowerToys e selecione o Gerenciador de teclado pasta. Você pode fazer isso para cada aplicativo dentro do PowerToys.

Tornando o Windows mais fácil de usar
O aplicativo PowerToys é um aplicativo útil que inclui um conjunto de utilitários que tornam o Windows mais fácil de usar. Uma vez relegado a usuários avançados, agora é um download único na Microsoft Store, facilitando a instalação e o uso de qualquer pessoa. Além disso, ter a capacidade de salvar a configuração de cada utilitário facilita o uso em diferentes PCs.
Alguns dos mais populares incluem FancyZones, que facilita o gerenciamento de janelas, PowerRename para ajudar a renomear arquivos em massa, e Image Resizer, que permite redimensionar imagens com um clique com o botão direito. No entanto, há uma série de outros recursos que você pode querer experimentar. Por exemplo, você pode encontrar uma joia de um aplicativo que facilita sua rotina diária.
Também é importante observar que o PowerToys não é apenas para o Windows 11. Em vez disso, você pode instalar PowerToys no Windows 10.
O Windows 11 possui outros recursos integrados que facilitam o uso. Por exemplo, se você tem problemas de visão e luta para visualizar texto ou imagens em seu PC, aprenda a usar o Ferramenta Lupa no Windows 11. E se você estiver executando o Windows 11 em um sistema mais antigo, verifique Windows 11 mais rápido em hardware antigo.
Se você precisar de acesso fácil a utilitários do tipo administrador, saiba como acessar o menu de usuário avançado no Windows 11.
Como limpar o cache, os cookies e o histórico de navegação do Google Chrome
O Chrome faz um excelente trabalho ao armazenar seu histórico de navegação, cache e cookies para otimizar o desempenho do navegador online. O dela é como...