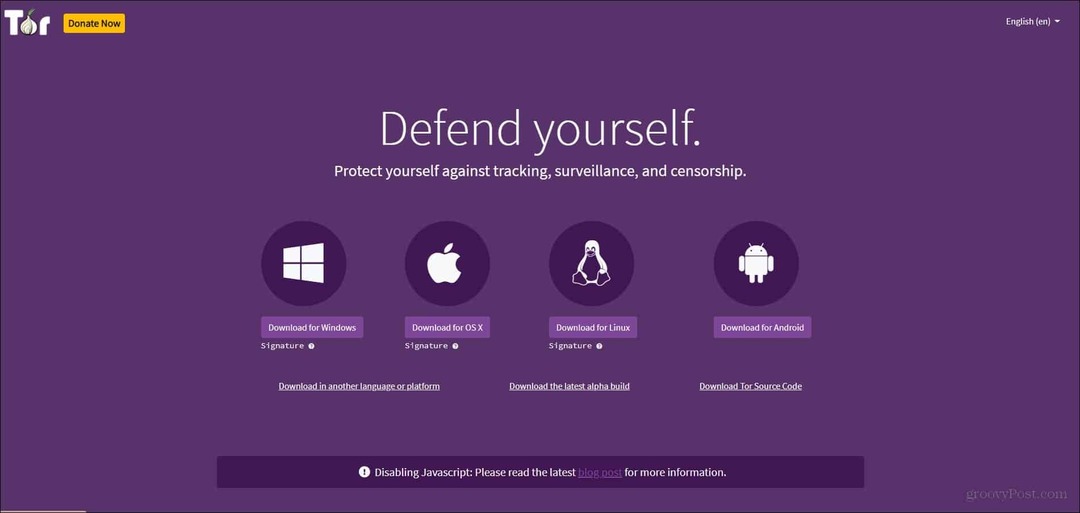Como gravar a tela com a ferramenta de recorte no Windows 11
Microsoft Windows 11 Herói / / April 03, 2023

Última atualização em

Pode ser necessário gravar as etapas no seu PC e mostrá-las a outra pessoa. Aprenda a rastrear o registro com a ferramenta de recorte no Windows 11 aqui.
A Microsoft apresentou o Ferramenta de Recorte no Windows Vista e continua a modernizar e atualizar o utilitário de captura de tela a cada novo lançamento. No Windows 11, a ferramenta de recorte é mais útil do que nunca, graças à adição de uma capacidade de gravação de tela.
Em vez de apenas tirar screenshots com o Ferramenta de recorte, você pode usá-lo para gravar sua tela. O uso é simples e, quando o registro da tela terminar, você pode salvá-lo ou enviá-lo para alguém.
Embora não permita cortes ou edições, é gratuito e conveniente. Mostraremos como gravar a tela com a ferramenta de recorte no Windows 11 abaixo.
Como gravar a tela com a ferramenta de recorte no Windows 11
Se necessário, você pode usar a ferramenta de recorte para gravar um aplicativo selecionado ou uma seção da tela ou toda a área de trabalho. Assim que tiver a gravação, você pode visualizar, salvar ou compartilhar com outras pessoas. Também é importante notar que o recurso de gravação não suporta áudio.
Para registrar a tela com a Ferramenta de Recorte no Windows 11:
- Abra o Menu Iniciar.
- Tipo Ferramenta de recorte e clique no Aplicativo de ferramenta de recorte debaixo de Melhor partida seção.
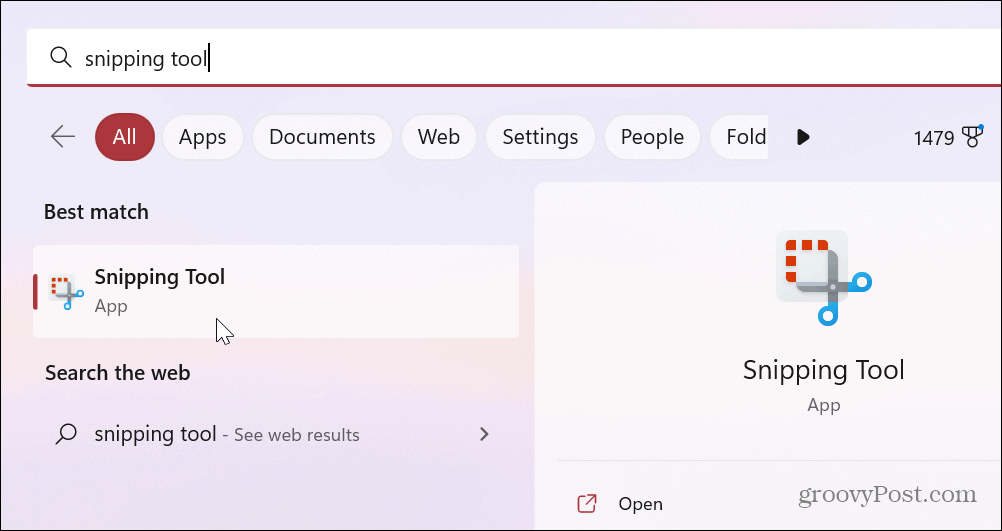
- Quando o Ferramenta de recorte lançamentos, selecione o Registro botão e, em seguida, clique no botão Novo botão.
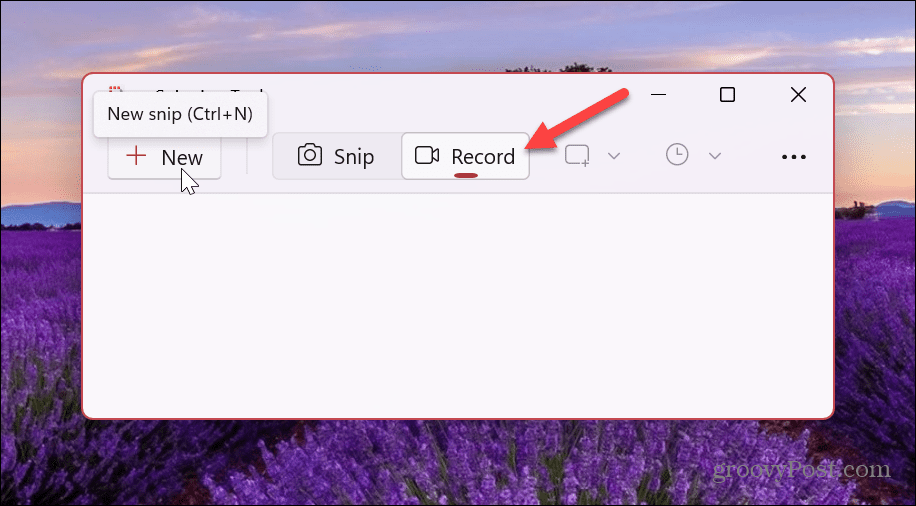
- Arraste o contorno para escolher a área que deseja gravar.
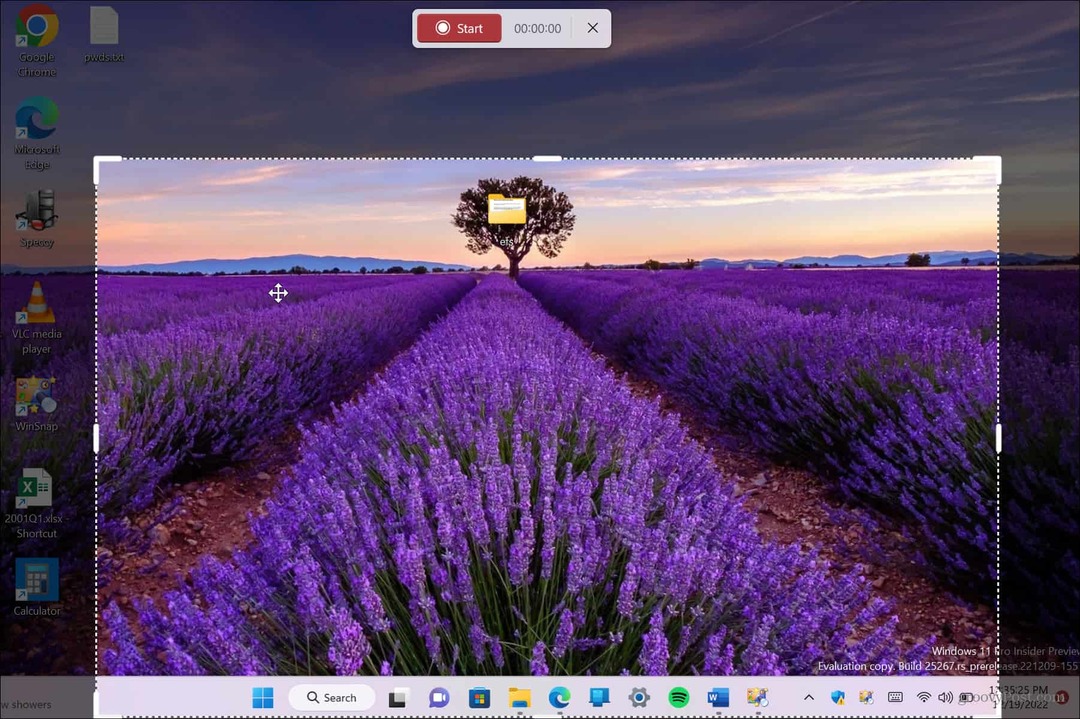
- Depois de selecionar a seção que deseja gravar, clique no botão Começar botão.
- A ferramenta de recorte fará uma contagem regressiva de três e você poderá clicar nos itens das etapas que deseja gravar. Você pode ver a hora da gravação no topo.
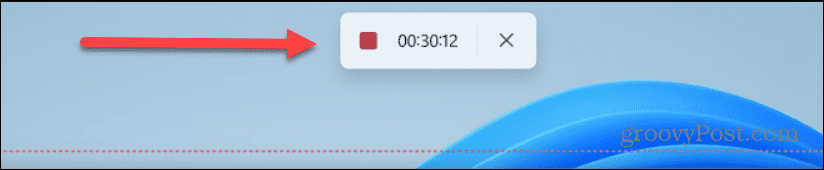
- Uma visualização de sua gravação estará disponível na ferramenta de recorte. Você pode revisar o que tem usando os controles básicos de reprodução na parte inferior.
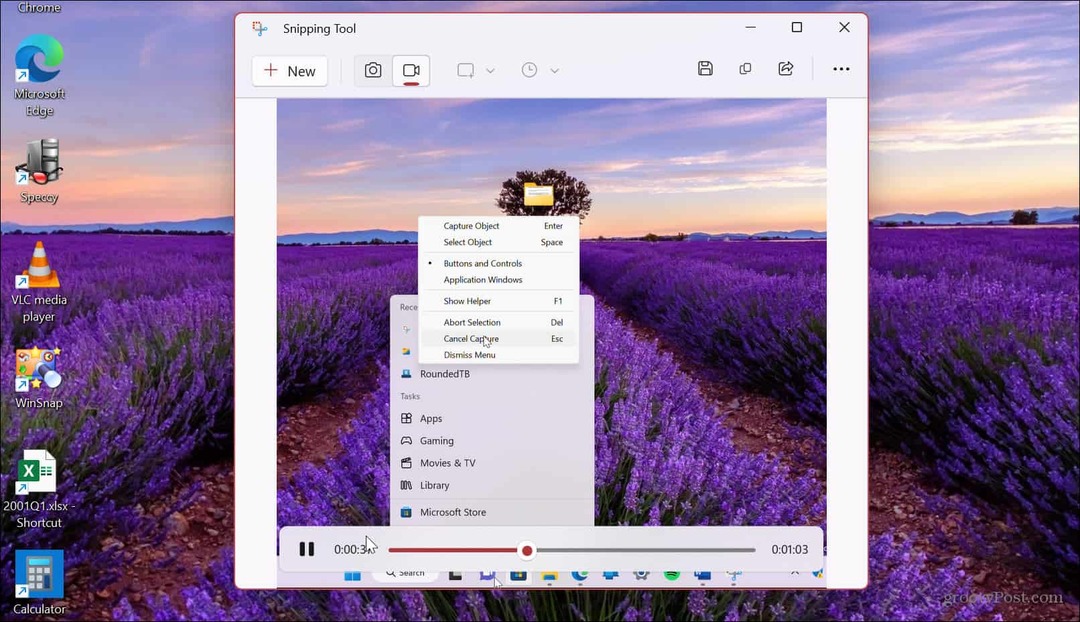
- Se estiver satisfeito com a gravação da tela, clique no botão Salvar botão no canto superior direito.
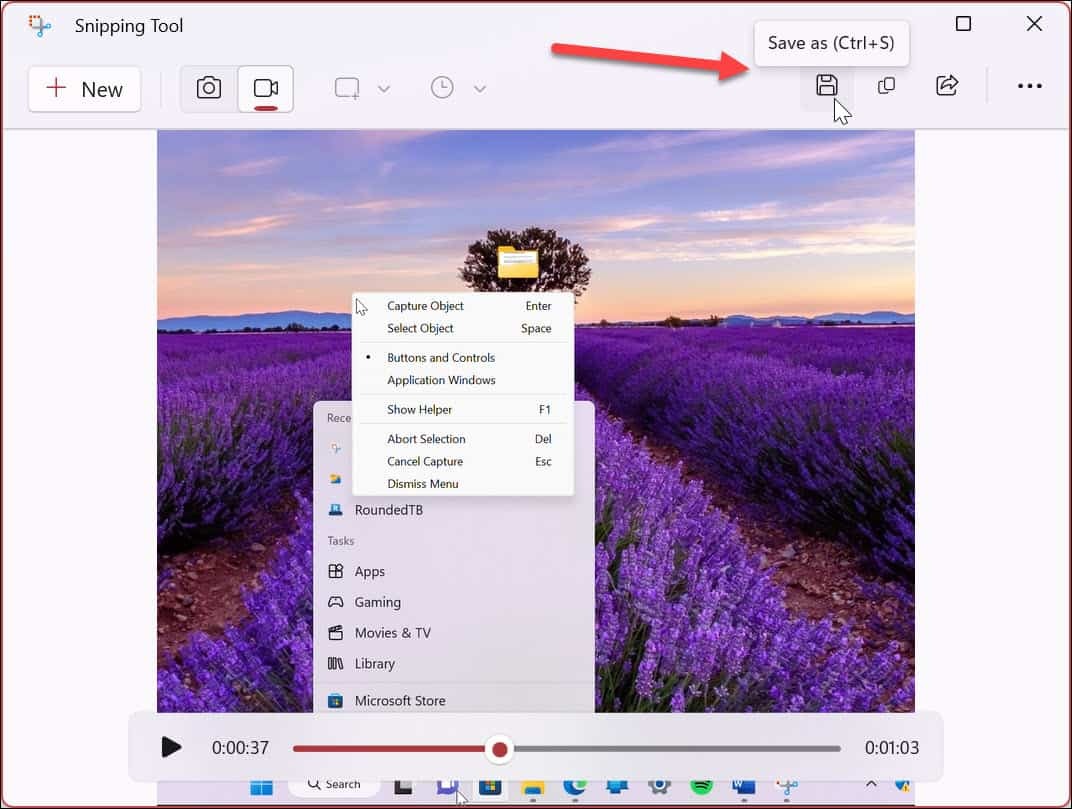
- Navegue até o local onde deseja salvar a gravação da tela e clique em Salvar.
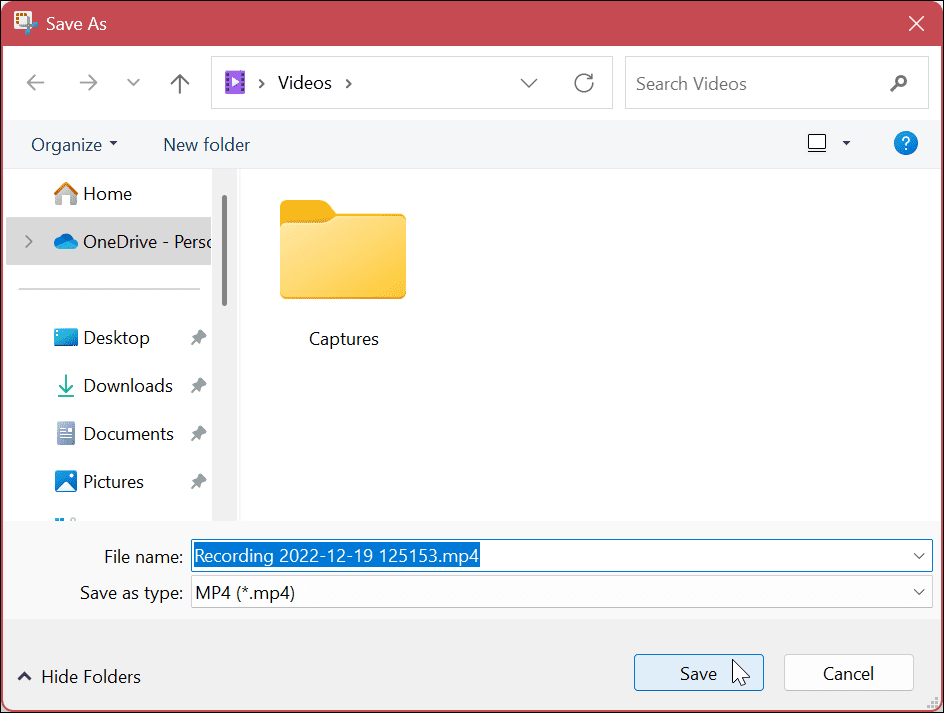
- O vídeo será salvo em MP4 formato e você pode usar qualquer reprodutor de vídeo compatível para visualizá-lo. Salvá-lo em um formato padrão permite que você o compartilhe com pessoas que não possuem a ferramenta de recorte instalada. Você também pode enviá-lo para usuários de Mac.
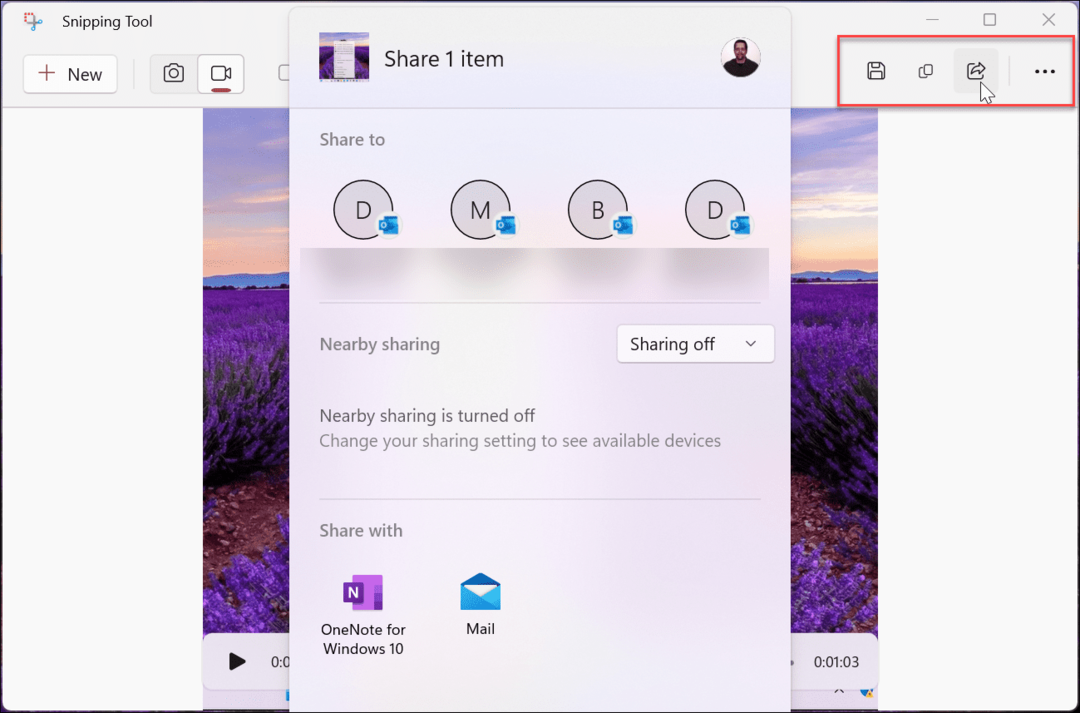
Se não quiser salvar a gravação, você pode copiá-la e colá-la em um aplicativo diferente, como o Paint. Você também pode compartilhá-lo diretamente do aplicativo clicando no botão Compartilhar botão no canto superior direito ao lado do botão Salvar.
Gravando seu PC no Windows 11
A capacidade de gravar sua tela no Windows 11 é útil em muitas situações. Talvez você precise compartilhar o vídeo que inclui as etapas que o usuário precisa seguir para realizar uma tarefa, ou você precisa compartilhá-lo com o departamento de TI. Seja qual for o motivo, a ferramenta de recorte no Windows 11 é integrada e, o melhor de tudo, é gratuita.
Ele não tem os recursos chamativos que você obtém de SnagIt ou o profissional gravador de tela Camtasia, mas é uma maneira direta de explicar as etapas para amigos ou colegas.
A ferramenta de recorte é uma solução de captura de tela “sem frescuras”. No entanto, nem sempre funciona como esperado. Se você tiver problemas, saiba como corrigir ferramenta de recorte não funcionando. Além disso, você também pode estar interessado em corrigir o atalho de teclado Windows + Shift + S não funciona.
Seu PC não é a única coisa que você pode gravar. Por exemplo, confira gravação de tela no Android ou como gravação de tela em um Chromebook. Seríamos negligentes se não mencionássemos a Apple também. Aprenda a tirar uma captura de tela de um Mac ou aprenda a tirar uma captura de tela no iPhone ou iPad.
Como encontrar a chave de produto do Windows 11
Se você precisar transferir sua chave de produto do Windows 11 ou apenas precisar fazer uma instalação limpa do sistema operacional,...
Como limpar o cache, os cookies e o histórico de navegação do Google Chrome
O Chrome faz um excelente trabalho ao armazenar seu histórico de navegação, cache e cookies para otimizar o desempenho do navegador online. O dela é como...