Como remover uma letra de unidade no Windows 11
Microsoft Windows 11 Herói / / April 03, 2023

Última atualização em

Se você deseja interromper o acesso a um dispositivo de armazenamento no Windows 11 sem removê-lo, pode remover a letra da unidade. Este guia explica como.
O Windows 11 atribui uma letra de unidade a cada dispositivo de armazenamento que você conecta ao seu PC. Enquanto você pode alterar uma letra de unidade no Windows, talvez você queira remover uma letra de unidade no Windows 11. Isso impedirá que o dispositivo apareça completamente no File Explorer.
Você verá letras de unidade atribuídas a unidades ópticas de CD, DVD ou Blu-ray, unidades flash USB, cartões SD, unidades de rede mapeadas e outros dispositivos de armazenamento. Você pode encontrar a letra da unidade atribuída abrindo o File Explorer e encontrando o dispositivo.
Se você deseja remover uma letra de unidade no Windows 11, siga as etapas abaixo.
Como remover uma letra de unidade no Windows 11
O Windows 11 atribui automaticamente uma letra de unidade a cada dispositivo conectado, incluindo unidades de rede. Mas se você não estiver alterando a letra, pode ser necessário remover uma letra de unidade no Windows 11. Talvez você queira manter uma unidade oculta para usuários no sistema ou o Windows pode ter atribuído uma letra a uma partição de inicialização oculta por engano.
Existem algumas maneiras diferentes de fazer isso. Você pode usar o aplicativo Configurações, Gerenciamento de disco ou PowerShell. Começaremos removendo uma letra de unidade por meio de Configurações.
Para remover uma letra de unidade por meio de Configurações no Windows 11:
- aperte o tecla do Windows lançar o Começar menu e clique Configurações.

- Clique Sistema da coluna da esquerda e Armazenar à direita.
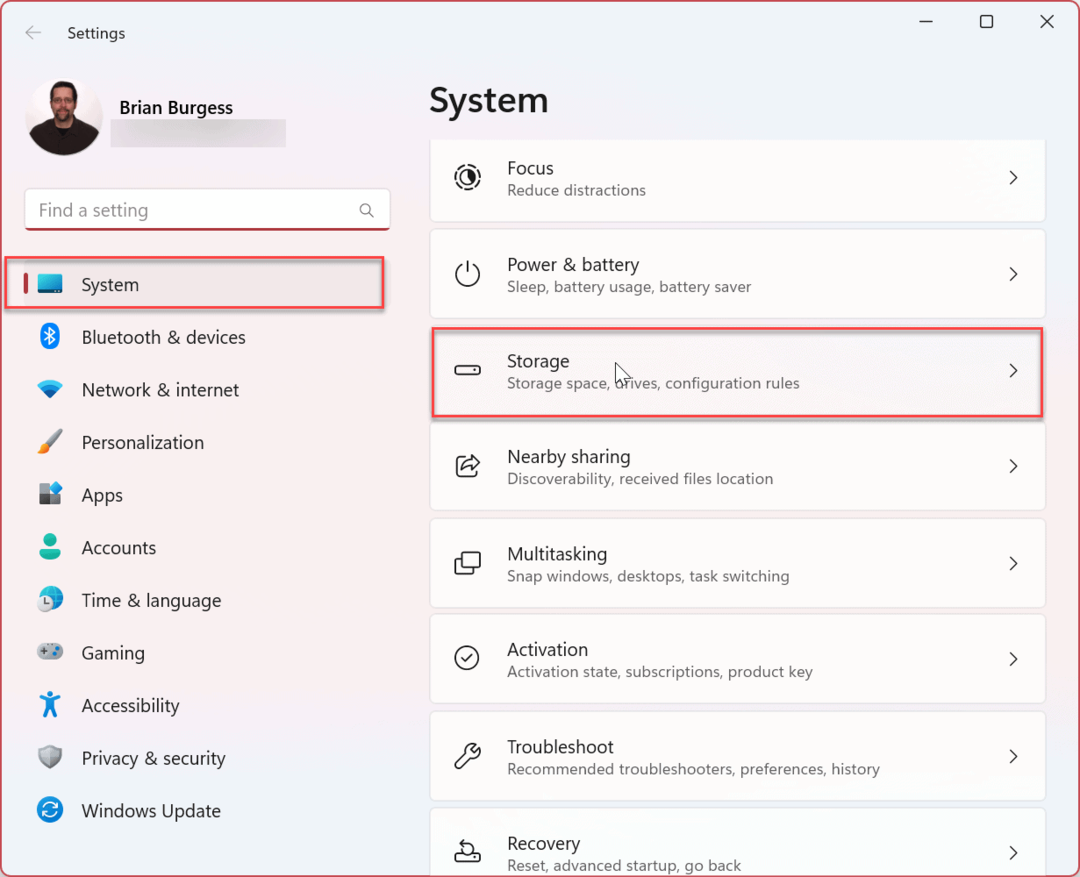
- Role para baixo até o Gerenciamento de armazenamento seção e expandir o Configurações avançadas de armazenamento opção.
- Clique Discos e volumes.
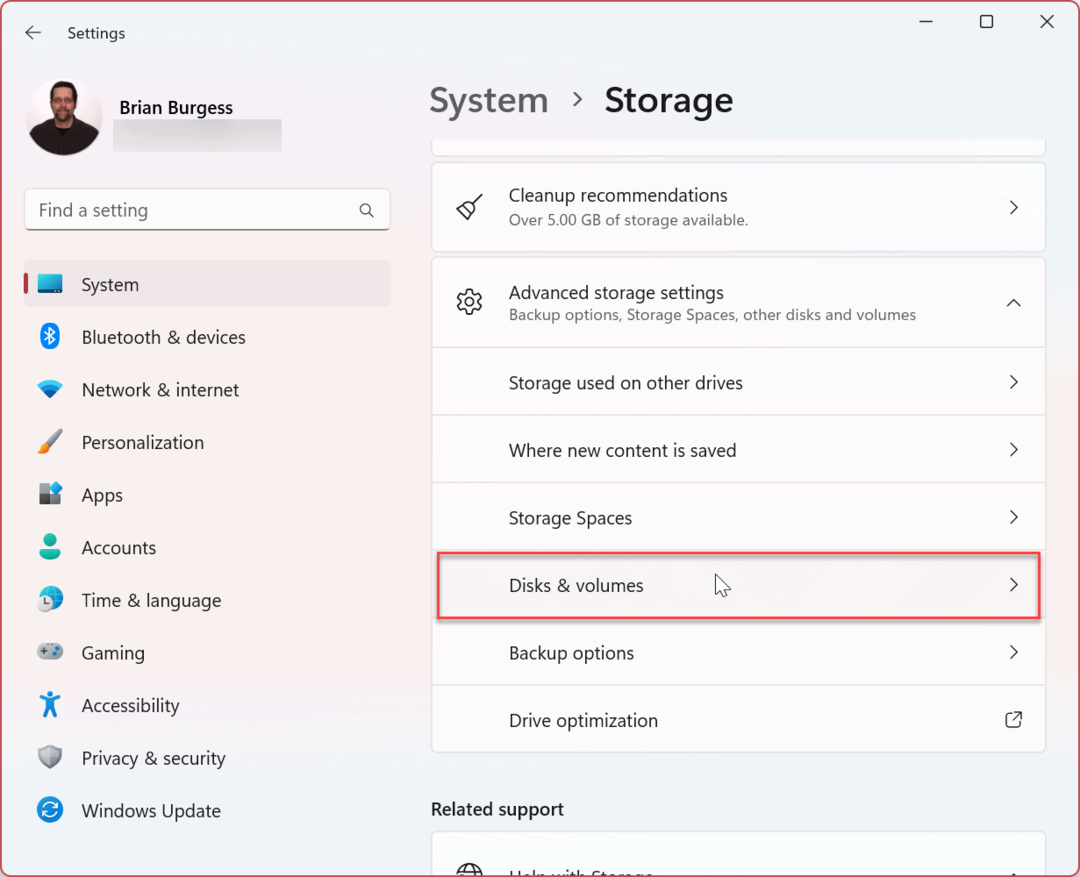
- Encontre a unidade com a letra a ser removida e clique no botão Propriedades botão.
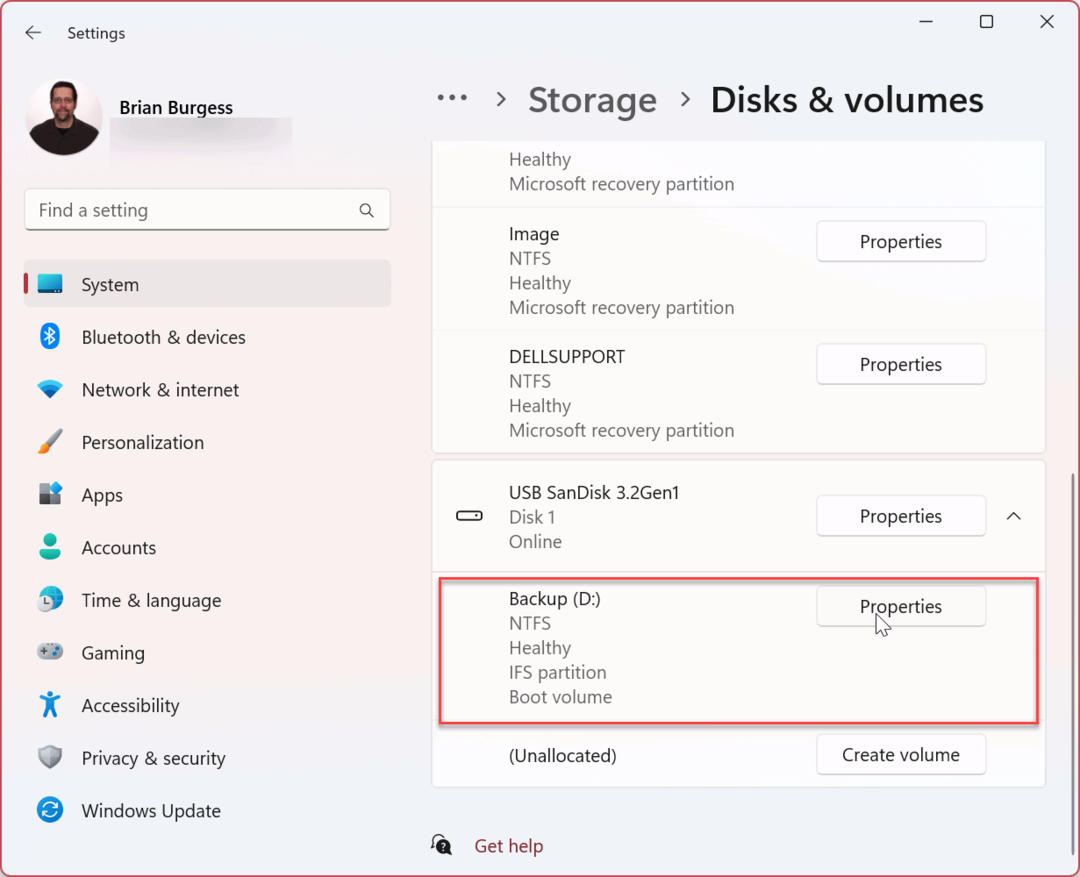
- Clique no Alterar letra da unidade botão.
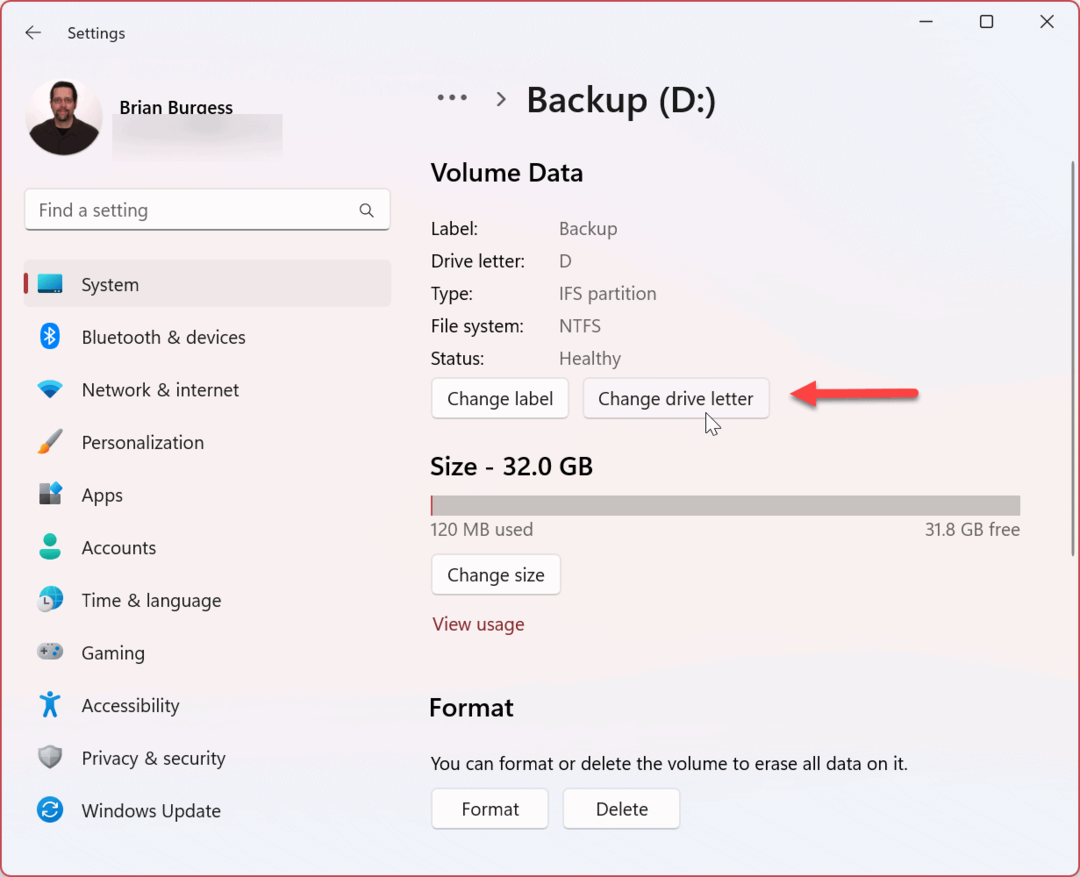
- Altere a letra da unidade para o Nenhum opção no menu suspenso e clique em OK.
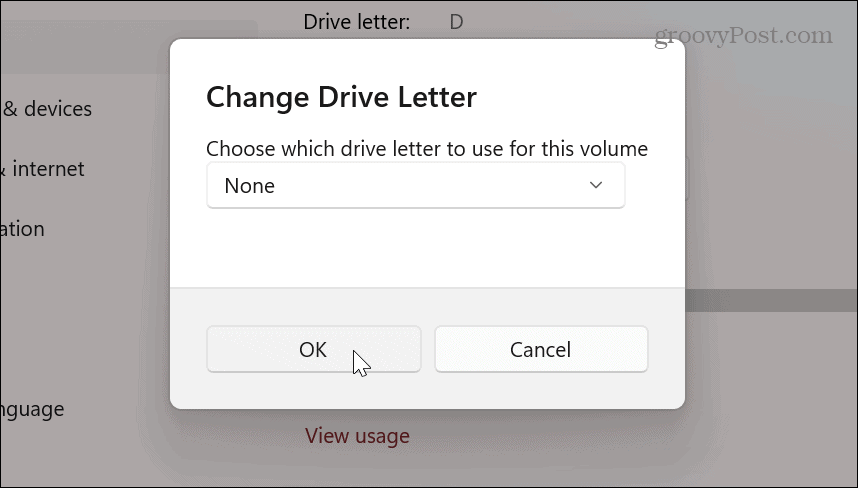
Como remover uma letra de unidade no Windows 11 usando o gerenciamento de disco
Se você não quiser usar as Configurações para remover uma letra de unidade, poderá usar o conhecido utilitário Gerenciamento de disco.
Para remover uma letra de unidade com o Gerenciamento de disco:
- Abra o Menu Iniciar.
- Tipo gerenciamento de Disco e clique Criar e formatar partições do disco rígido sob Melhor partida.

- Clique com o botão direito do mouse no volume que deseja remover a letra e selecione Alterar letra de unidade e caminhos do menu.
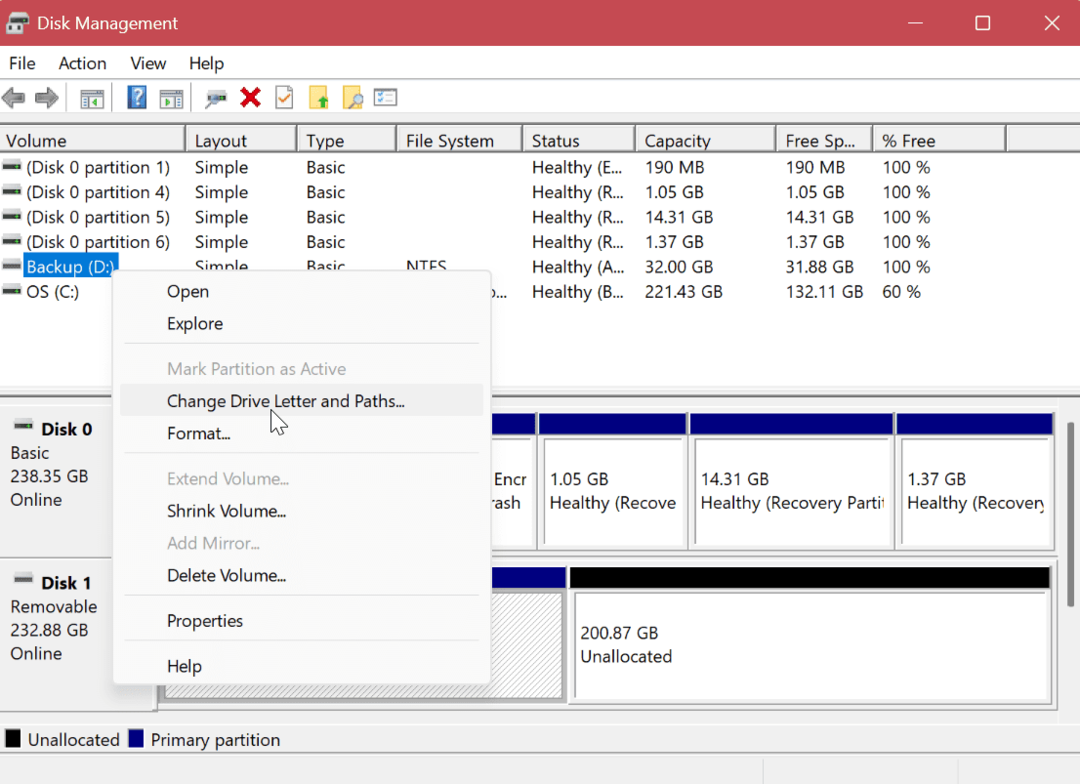
- Selecione a letra da unidade e clique no botão Remover botão.
- Clique OK na mensagem de verificação.
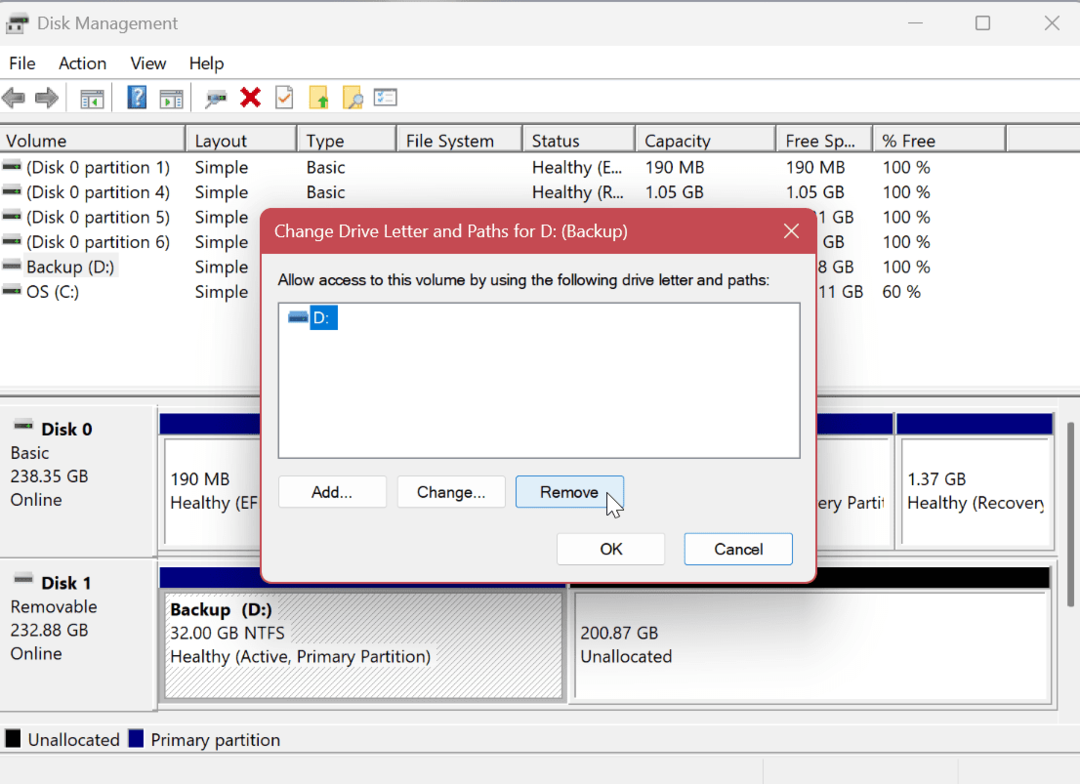
Como usar o Windows PowerShell para remover uma letra de unidade
Se preferir gerenciar seu sistema por meio de comandos de terminal, você pode usar o PowerShell para remover uma letra de unidade.
Para remover a letra da unidade no Windows 11 com o PowerShell:
- aperte o tecla do Windows para abrir o menu Iniciar.
- Tipo PowerShell e clique no Executar como administrador opção do lado direito.
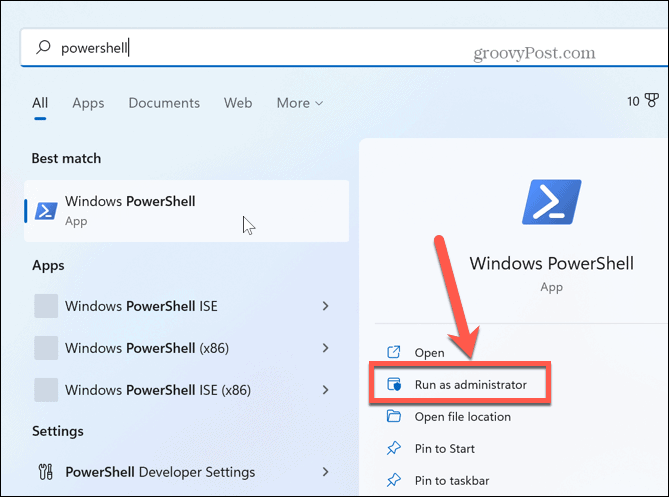
- Digite o seguinte comando para identificar o disco rígido.
Get-Disk
- Em seguida, digite o seguinte comando para identificar a partição para remover a letra da unidade.
Get-Disk 1 | Get-Partition
Observação: Altere o número no comando com o número do disco que você deseja remover a letra.
- Digite o seguinte comando alterando o número do disco e a partição que contém a unidade obtida com o comando Get-Disk.
Remove-PartitionAccessPath -DiskNumber 1 -PartitionNumber 1 -Accesspath D:
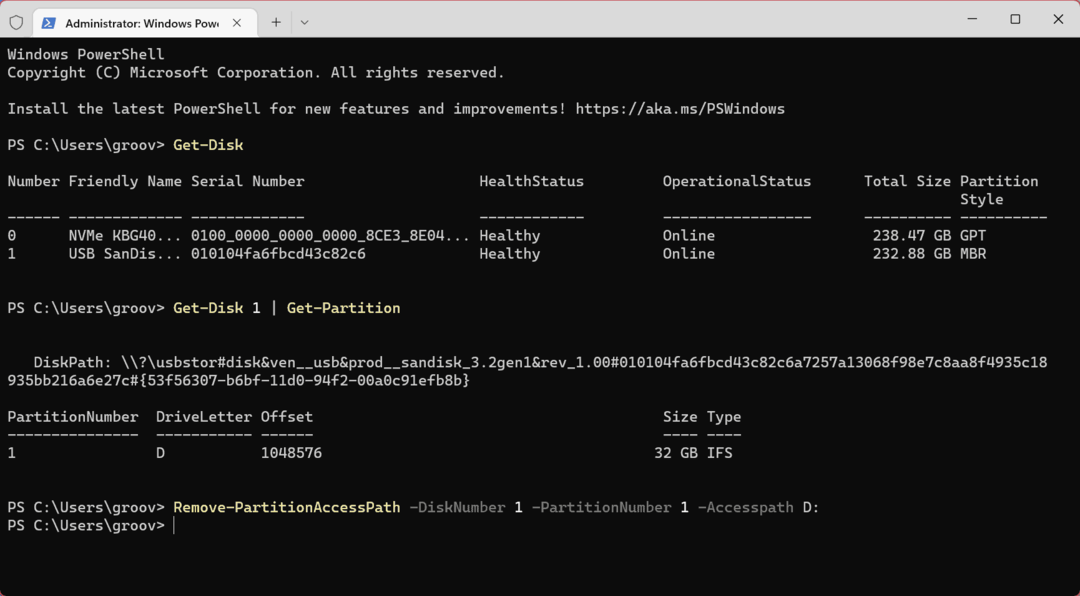
Depois de executar o comando final, o PowerShell remove a letra da unidade selecionada e a torna inacessível.
Gerenciando unidades no Windows 11
Se você precisar ocultar uma unidade em seu PC ou ocultá-la por outros motivos, poderá remover uma letra de unidade no Windows 11 usando uma das opções mostradas acima. E enquanto você está trabalhando em atribuições de unidade, você pode precisar alterar uma letra de unidade também. E para obter ajuda adicional, leia sobre seis maneiras de abrir o Gerenciamento de disco no Windows 11.
Existem outras ferramentas que você pode usar no Windows 11 para gerenciar suas unidades. Por exemplo, você pode precisar liberar espaço em seu dispositivo limitando o espaço usado pela Lixeira. Se você deseja garantir que suas unidades locais tenham mais espaço, o Windows 11 oferece recomendações de limpeza.
Outro recurso útil para liberar espaço em disco no Windows 11 é usando a ferramenta Storage Sense. Outro aborrecimento de disco que você pode enfrentar é quando o Gerenciador de Tarefas mostra 100% de uso do disco. Se você experimentar isso no seu PC, saiba como desativar Superfetch no Windows 11.
Como encontrar a chave de produto do Windows 11
Se você precisar transferir sua chave de produto do Windows 11 ou apenas precisar fazer uma instalação limpa do sistema operacional,...
Como limpar o cache, os cookies e o histórico de navegação do Google Chrome
O Chrome faz um excelente trabalho ao armazenar seu histórico de navegação, cache e cookies para otimizar o desempenho do navegador online. O dela é como...



