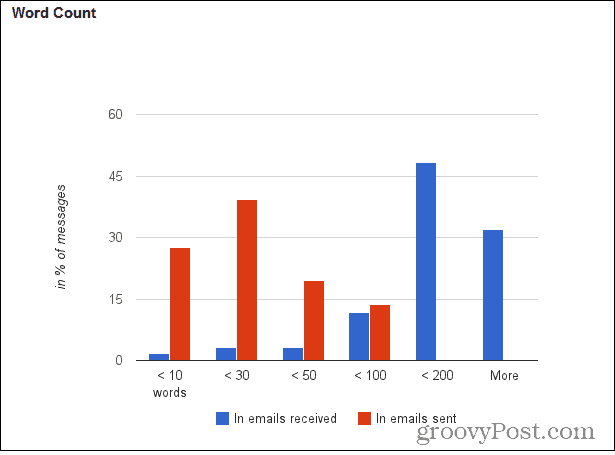Como transformar uma apresentação do Google Slides em um vídeo
Slides Do Google Google Herói / / April 03, 2023

Última atualização em
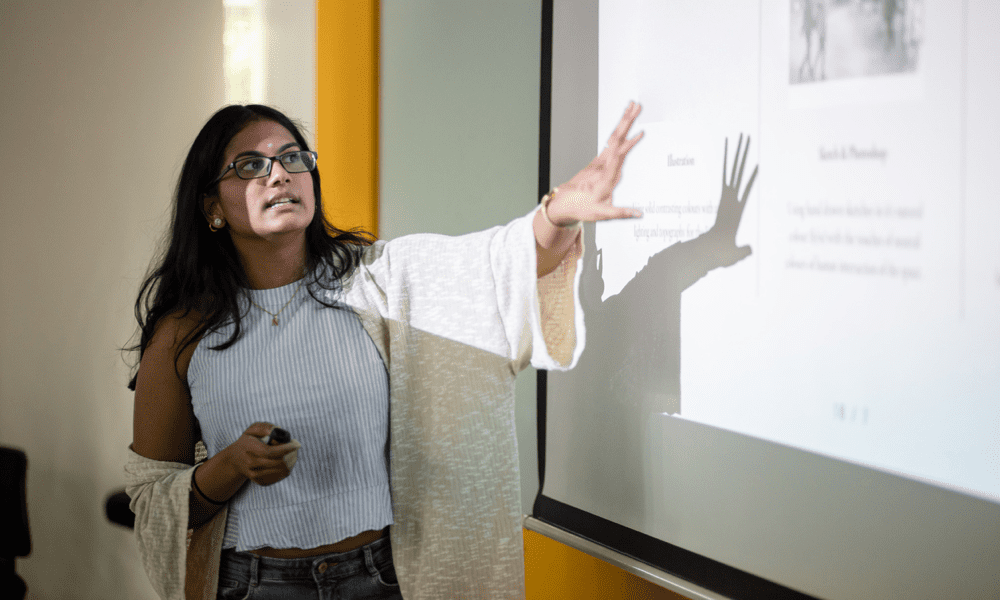
Embora não seja compatível, você pode salvar uma apresentação do Google Slides como um vídeo usando algumas ferramentas diferentes. Este guia explica como.
Sem conexão com a Internet para apresentar no Apresentações Google? Sem problemas. Você pode converter sua apresentação em um vídeo para usá-lo offline.
A exportação de uma apresentação do Google Slides como um vídeo permite que você escolha a resolução e a taxa de quadros e quaisquer faixas adicionais de áudio ou vídeo a serem incluídas. Você pode compartilhar e usar o arquivo em dispositivos que não suportam Google Slides, seja um PC off-line ou até mesmo um DVD player.
Você pode começar a transformar uma apresentação do Google Slides em um vídeo seguindo nosso guia abaixo.
Como exportar para o PowerPoint para salvar como um vídeo
Infelizmente, o Google Slides não oferece métodos integrados para exportar apresentações como vídeos.
Uma maneira de contornar isso é exportar a apresentação do Google Slides para o Microsoft PowerPoint e salvá-la como um vídeo usando essa ferramenta. Esse método é particularmente útil se você quiser incluir outros elementos ou recursos multimídia em sua apresentação, pois o PowerPoint tem mais opções para adicionar esses elementos do que o Google Slides.
Para exportar uma apresentação do Google Slides para o PowerPoint e usá-la para salvá-la como um vídeo:
- Abra o Apresentação do Apresentações Google que você deseja converter em um vídeo.
- Vá para Arquivo> Baixar > Microsoft PowerPoint (.pptx).
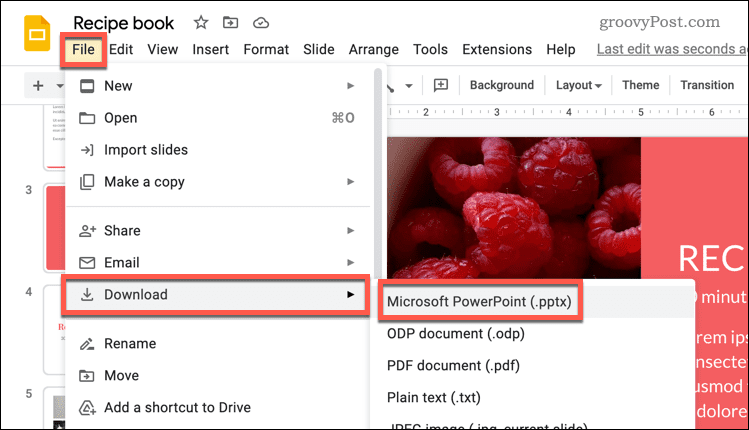
- Salve o arquivo do PowerPoint em seu computador.
- Após o download, abra o novo arquivo do PowerPoint e selecione Arquivo na barra de fita.
- Clique Exportar e depois clique Criar um vídeo.
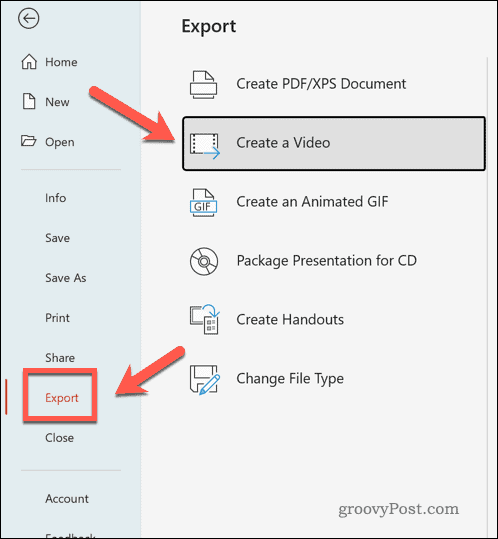
- Siga as instruções na tela para escolher as configurações de vídeo, como a qualidade e a resolução do arquivo final.
- Clique Criar vídeo para salvar o vídeo em seu computador.
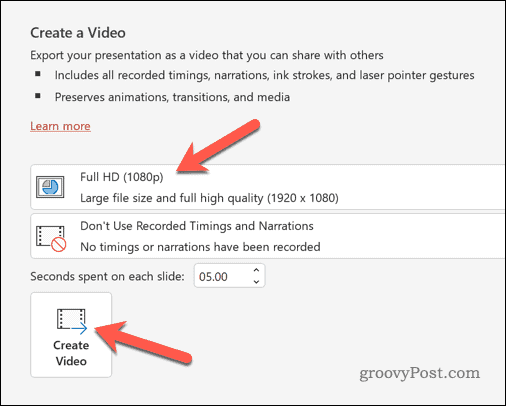
Neste ponto, sua apresentação exportada do Google Slides estará disponível como um arquivo de vídeo. Você pode reproduzi-lo em seu dispositivo atual ou compartilhá-lo para usar em outro lugar.
Como converter sua apresentação do Google Slides em um vídeo usando ferramentas de terceiros
Você pode usar uma alternativa de terceiros se preferir evitar o uso do PowerPoint para converter sua apresentação do Google Slides em um vídeo. Por exemplo, você pode usar ferramentas de gravação de tela para gravá-lo. Isso pode ser salvo como um vídeo para compartilhar ou usar em outro lugar.
Se você estiver no Windows, poderá usar a barra de jogos do Xbox integrada para gravar sua tela. Você pode usar a ferramenta de captura de tela integrada no Mac para gravar sua tela. Você também pode usar qualquer aplicativo de gravação de tela alternativo, incluindo Screencast-O-Matic, OBS, Snagit, e outros.
Para salvar o Apresentações Google como um vídeo usando uma ferramenta de terceiros:
- Prepare a ferramenta de gravação de tela escolhida.
- Abre o teu Apresentação do Apresentações Google.
- Vá para Apresentação de slides > Começar do começo para reproduzir sua apresentação em tela cheia.
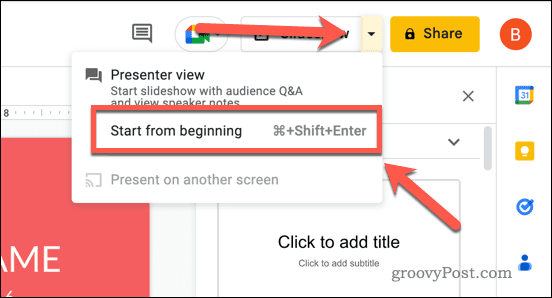
- Para automatizar cada slide, passe o mouse sobre a apresentação em tela cheia.
- No canto inferior esquerdo, selecione o três pontos ícone de menu nos controles deslizantes.
- No menu pop-up, selecione Reprodução automática e escolha um período para cada slide aparecer (por exemplo, A cada 10 segundos).
- Escolher Laço em vez disso, fazer com que a apresentação continue indefinidamente.
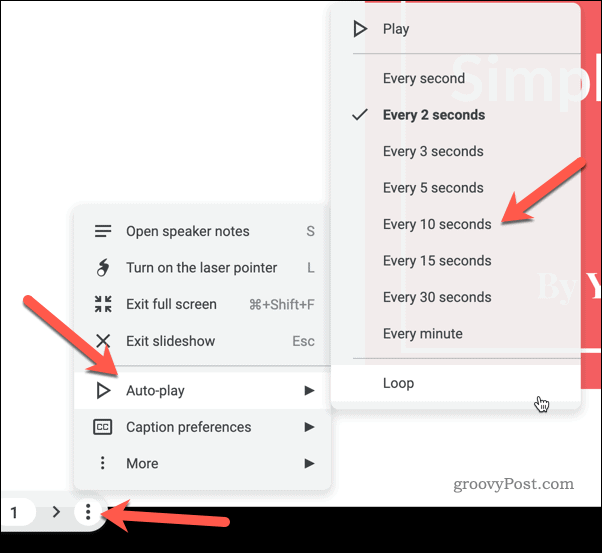
- Depois de gravar a apresentação, interrompa a ferramenta de gravação de tela e salve o arquivo.
Como Publicar Apresentações Google Online
O Apresentações Google não inclui opções integradas para exportar uma apresentação como um vídeo. No entanto, permite que você publique apresentações online. Você pode usar isso como uma alternativa aos vídeos, permitindo que você compartilhe a apresentação em qualquer dispositivo com acesso à Internet.
Para publicar uma apresentação do Google Slides online:
- Abra sua apresentação em Google Apresentações.
- Vá para Arquivo > Compartilhar > Publicar na web.
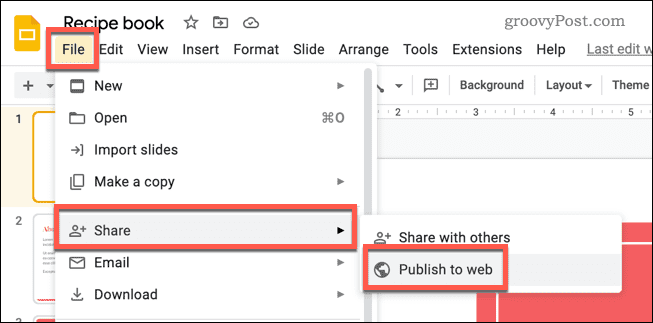
- Na janela pop-up, selecione o Link aba.
- Escolha as configurações desejadas para sua apresentação. Isso inclui quais slides incluir, se deve iniciar a apresentação de slides automaticamente e se deve reiniciar a apresentação assim que terminar.
- Clique Publicar para publicar a apresentação online.
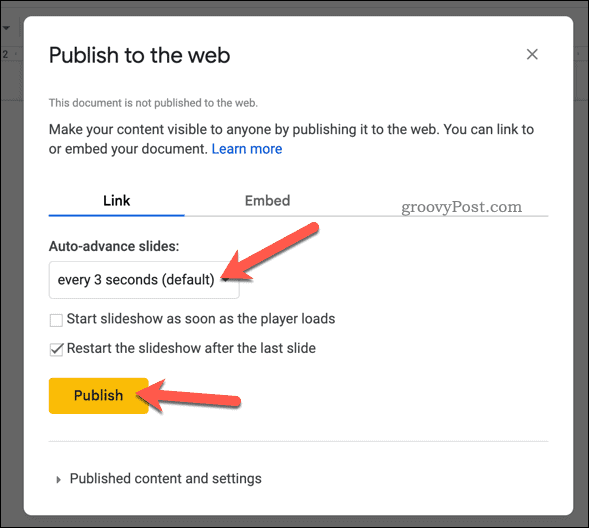
- Copie o link fornecido e compartilhe-o com o público desejado.
Neste ponto, sua apresentação está ao vivo e acessível usando o link fornecido. - Se você quiser removê-lo a qualquer momento, pressione Arquivo > Compartilhar > Publicar emrede. Na janela pop-up, pressione Conteúdo publicado e configurações > Parar de publicar e confirme sua escolha. Isso irá removê-lo da web.
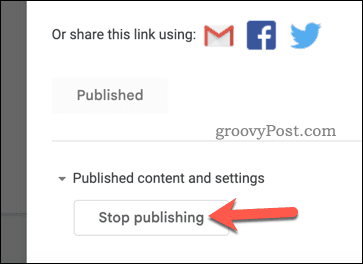
Apresentando no Google Slides
Graças aos métodos descritos acima, você pode facilmente transformar uma apresentação do Google Slides em um vídeo. Se você deseja levar sua apresentação para o próximo nível, pode tentar algumas outras técnicas.
Uma opção é tornar seu Google Slides vertical em vez de horizontais. Se você deseja compartilhar suas apresentações em um dispositivo móvel, esta é uma ótima maneira de usar totalmente o espaço da tela.
Outra opção é adicionar áudio à sua apresentação do Google Slides. Isso pode ajudar a tornar sua apresentação mais envolvente e imersiva para seu público usando diferentes conteúdos de mídia.
Com a mesma ideia em mente, você pode considerar adicionando GIFs à sua apresentação do Google Slides. Essa pode ser uma maneira divertida e eficaz de ilustrar seus pontos e adicionar um pouco de personalidade à sua apresentação.
Como encontrar a chave de produto do Windows 11
Se você precisar transferir sua chave de produto do Windows 11 ou apenas precisar fazer uma instalação limpa do sistema operacional,...
Como limpar o cache, os cookies e o histórico de navegação do Google Chrome
O Chrome faz um excelente trabalho ao armazenar seu histórico de navegação, cache e cookies para otimizar o desempenho do navegador online. O dela é como...