Como inserir uma imagem em uma forma no PowerPoint
Microsoft Office Microsoft Powerpoint Power Point Escritório Herói / / April 03, 2023

Última atualização em

Inserir uma imagem em uma forma no PowerPoint pode ser uma boa maneira de redimensioná-la ou adequá-la ao tema da sua apresentação. Este guia explica como.
As imagens são um ótimo método visual para transmitir informações. Se você estiver criando uma apresentação do PowerPoint, as imagens permitem que você mostre ou enfatize um ponto que está apresentando sem depender do texto.
Se você quiser ir mais longe, pode inserir uma imagem em uma forma no PowerPoint. Adicionar imagens a formas pode ajudá-lo a inserir imagens que correspondam ao seu design ou tema, por exemplo.
Se não tiver certeza de como inserir uma imagem em uma forma no PowerPoint, siga as etapas abaixo.
Como inserir uma imagem em uma forma no PowerPoint
Inserir uma imagem em uma forma pode ser útil para criar um elemento visual que se destaque em sua apresentação. Pode ser uma flecha, um coração ou uma cruz, mas cada uma dessas formas oferece um propósito ou emoção que pode ajudar suas imagens a impressionar.
Se não tiver certeza de como inserir uma imagem em uma forma no PowerPoint, siga estas etapas:
- Abra sua apresentação do PowerPoint.
- Clique no Inserir guia na faixa de opções.
- Clique formas.
- Selecione a forma desejada e desenhe-a no slide.
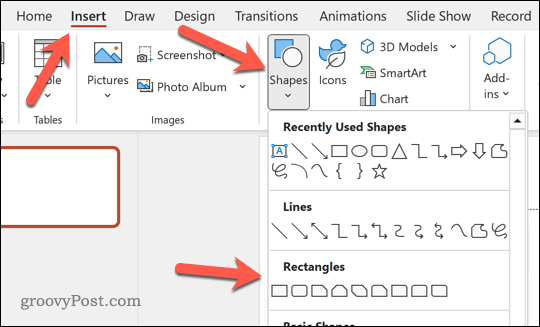
- Em seguida, selecione a forma que você desenhou e, em seguida, selecione o Formato de Forma guia na barra de fita.
- Clique Preenchimento da Forma.
- De Preenchimento da Forma menu suspenso, selecione Foto.
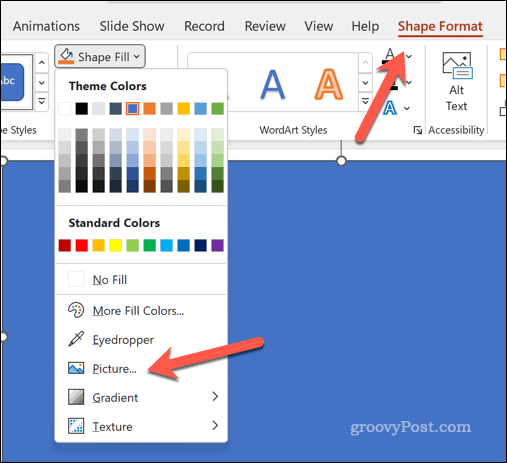
- No Inserir imagens caixa de diálogo, selecione uma das opções para localizar e inserir sua imagem. Você pode escolher entre seu PC, imagens online ou uma imagem da biblioteca de imagens do PowerPoint.
- Depois de selecionar sua imagem, clique em Inserir.
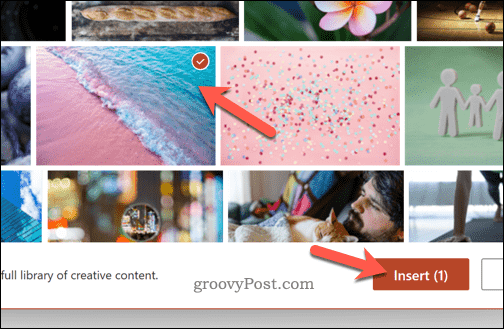
- A imagem preencherá a forma. Para ajustar como isso é feito, clique na imagem dentro da forma e clique no botão Formato de imagem guia na barra de fita.
- Clique no seta no Cortar botão e selecione Preencher (para esticar a imagem inteira para preencher a forma) ou Ajustar (para usar o tamanho da imagem existente para preencher a forma).
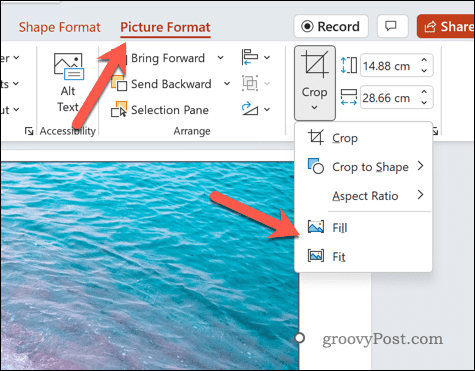
Como cortar imagens como formas no PowerPoint
Você também pode recortar imagens como formas no PowerPoint. Ao fazer isso, sua imagem será cortada para corresponder ao formato da imagem.
Para recortar formas de imagens no PowerPoint:
- Abra sua apresentação do PowerPoint.
- Insira a imagem em sua apresentação do PowerPoint clicando no botão Inserir aba e clicando Fotos.
- Selecione para onde Inserir imagem de.
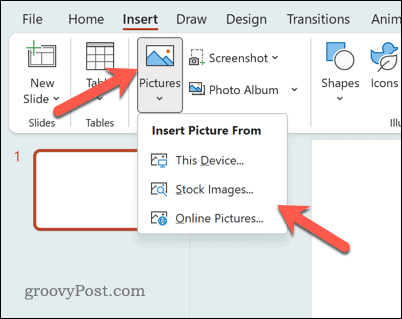
- Use as opções na tela para escolher o local para sua imagem, inclusive do seu PC, de fontes online ou da biblioteca de estoque.
- Depois de inserir a imagem, selecione-a e clique no botão Formato de imagem guia na barra de fita (se não for selecionada automaticamente).
- No Formato de imagem guia, clique na seta na Cortar botão.
- No menu suspenso, passe o mouse sobre Cortar para Formar.
- Selecione uma das formas para cortar a imagem para corresponder.
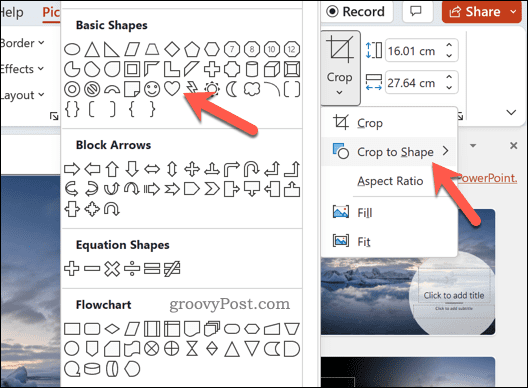
Se a qualidade da imagem for ruim, considere usar uma imagem de resolução mais alta. Você também deve considerar a proporção da sua imagem para garantir que a forma e o design da imagem não sejam afetados negativamente pela forma que você escolheu usar.
Criando poderosas apresentações em PowerPoint
Usando os métodos descritos acima, você pode inserir facilmente uma imagem em uma forma no PowerPoint. No entanto, existem outras técnicas que você pode usar para aprimorar seus slides do PowerPoint.
Por exemplo, você pode usar o slide mestre para aplicar rapidamente formatação consistente e elementos de design aos slides da sua apresentação. Você também pode adicionar um vídeo ao PowerPoint para criar uma apresentação mais dinâmica e envolvente.
Se precisar compartilhar sua apresentação com um público mais amplo, você pode usar o recurso de transmissão no PowerPoint para apresentar seus slides online. E se você quiser enfatizar alguns pontos em sua apresentação, você pode usar o recurso de destaque no PowerPoint para chamar a atenção para um texto específico em seus slides.
Como encontrar a chave de produto do Windows 11
Se você precisar transferir sua chave de produto do Windows 11 ou apenas precisar fazer uma instalação limpa do sistema operacional,...
Como limpar o cache, os cookies e o histórico de navegação do Google Chrome
O Chrome faz um excelente trabalho ao armazenar seu histórico de navegação, cache e cookies para otimizar o desempenho do navegador online. O dela é como...
