Como corrigir o recuo no Google Docs
Google Documentos Google Herói / / April 03, 2023

Última atualização em
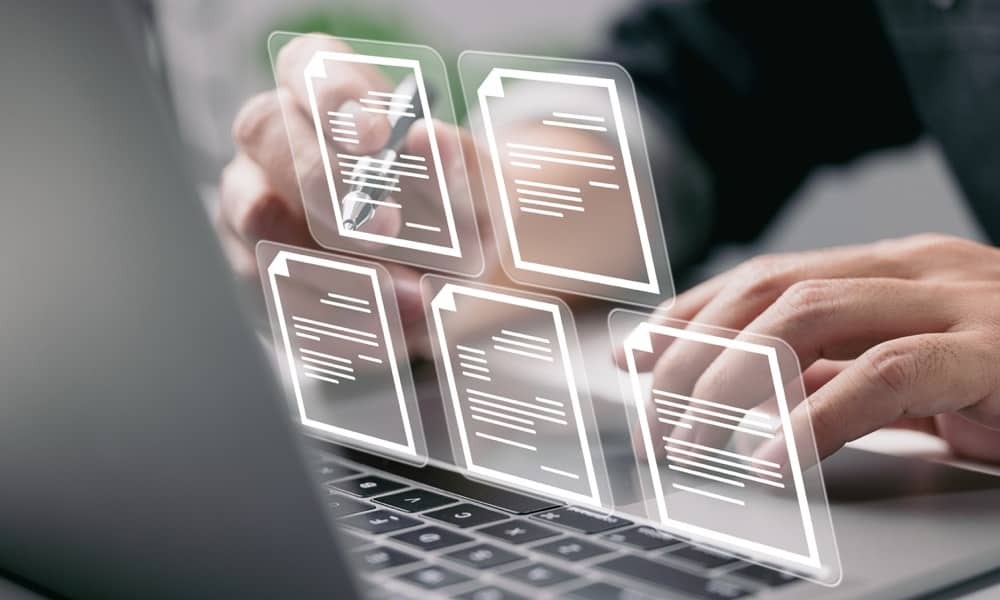
Seu texto está em toda a página no Google Docs? Talvez seja necessário corrigir o recuo em seu documento. Este guia explica como.
Um documento mal formatado é suficiente para estragá-lo. Por exemplo, se o seu texto estiver mal recuado, será complicado ler o que você está tentando dizer.
Uma boa formatação, por outro lado, pode realmente fazer um documento se destacar. Uma maneira de melhorar a aparência do seu documento é usar recuo consistente. Isso tornará seu texto mais fácil de ler e dará uma aparência profissional.
Se você deseja corrigir o recuo no Google Docs, siga as etapas abaixo.
Como corrigir o recuo usando o teclado
A maneira mais rápida de corrigir o recuo do texto no Google Docs é usar um atalho de teclado. Isso permitirá que você altere rapidamente o recuo do texto selecionado. Ele também mudará o recuo da linha em que o cursor piscante está atualmente (desde que esteja no início da linha).
Depois que o texto for selecionado (ou depois de mover o cursor piscante para a posição correta), use o
Você pode repetir isso para qualquer outra parte do seu texto.
Como corrigir o recuo usando a barra de ferramentas
O Google Docs tem várias ferramentas de formatação na barra de ferramentas que você pode usar para alterar seu documento, incluindo ferramentas para alterar o recuo do texto. Essas ferramentas permitirão que você mova o texto para a esquerda ou para a direita, dependendo de sua preferência.
Para usar a barra de ferramentas para alterar o recuo do texto no Google Docs:
- Abre o teu documento do Google Docs.
- Selecione o texto para o qual deseja ajustar o recuo. Como alternativa, coloque o cursor piscando no início da linha.
- Localize o Aumentar Recuo e Recuar devagar ícones na barra de ferramentas. Esses botões geralmente estão localizados no lado direito da barra de ferramentas. Eles aparecerão como uma seta voltada para a direita (para aumentar o recuo) e uma seta voltada para a esquerda (para diminuir o recuo).
- Para recuar o texto selecionado, pressione o botão Aumentar Recuo botão uma vez para cada incremento de recuo de texto que deseja aplicar.
- Para remover o recuo, clique no botão Recuar devagar botão uma vez para cada nível de recuo que deseja remover.
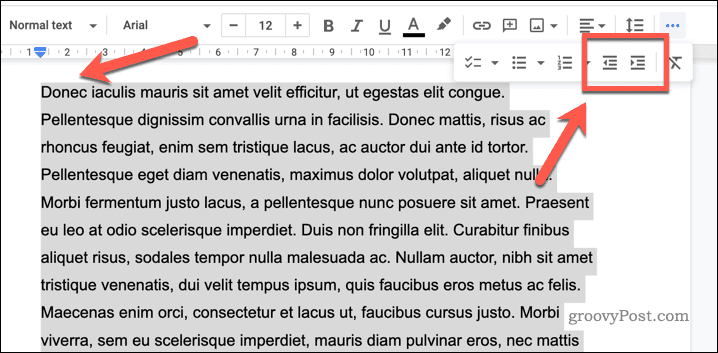
Conforme necessário, você pode repetir essas etapas em outras áreas do documento.
Como corrigir o recuo usando as réguas guia
O governantes guia no Google Docs são uma ferramenta visual que permite alinhar e medir elementos em seu documento. A régua horizontal está na parte superior do documento e a régua vertical está no lado esquerdo.
Você pode usar as réguas de guia para alterar o recuo do texto no Google Docs.
Para usar as réguas guia no Google Docs para corrigir o recuo do texto:
- Abre o teu documento do Google Docs e selecione o texto que deseja recuar.
- Vá para Ver > Mostrar Régua. Isso exibirá as réguas horizontal e vertical na parte superior e lateral do seu documento (se ainda não estiver visível).
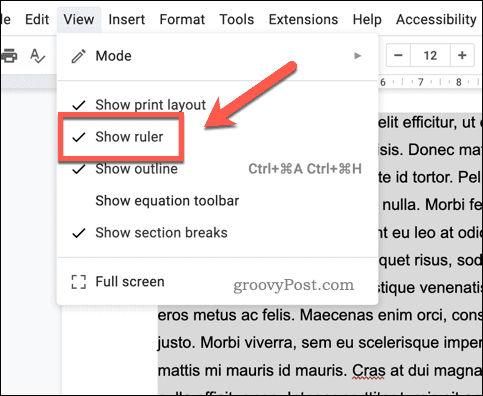
- A seguir, arraste o aba azul no topo da régua horizontal até o ponto de recuo desejado - ele deve estar na mesma posição (horizontalmente) que o início do seu texto. Isso irá recuar a primeira linha do seu parágrafo.

- Se você quiser recuar cada linha, mova o seta azul ao seu ponto de indentação preferido.
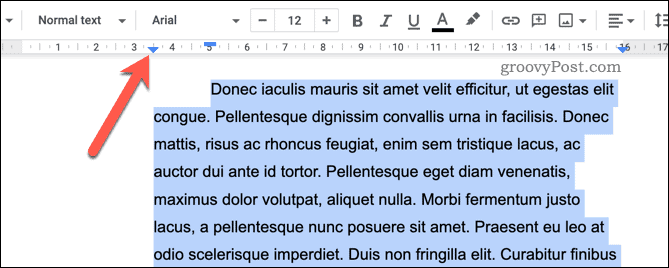
Mover a guia azul moverá o texto para um novo ponto de recuo. Isso pode atrapalhar outras formatações do seu documento, então repita essas etapas para resolver quaisquer problemas.
Alterando as configurações de recuo no Google Docs
Usando o menu Configurações de recuo, você pode alterar as configurações de recuo padrão em seu documento do Google Docs.
Para alterar as configurações de recuo de texto no Google Docs:
- Abre o teu documento do Google Docs.
- Vá para Formatar > Alinhar e recuar > Opções de recuo.
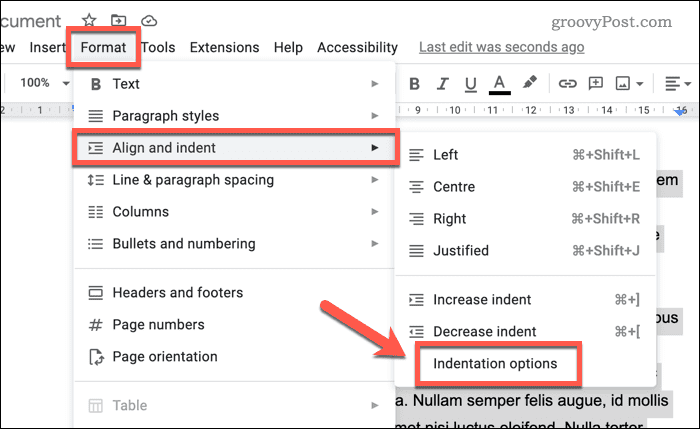
- No Opções de recuo caixa de diálogo, altere o recuo do texto padrão para a esquerda e para a direita.
- Usando o Travessão especial seção, você também pode definir regras de recuo padrão (por exemplo, para a primeira linha de cada página).
- Clique Aplicar para salvar as alterações.
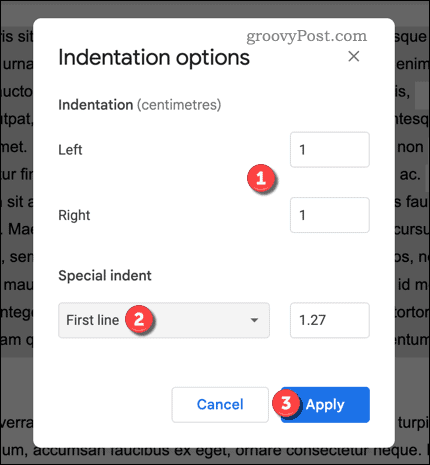
Teste suas alterações nas configurações de recuo de texto em seu documento neste momento. Se estiver insatisfeito, repita o processo e redefina as alterações para restaurar as configurações anteriores.
Essas configurações se aplicam somente ao seu documento atual. Se quiser alterar as configurações de recuo de outros documentos, você precisará abrir esses documentos primeiro e repetir essas etapas.
Limpeza no Google Docs
Mostramos a você como corrigir o recuo no Google Docs acima em apenas algumas etapas fáceis. Quer aproveitar ao máximo sua experiência com o Google Docs? Uma maneira de fazer isso é por inserindo um vídeo, que pode ajudar a dar vida aos seus documentos.
O Google Docs tem recursos incríveis. Por exemplo, exibindo a contagem de palavras permite que você acompanhe o progresso em longas partes do trabalho.
Suponha que você esteja procurando otimizar seu uso do Google Docs. Nesse caso, você pode tentar usando o esboço do documento para organizar e estruturar o conteúdo — isso facilitará a revisão do seu texto pelos leitores ou editores.
Como encontrar a chave de produto do Windows 11
Se você precisar transferir sua chave de produto do Windows 11 ou apenas precisar fazer uma instalação limpa do sistema operacional,...
Como limpar o cache, os cookies e o histórico de navegação do Google Chrome
O Chrome faz um excelente trabalho ao armazenar seu histórico de navegação, cache e cookies para otimizar o desempenho do navegador online. O dela é como...



