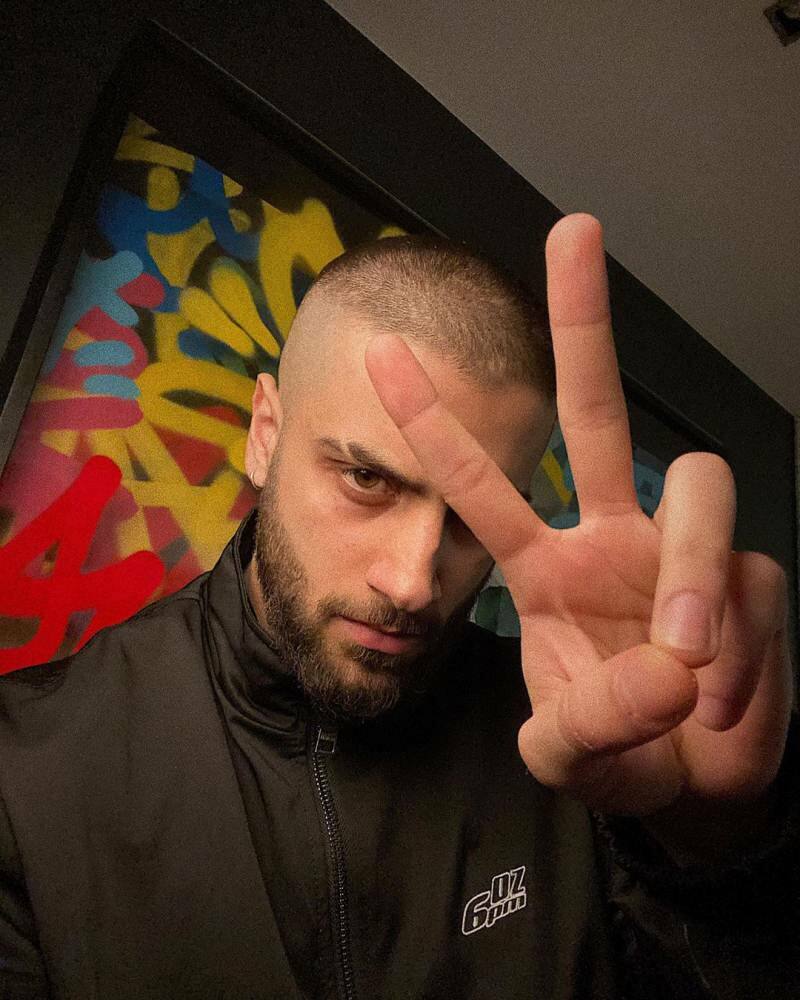Como visualizar duas páginas lado a lado no Google Docs
Google Documentos Google Herói / / April 03, 2023

Última atualização em

Se você estiver criando um documento com diferentes tipos de formatação, pode ser útil ver suas páginas lado a lado. Veja como fazer isso no Google Docs.
O Google Docs é ótimo para criar documentos longos e complicados. O problema é: o que acontece quando você deseja visualizar várias páginas ao mesmo tempo?
O Google Docs não oferece nenhum método integrado para visualizar páginas juntas, mas existem algumas soluções alternativas, seja criando um novo documento ou usando complementos. Você poderá visualizar ambas as páginas (ou ambos os documentos) em uma tela para facilitar a comparação ou edição.
Se você deseja visualizar duas páginas lado a lado no Google Docs, confira as etapas a seguir.
Como visualizar duas páginas lado a lado no Google Docs
Como não há uma maneira integrada de visualizar duas páginas lado a lado no Google Docs e editar o documento, você precisará reorganizar as janelas do navegador para ajudá-lo a fazer isso.
Para visualizar duas páginas lado a lado no Google Docs:
- Abra o mesmo documento no Google Docs duas vezes em duas janelas separadas do navegador.
- Redimensione uma janela do navegador para preencher metade da tela. Para fazer isso, você pode clicar e arrastar a janela para o lado esquerdo ou direito da tela ou pode usar as teclas de gerenciamento de janela do teclado (por exemplo, usando o Tecla do Windows + seta para a esquerda para encaixar a janela no lado esquerdo da tela).
- Repita a etapa 2 para a outra janela ou guia do navegador, posicionando-a na outra metade da tela.
- Em ambas as janelas, role até a mesma página e posicione-a no documento. Como alternativa, você pode navegar para diferentes páginas ou posições no documento, se for necessário.
Depois de fazer isso, você verá as alterações feitas em uma janela em tempo real na outra janela. Isso é útil para comparar ou editar diferentes partes do documento simultaneamente.
Como exibir duas páginas lado a lado usando a visualização de impressão
Você também pode usar o visualização de impressão ferramenta para ver como duas páginas ficarão lado a lado no Google Docs. No entanto, isso só permitirá que você veja a aparência do documento depois você terminou de editá-lo - você não pode editar o documento no modo de visualização de impressão.
Para usar a visualização de impressão para ver duas páginas lado a lado no Google Docs:
- Abra o documento que deseja imprimir no Google Docs.
- Vá para Arquivo > Imprimir. Isso abrirá o Imprimir painel.
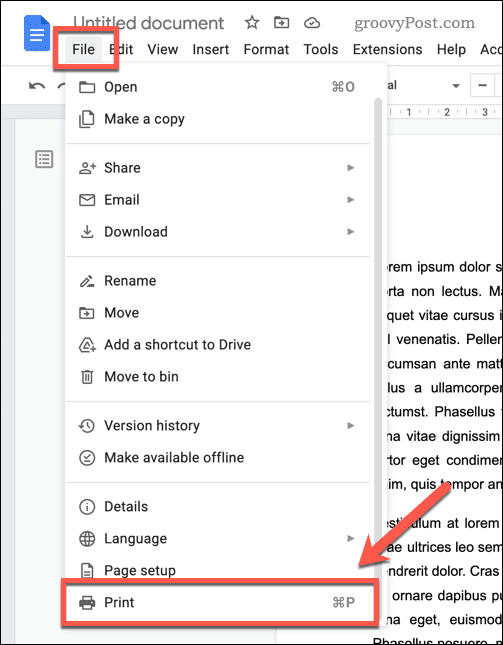
- Clique no Páginas por folha menu suspenso à direita. No menu suspenso, selecione a opção para imprimir 2 páginas por folha na lista de opções disponíveis. Isso atualizará a visualização para mostrar como o documento ficará quando impresso com duas páginas por folha.
- Revise a visualização para garantir que as páginas sejam organizadas conforme desejado e que o tamanho da fonte e outras formatações sejam preservados.
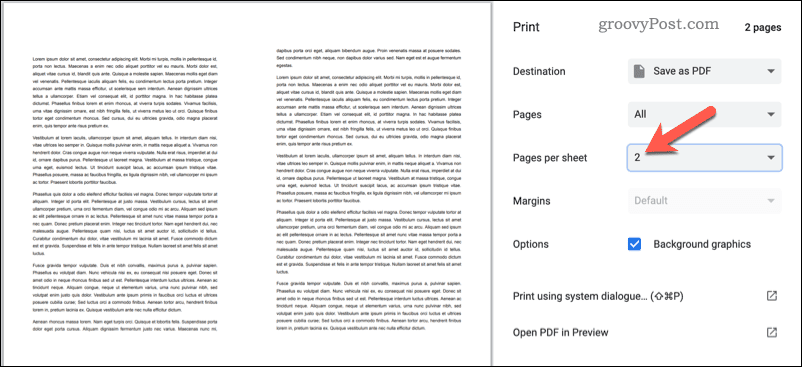
- Se tudo estiver bem, clique no botão Imprimir para imprimir o documento usando as configurações selecionadas.
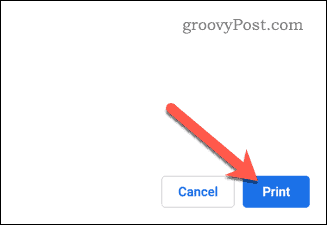
Há uma coisa a ser lembrada sobre esse método - isso tecnicamente mostrará duas páginas de documento em um único pedaço de papel. Esta é uma boa maneira de ver como as duas páginas ficam juntas, mas você pode querer voltar a imprimir apenas em uma página por folha antes de clicar Imprimir.
Isso permitirá que você visualize a aparência das páginas, mas, ao imprimir, cada página do documento terá uma folha de papel separada.
Editando seus documentos do Google Docs
Visualizar duas páginas lado a lado no Google Docs é uma ótima maneira de comparar documentos facilmente. Se vocês são novo no Google Docs, considere alterando a fonte padrão próximo. Isso ajudará a melhorar a legibilidade e tornar seu documento mais profissional.
O Google Docs tem muitos recursos poderosos. Por exemplo, adicionando números de página permite que você faça referência rápida a seções específicas de um documento.
Como encontrar a chave de produto do Windows 11
Se você precisar transferir sua chave de produto do Windows 11 ou apenas precisar fazer uma instalação limpa do sistema operacional,...
Como limpar o cache, os cookies e o histórico de navegação do Google Chrome
O Chrome faz um excelente trabalho ao armazenar seu histórico de navegação, cache e cookies para otimizar o desempenho do navegador online. O dela é como...