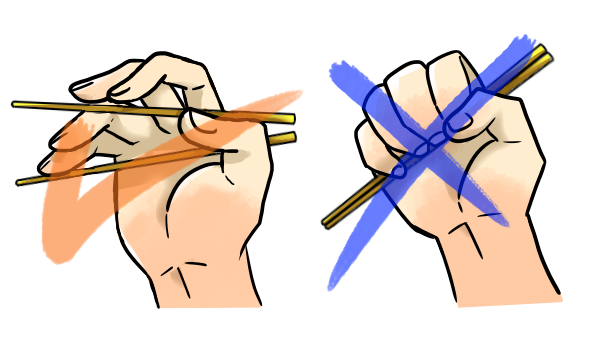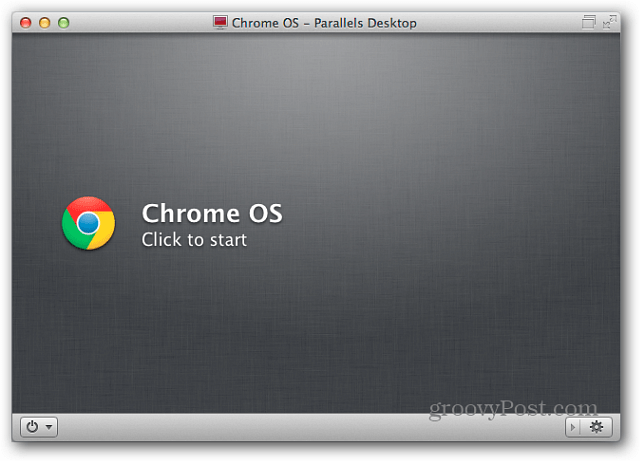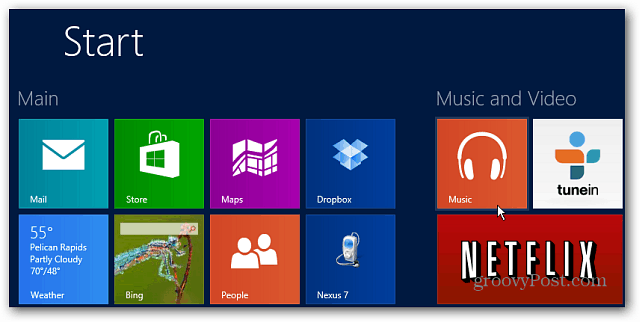Como fazer um código QR no Google Docs
Google Documentos Google Herói / / April 03, 2023

Última atualização em
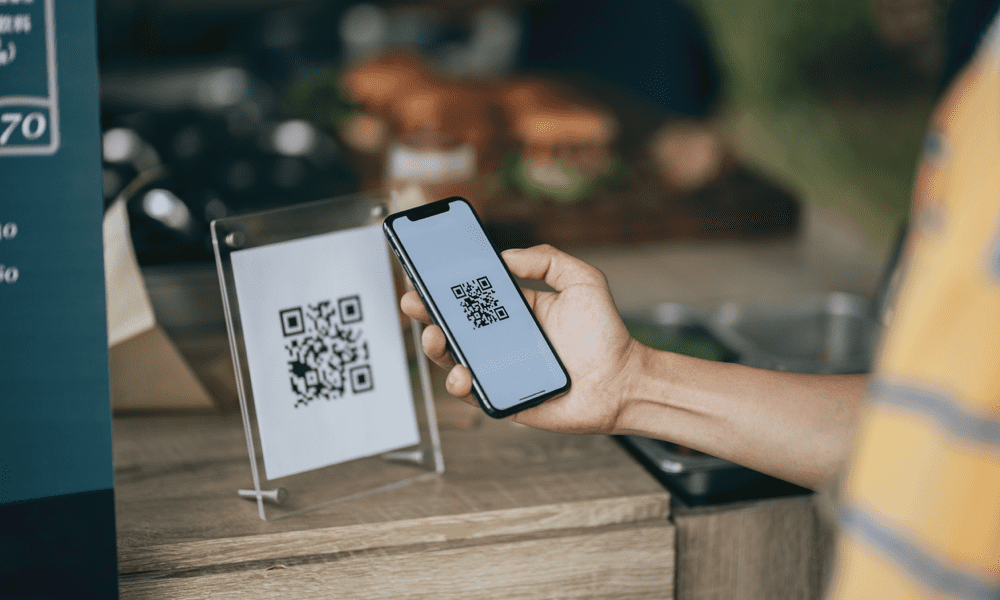
Os códigos QR são uma ótima maneira de compartilhar documentos rapidamente com outras pessoas usando seus smartphones. Para criar um código QR para o Google Docs, siga este guia.
O Google Docs foi desenvolvido para colaborar e compartilhar seu trabalho com outras pessoas, mas há um problema. Os URLs de compartilhamento são muito longos e certamente não são memoráveis.
Felizmente, você pode criar códigos QR para seu documento compartilhado, se souber como. Com apenas alguns cliques, você poderá compartilhar o link em um formato facilmente escaneável.
Para começar, aqui está nosso guia para ajudá-lo a criar um código QR no Google Docs.
Como usar o Google Chrome para criar códigos QR no Google Docs
A maneira mais fácil de criar um código QR para um documento do Google Docs é usar o Google Chrome. O Chrome possui uma ferramenta integrada para criar códigos QR para qualquer site, incluindo documentos do Google Docs.
Para fazer um código QR para o Google Docs no Chrome:
- Abra o Google Chrome.
- A seguir, abra o documento do Google Docs você deseja criar um código QR para.
- Procure o Compartilhar ícone ao lado da URL do documento. Para ser claro, este não é o botão Compartilhar no próprio Google Docs, mas o ícone que geralmente aparece na barra de endereços do Google Chrome. O ícone tem a forma de um quadrado com uma seta apontando para fora dele.
- Clique no Compartilhar ícone para prosseguir.
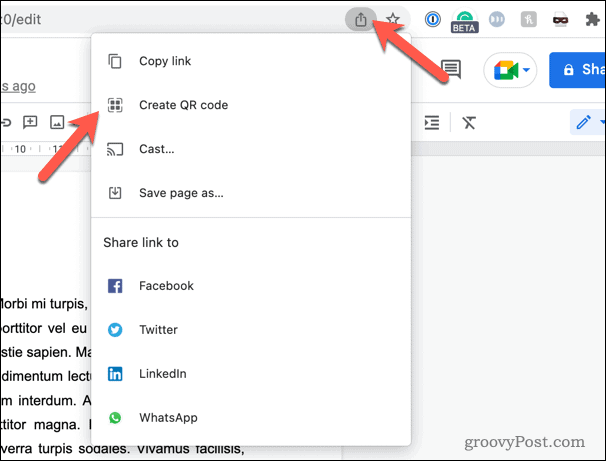
- No Compartilhar menu, selecione Criar código QR. Isso gerará um código QR para o documento do Google Docs.
- Tire uma foto do código QR usando outro dispositivo (como seu telefone) ou clique em Download para baixá-lo como uma imagem para compartilhar em outro lugar.
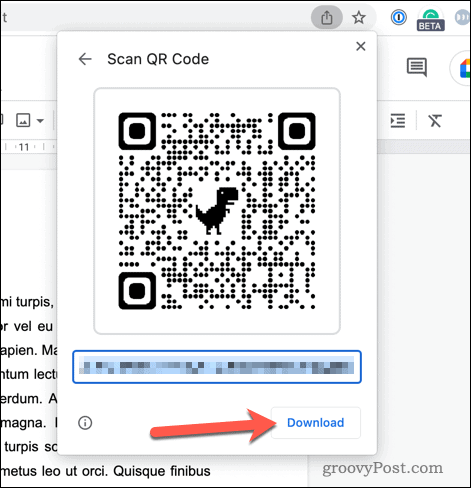
- Como alternativa, clique com o botão direito do mouse no espaço em branco ao lado (ou acima) do menu Google Docs e selecione Criar código QR para esta página. Isso gerará um código QR para o documento do Google Docs.
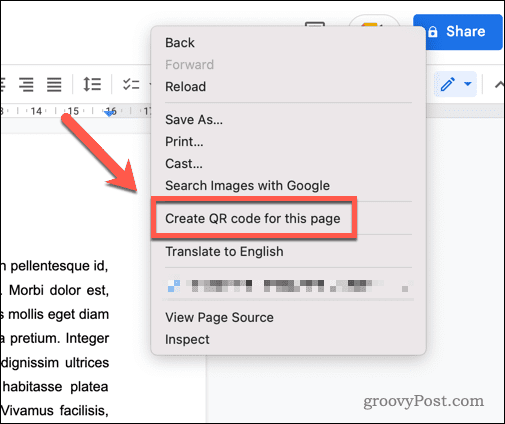
Depois que o código QR for gerado, você poderá imprimir o código QR ou compartilhá-lo com outras pessoas.
Como criar um código QR para seu documento do Google Docs usando uma ferramenta de terceiros
Você também pode usar ferramentas de terceiros para criar códigos QR usando seu link compartilhável do Google Docs. Muitas dessas ferramentas estão disponíveis, mas a Adobe oferece uma opção boa, confiável (e gratuita).
Para usar o Adobe Express para criar um código QR para o Google Docs:
- Abre o teu documento do Google Docs.
- Clique Compartilhar no canto superior direito. Este é o botão Compartilhar no próprio Google Docs.
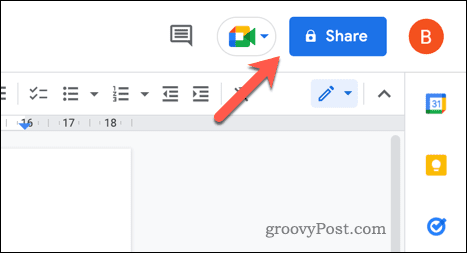
- No Compartilhar caixa de diálogo de configurações, altere o nível de acesso para Qualquer pessoa com o link pode editar ou Qualquer pessoa com o link pode ver.
- Imprensa Link de cópia para copiar o link de compartilhamento para a área de transferência.
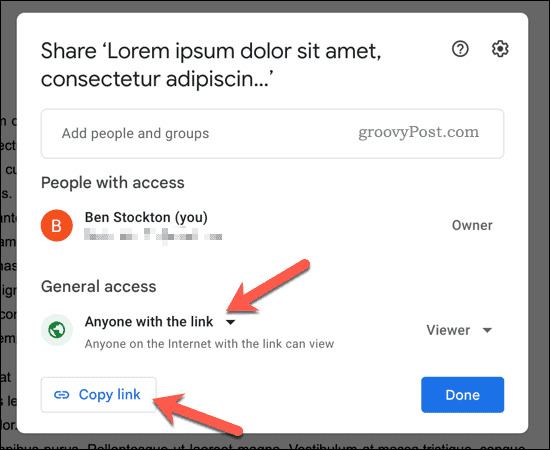
- Abra uma nova guia ou janela do navegador e vá para o Adobe Express gerador de código QR página.
- Clique Crie seu código QR agora.
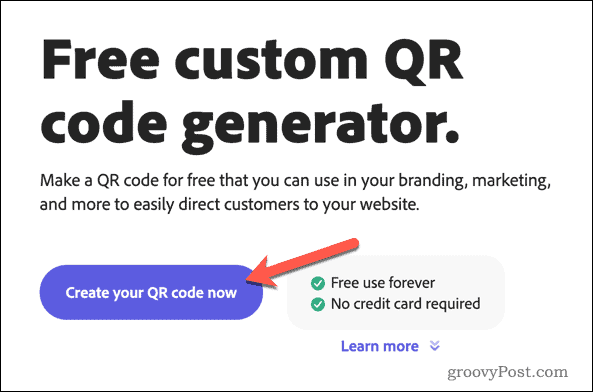
- Na caixa de texto fornecida, cole o link de compartilhamento que você copiou anteriormente.
- Clique Criar código QR.
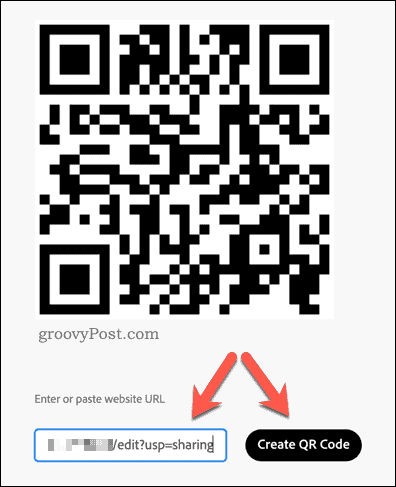
- Você pode definir seu estilo de código QR preferido, cor e tipo de arquivo no painel lateral para o download da imagem.
- Depois de definir as configurações desejadas, clique em Download para baixar a imagem do código QR.
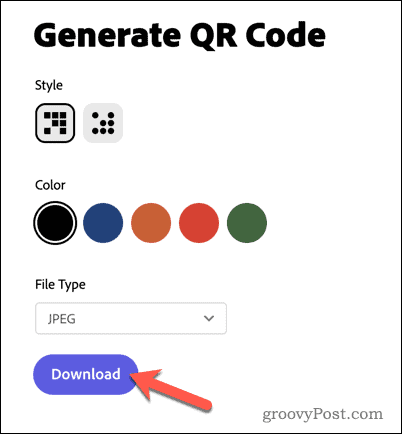
Salve o arquivo em seu computador e compartilhe-o em outro lugar, conforme necessário.
Compartilhando seus documentos do Google Docs
Como mostramos acima, criar um código QR no Google Docs é fácil, permitindo que você compartilhe documentos rapidamente.
Quer tornar o processo de criação de documentos ainda mais fácil? Usando o esboço do documento no Google Docs pode ajudar a otimizar seu fluxo de trabalho. Você também pode adicionar um sumário se você quiser navegar facilmente por documentos maiores.
Possibilitando modo escuro no Google Docs é outra maneira de melhorar a legibilidade e reduzir o cansaço visual.
Como encontrar a chave de produto do Windows 11
Se você precisar transferir sua chave de produto do Windows 11 ou apenas precisar fazer uma instalação limpa do sistema operacional,...
Como limpar o cache, os cookies e o histórico de navegação do Google Chrome
O Chrome faz um excelente trabalho ao armazenar seu histórico de navegação, cache e cookies para otimizar o desempenho do navegador online. O dela é como...