Como ocultar um slide no Google Slides
Slides Do Google Google Herói / / April 03, 2023

Última atualização em

Se você estiver rascunhando uma apresentação no Google Slides, talvez queira ocultar alguns de seus slides temporariamente. Este guia explica como.
Editar sua apresentação do Google Slides deve ser um processo fácil, pois possui muitas das ferramentas necessárias no próprio aplicativo. Uma coisa que pode ser complicada, no entanto, é escolher quais slides manter e quais cortar.
Se você se encontrar em uma situação em que precisa ocultar determinados slides de sua apresentação, o Google Slides facilita bastante. Existem algumas maneiras de pular slides em sua apresentação, dependendo do que você está tentando fazer.
Para ocultar um slide no Apresentações Google, siga as etapas abaixo.
Como ocultar um slide usando a barra de menus
O Google Slides permitirá que você oculte os slides diretamente. Os slides ocultos não aparecerão quando você apresentar sua apresentação, mas você ainda poderá vê-los ao editar o arquivo.
Para ocultar um slide no Google Slides:
- Abre o teu Apresentação do Apresentações Google.
- Selecione o slide que deseja ocultar à esquerda.
-
Para ocultar o slide, abra o Deslizar menu na parte superior e selecione Pular Slide. Um ícone com um olho riscado aparecerá no slide na barra de ferramentas esquerda, indicando que o slide está oculto.
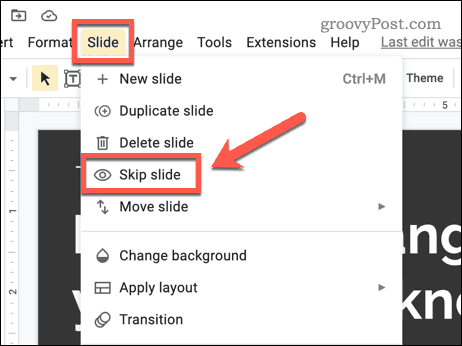
-
Para exibir o slide, vá para Slide > Cancelar slide. Isso removerá o ícone de olho riscado do slide na barra de ferramentas à esquerda. O slide ficará visível novamente.
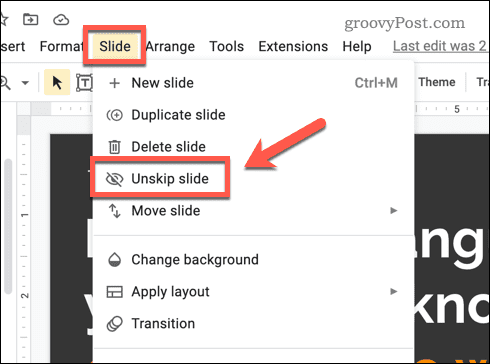
Como ocultar um slide usando o painel de navegação de slides
Há outra maneira (potencialmente mais rápida) de ocultar slides no Apresentações Google usando o spainel de navegação de tampas. Este é o painel de menu que aparece à esquerda.
Para usar o painel de navegação de slides para ocultar slides no Apresentações Google:
- Abre o teu Apresentação do Apresentações Google.
- Selecione o slide que deseja ocultar no menu à esquerda.
-
Clique com o botão direito do mouse no slide selecionado e selecione Pular Slide. Um ícone com um olho riscado aparecerá no slide, indicando que está oculto.
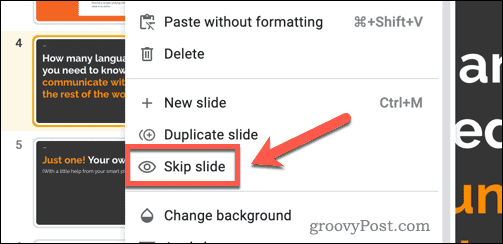
- Para exibir o slide, clique com o botão direito nele novamente e selecione Unspular slide. O ícone de olho riscado desaparecerá, indicando que o slide agora está visível novamente.
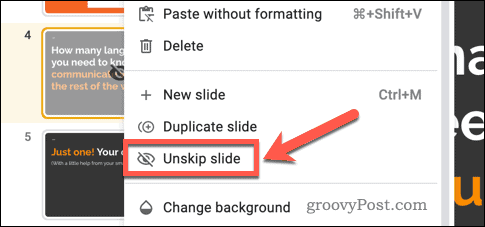
Como ocultar um slide movendo-o para outra apresentação
Os métodos acima ocultam sua apresentação, mas não a ocultam completamente. Uma solução alternativa é mover temporariamente os slides que você deseja ocultar para uma apresentação separada.
Você pode então usar esta segunda apresentação como uma área de espera, totalmente oculta. Se você deseja compartilhar sua apresentação, por exemplo, essa seria uma boa maneira de impedir que outras pessoas visualizem esses slides ocultos até que você esteja pronto para inseri-los de volta em sua apresentação.
Para mover slides para outra apresentação no Apresentações Google:
- Primeiro, abra o Documento do Apresentações Google.
- Selecione o slide que deseja copiar na lista de slides à esquerda.
-
Clique com o botão direito do mouse no slide selecionado e escolha cópia de.
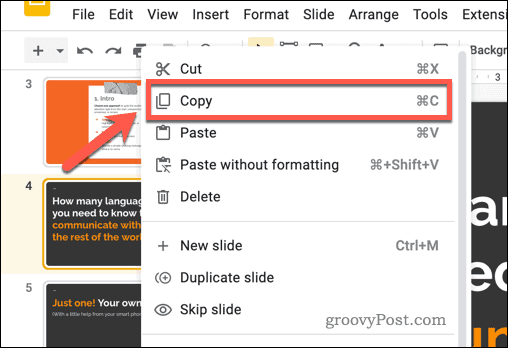
-
Em seguida, abra uma nova apresentação do Apresentações Google acessando Arquivo > Novo > Apresentação. Essa nova apresentação funcionará como uma área de espera para todos os slides que você deseja ocultar.
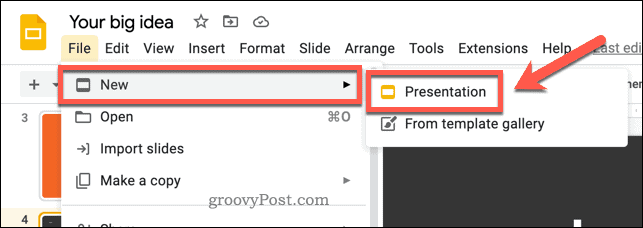
- Na nova apresentação, clique com o botão direito do mouse no espaço em branco na barra de slides à esquerda e selecione Colar.
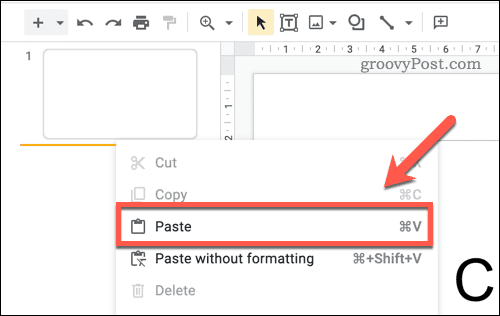
- O Importar slides caixa pop-up aparecerá. Escolher Manter estilos originais para garantir que a formatação do slide não seja alterada.
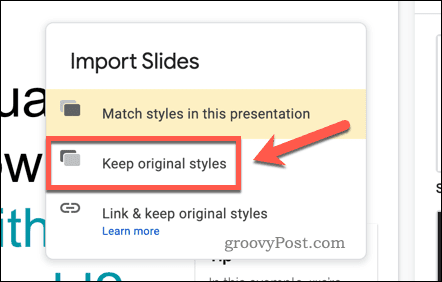
- Como alternativa, vá para Fazer uma cópia > Slides selecionados para importar uma cópia do slide (ou slides) selecionado para uma nova apresentação. Isso ainda manterá os slides em sua apresentação original.
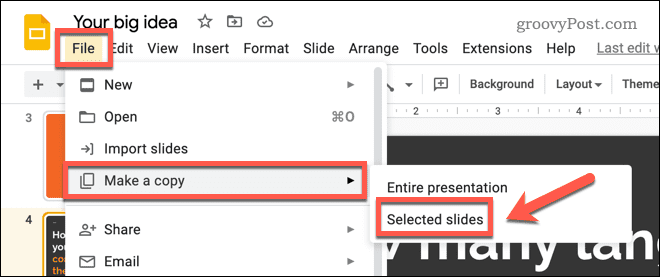
-
Retorne à sua apresentação anterior e exclua o slide que você copiou clicando com o botão direito do mouse no slide e selecionando Excluir.
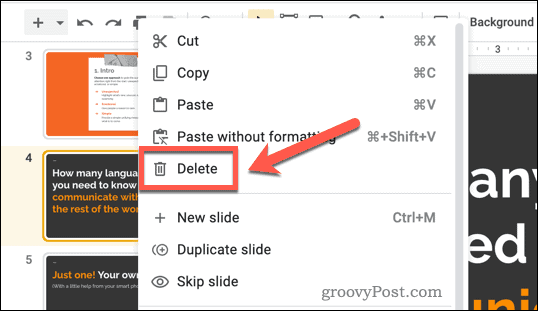
- Repita essas etapas para todos os outros slides que deseja ocultar.
Se você seguiu essas instruções com sucesso, os slides que deseja ocultar serão movidos para uma nova apresentação.
Editando suas apresentações do Google Slides
As etapas acima devem permitir que você oculte rapidamente um slide no Apresentações Google. Isso aumentará a clareza da sua apresentação.
Quer experimentar outras técnicas do Google Slides? Tente adicionar transições e animações aos seus diapositivos. Isso pode ajudar a tornar suas apresentações mais dinâmicas e visualmente atraentes.
Talvez você esteja tendo dificuldade em saber o que personalizar em seus slides. Se for assim, tente usar GIFs para adicionar algum brilho visual a qualquer apresentação que você está fazendo.
Como encontrar a chave de produto do Windows 11
Se você precisar transferir sua chave de produto do Windows 11 ou apenas precisar fazer uma instalação limpa do sistema operacional,...
Como limpar o cache, os cookies e o histórico de navegação do Google Chrome
O Chrome faz um excelente trabalho ao armazenar seu histórico de navegação, cache e cookies para otimizar o desempenho do navegador online. O dela é como...



