Como mostrar os segundos no relógio da barra de tarefas do Windows 11
Microsoft Windows 11 Herói / / April 03, 2023

Última atualização em

O relógio do sistema no Windows 11 está faltando segundos. Se você estiver executando a versão correta do Windows 11, no entanto, poderá alterar isso. Este guia explica como.
Uma das opções que faltava no relógio do sistema no Windows 11 é a capacidade de adicionar segundos a ele. A mesma coisa foi semelhante nas versões anteriores do Windows, embora um hack do Registro possa fazer o Segundos de exibição do relógio do sistema Windows 10.
A boa notícia é que, se você estiver executando o Windows 11 versão 22H2, compilação 25247 ou superior, poderá adicionar segundos ao relógio do sistema por meio de Configurações. Se você quiser mostrar os segundos no relógio da barra de tarefas do Windows 11, siga as etapas a seguir para ativar o recurso.
Como mostrar os segundos no relógio da barra de tarefas do Windows 11
A versão reprojetada da barra de tarefas e do relógio do sistema no Windows 11 inclui várias alterações em relação às versões anteriores. Infelizmente, muitos usuários não gostam do menu Iniciar centralizado e
Ainda assim, à primeira vista, o relógio na área de notificação da bandeja do sistema permanece constante. Por exemplo, você ainda pode adicionar relógios para diferentes fusos horários no Windows 11. No entanto, você pode querer adicionar segundos ao relógio, e a Microsoft finalmente inclui essa capacidade.
Para adicionar segundos ao relógio do sistema Windows 11:
- aperte o tecla do Windows e abra o Configurações aplicativo.
Observação: Alternativamente, você pode usar o Tecla do Windows + eu atalho para abrir Configurações diretamente.
- Quando o Configurações aplicativo abre, clique Personalização da lista à esquerda.
- Percorra as opções à direita e selecione barra de tarefas.
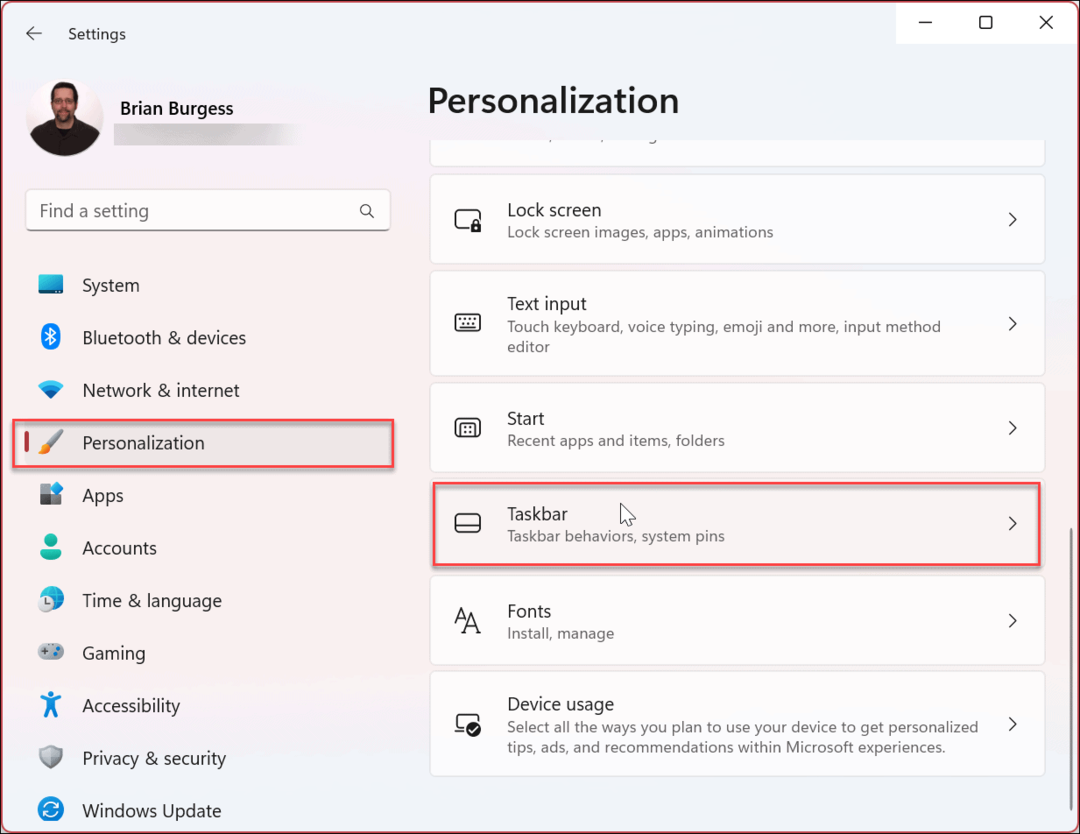
- Expandir o Comportamentos da barra de tarefas cardápio.
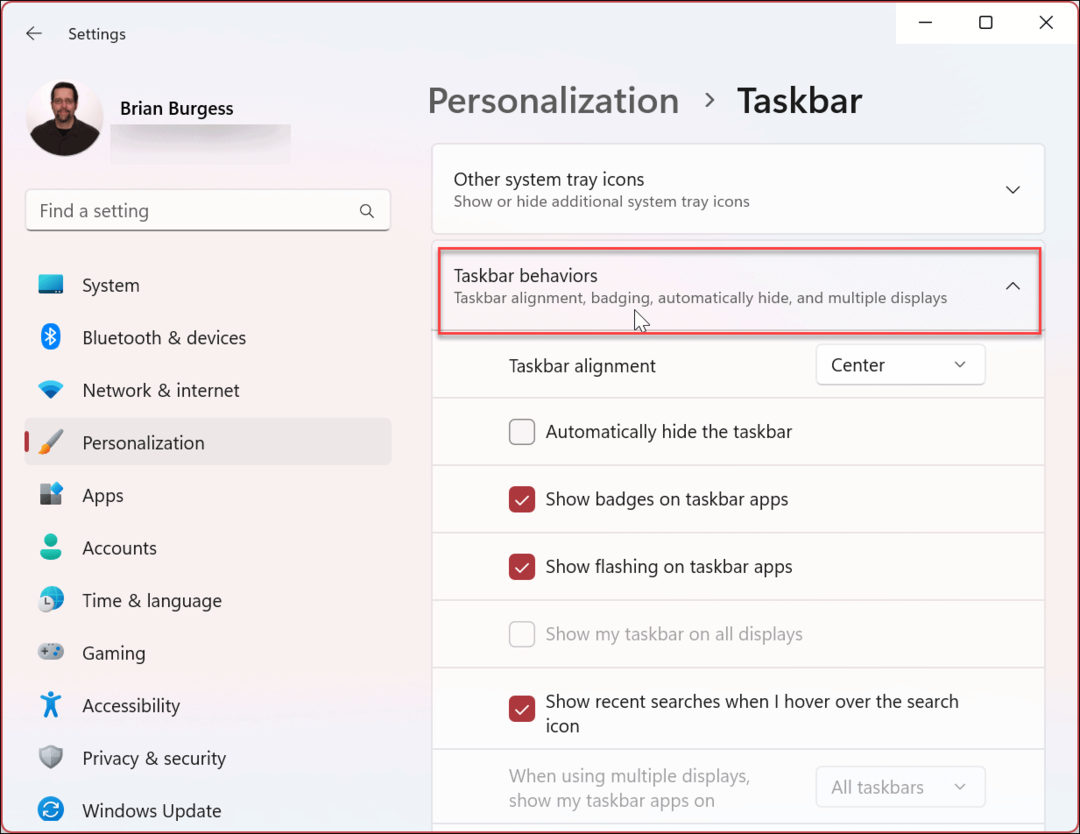
- Verifica a Mostrar segundos no relógio da bandeja do sistema opção e feche as configurações.
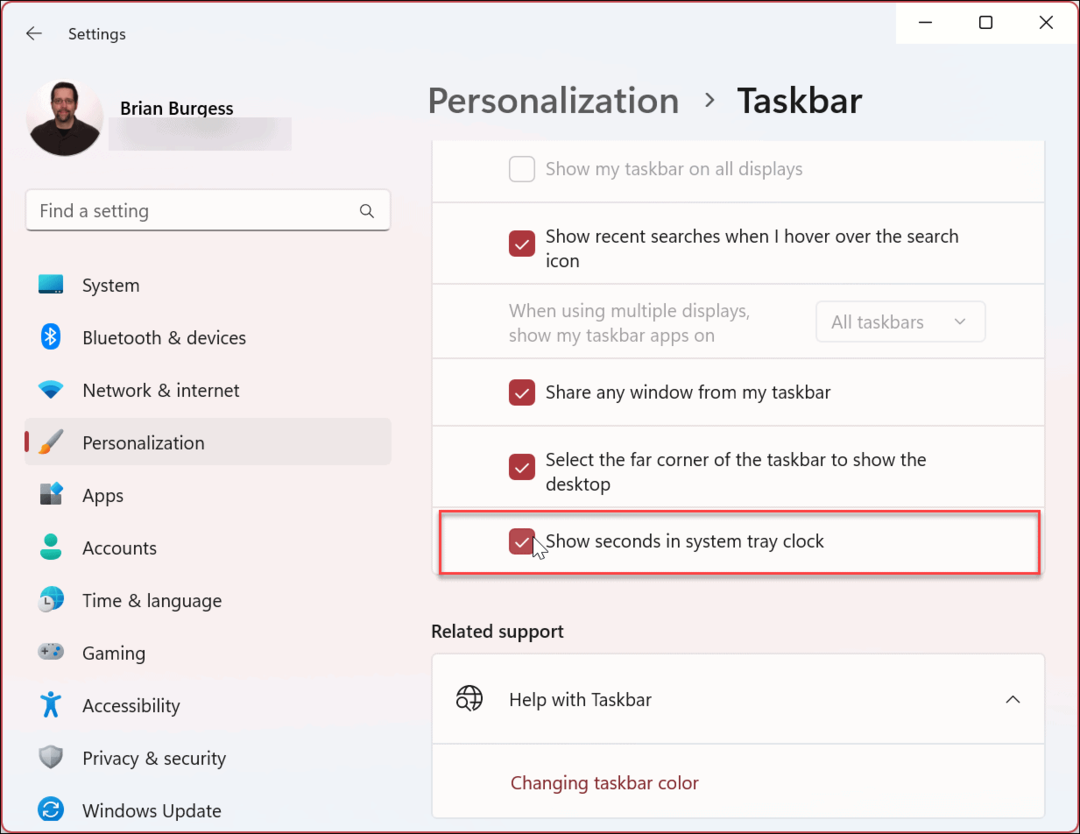
Depois de seguir as etapas acima, o relógio do sistema agora exibirá ao lado dos minutos e horas.

Se você quiser desativar o recurso no futuro, volte para Configurações > Personalização > Barra de tarefas > Comportamentos da barra de tarefas e desmarque a Mostrar segundos no relógio da bandeja do sistema opção e feche o aplicativo Configurações.
Personalizando a barra de tarefas do Windows 11
Pode parecer uma mudança sutil, mas muitos usuários acham que os segundos exibidos no relógio do sistema são uma mudança útil em um PC com Windows 11.
Também é importante notar que, se você ainda não tem a opção em sua versão do Windows 11 ou prefere um aplicativo de terceiros, pode tentar Onze Relógio para adicionar segundos ao relógio da barra de tarefas. No entanto, o aplicativo está em versão beta e é reservado para fins de teste. Seus resultados podem variar.
Existem várias outras maneiras de personalizar a barra de tarefas do Windows 11 para atender às suas necessidades estéticas e de trabalho. Por exemplo, você pode disponibilizar mais espaço na barra de tarefas ou fazer o ícones de estouro de canto da barra de tarefas mostrar. Se você tiver uma configuração de vários monitores, saiba como mova a barra de tarefas para um segundo monitor.
Se o seu monitor tiver espaço de tela limitado, considere a opção de esconder automaticamente a barra de tarefas. Além disso, verifique nosso guia para personalizando a barra de tarefas do Windows 11. Você aprenderá como fixar ou desafixar aplicativos, remover aplicativos do Windows, alterar a cor da barra de tarefas e muito mais.
Como encontrar a chave de produto do Windows 11
Se você precisar transferir sua chave de produto do Windows 11 ou apenas precisar fazer uma instalação limpa do sistema operacional,...
Como limpar o cache, os cookies e o histórico de navegação do Google Chrome
O Chrome faz um excelente trabalho ao armazenar seu histórico de navegação, cache e cookies para otimizar o desempenho do navegador online. O dela é como...
