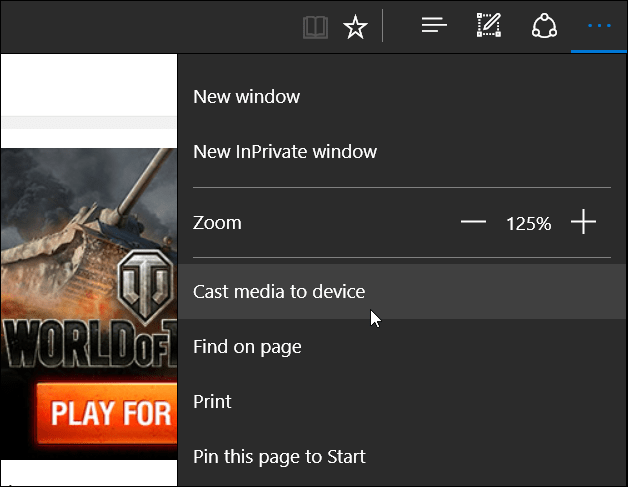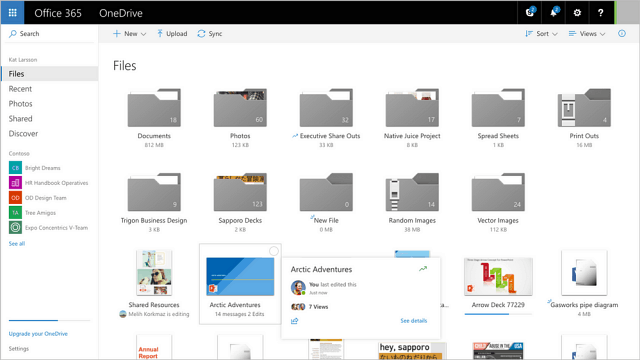Como mudar o papel de parede automaticamente no Windows 11
Microsoft Windows 11 Herói / / April 03, 2023

Última atualização em

Se a aparência do seu PC estiver ficando obsoleta, você pode atualizar o papel de parede. E também altere o papel de parede automaticamente no Windows 11.
O Windows 11 oferece várias maneiras de personalizar a experiência do usuário. Por exemplo, você pode mude o papel de parede da área de trabalho para algo diferente da imagem padrão da Microsoft.
No entanto, você pode preferir um papel de parede que muda automaticamente durante o dia. A Microsoft permite que você altere o papel de parede automaticamente no Windows 11. Alterar os papéis de parede da área de trabalho oferece uma experiência única que adiciona entusiasmo a dias que parecem redundantes.
Existem duas maneiras de fazer com que o Windows 11 altere automaticamente o papel de parede da área de trabalho no aplicativo Configurações. Mostraremos como fazer as duas coisas abaixo.
Você pode alterar o papel de parede automaticamente no Windows 11?
Sim, você pode configurar o Windows 11 para alterar o papel de parede automaticamente no Windows 11.
Para fazer com que o Windows altere automaticamente o papel de parede da área de trabalho, você pode usar Destaques do Windows, que se conecta aos servidores da Microsoft e altera dinamicamente o plano de fundo da área de trabalho. Inclui imagens de alta qualidade de pontos de referência e configurações de todo o mundo.
O outro método que você pode usar é usar uma apresentação de slides. Isso permitirá que você selecione suas próprias fotos e outras imagens para girar automaticamente em horários específicos.
Como alterar o papel de parede automaticamente com o Windows Spotlight
Se você gosta de surpresas e de ver imagens de qualidade do mundo todo, pode usar Destaques do Windows.
Para alterar automaticamente o papel de parede com o Windows Spotlight:
- Clique com o botão direito do mouse em uma área vazia da área de trabalho e selecione Personalizar no menu de contexto.
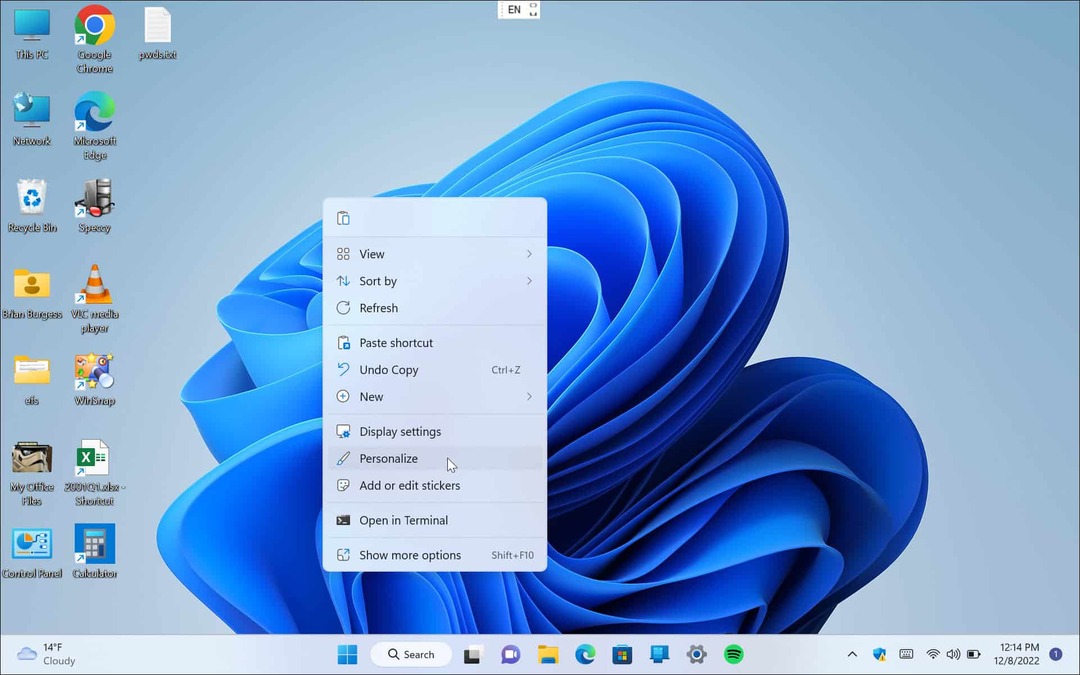
- Quando o Configurações aplicativo abre para o Personalizar seção, abra o Fundo opção à direita.
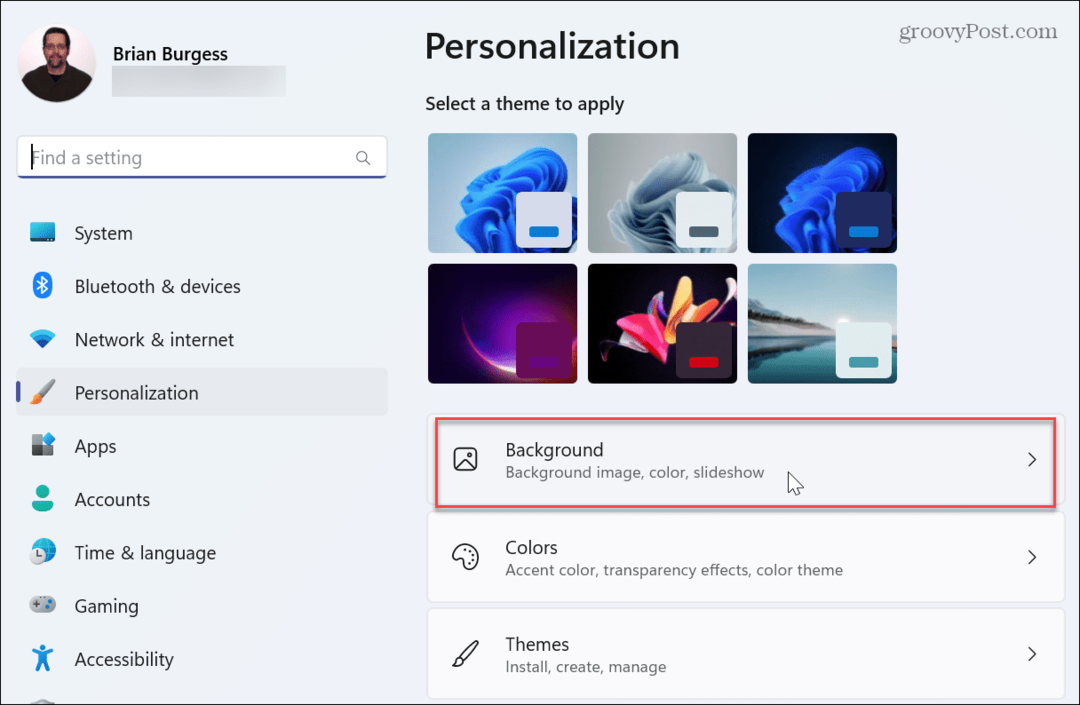
- Clique no menu suspenso no Personalize seu plano de fundo seção e escolha Destaques do Windows.
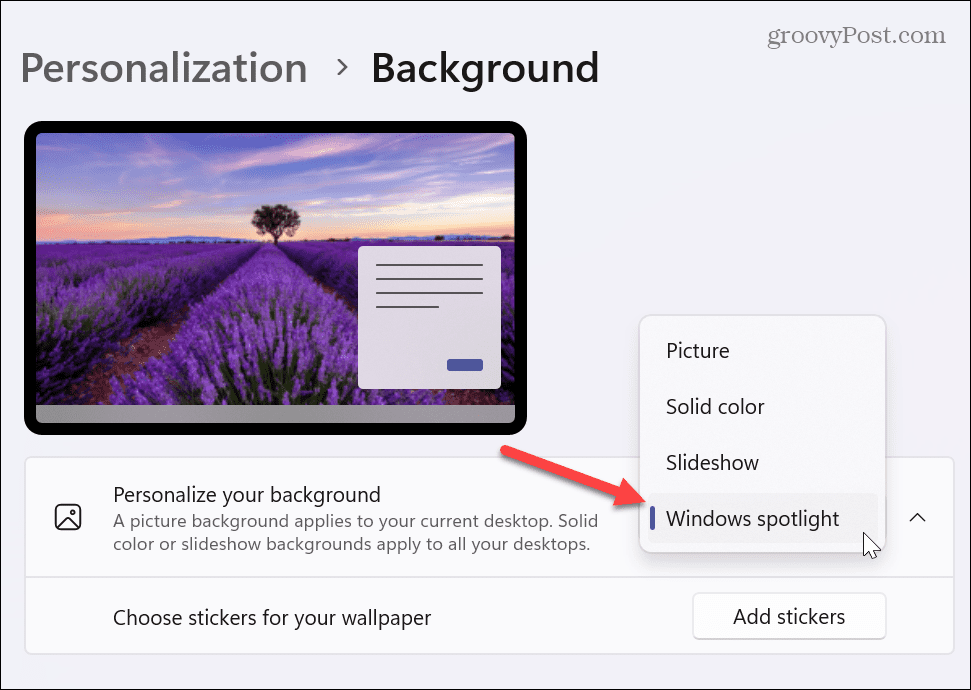
- Quando você faz o Windows 11 mudar o papel de parede automaticamente com o Windows Spotlight, ele extrai imagens dos servidores da Microsoft e muda seu papel de parede ao longo do dia.
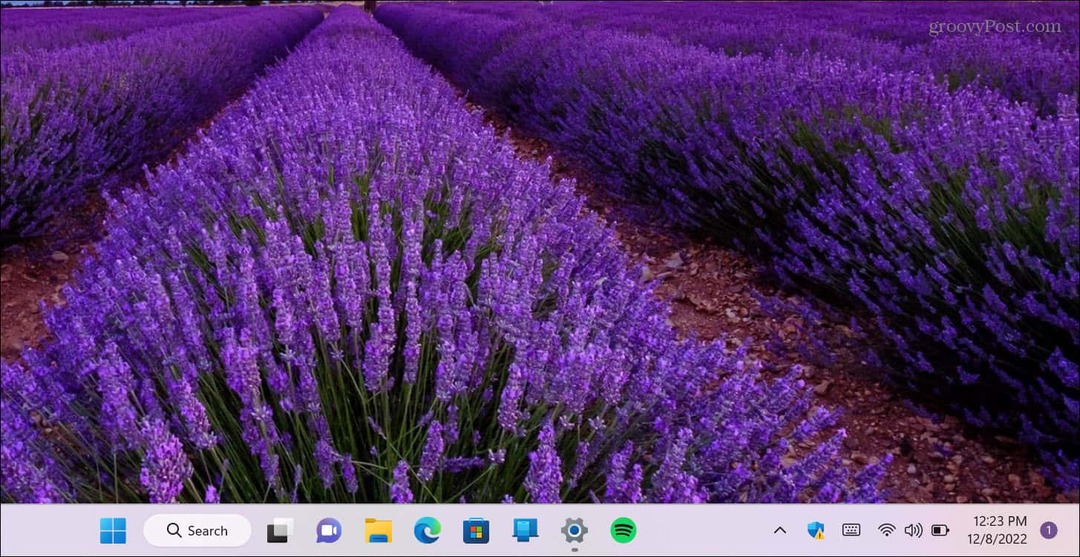
Também é importante notar que, ao usar o Windows Spotlight, você pode clicar com o botão direito do mouse no ícone da câmera no canto superior direito e escolher entre diferentes opções. Você pode gostar ou não da imagem. Isso ajuda o Windows a aprender o que você prefere e a mudar o papel de parede automaticamente para imagens semelhantes.
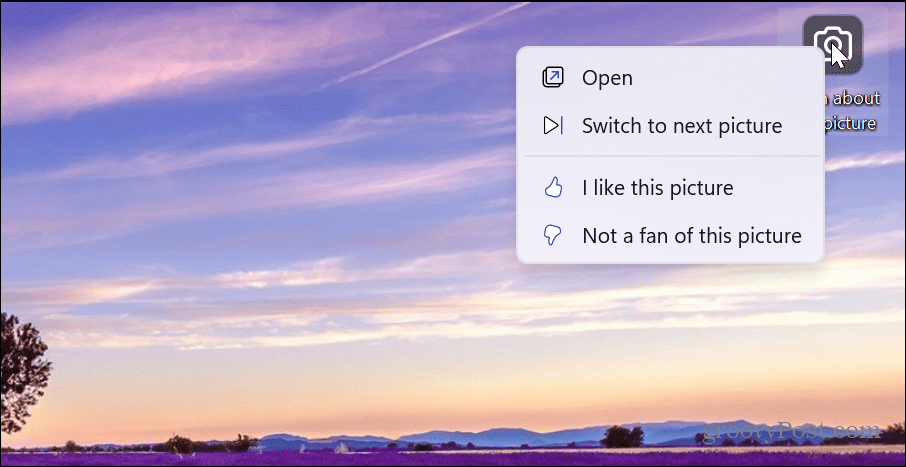
Se você não gosta de uma determinada imagem que aparece, clique no botão Alternar para a próxima imagem no menu e uma nova imagem será exibida.
Se você estiver interessado em saber mais sobre uma imagem, clique duas vezes no botão ou clique em Abrir do menu. O navegador Microsoft Edge será aberto com resultados de pesquisa que permitem que você saiba mais sobre ele.
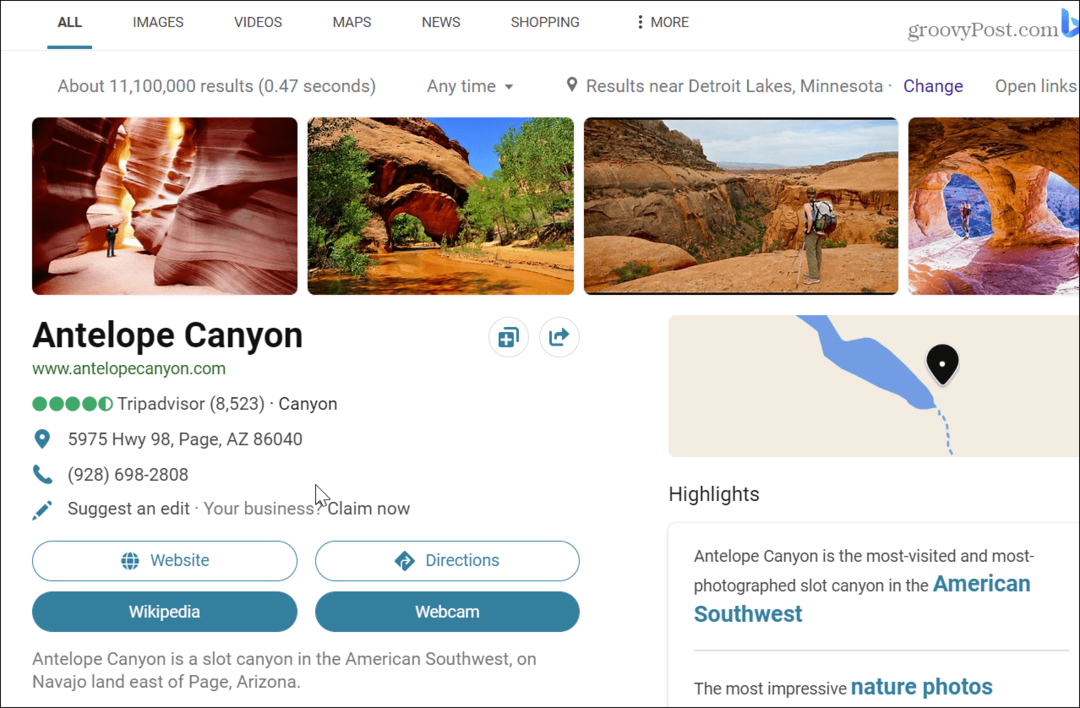
Como mudar o papel de parede automaticamente com apresentação de slides
Se você não quiser a variedade que o Windows Spotlight exibe como papel de parede, você pode usar suas próprias fotos e outras imagens armazenadas em uma pasta para formar uma apresentação de slides.
Para alterar o papel de parede automaticamente com uma apresentação de slides:
- Clique com o botão direito do mouse em uma área de trabalho vazia e selecione Personalizar no menu de contexto.
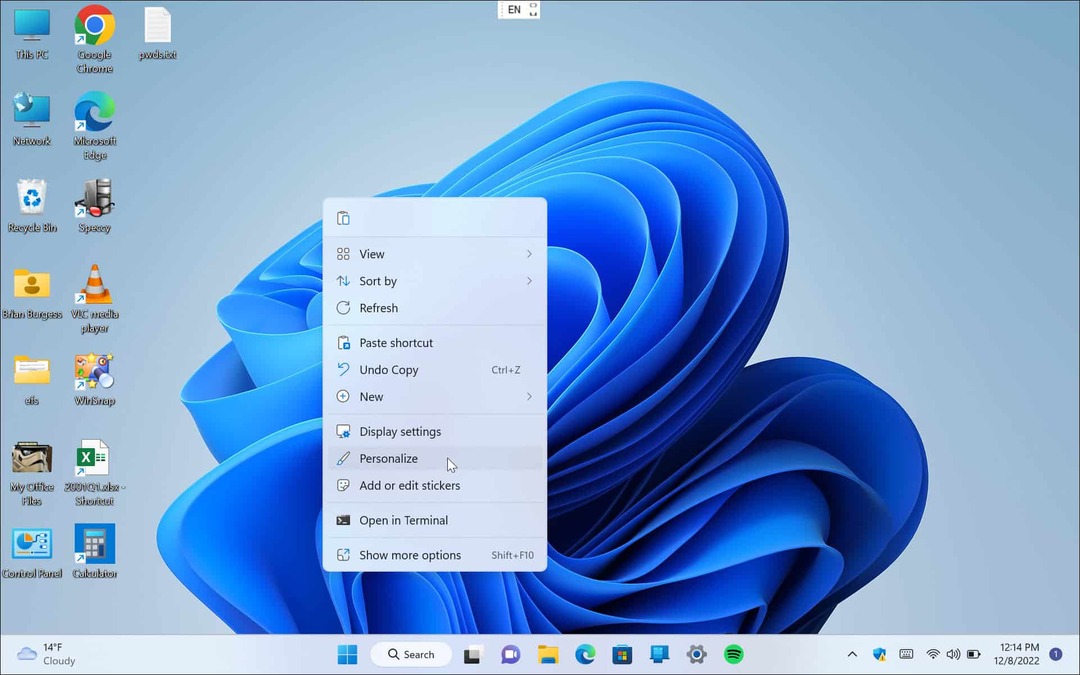
- Quando o Configurações aplicativo abrir, clique no Fundo opção à direita.
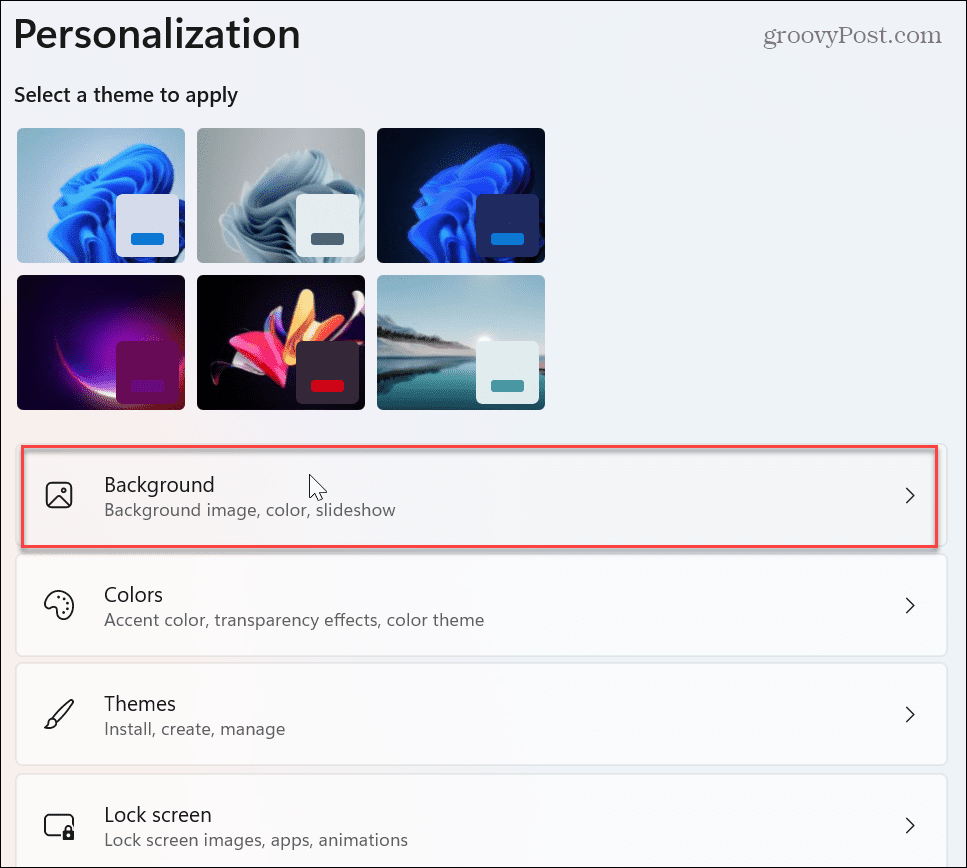
- Clique no menu suspenso no Personalize seu plano de fundo seção e escolha apresentação de slides.
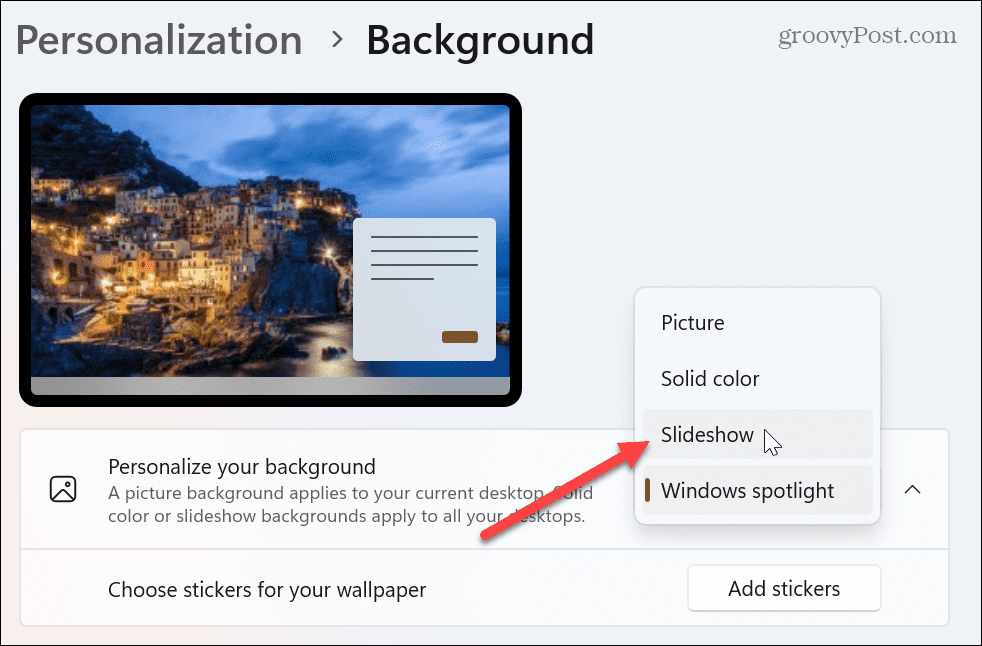
- Algumas novas opções aparecerão abaixo, e você deseja clicar no botão Navegar botão.
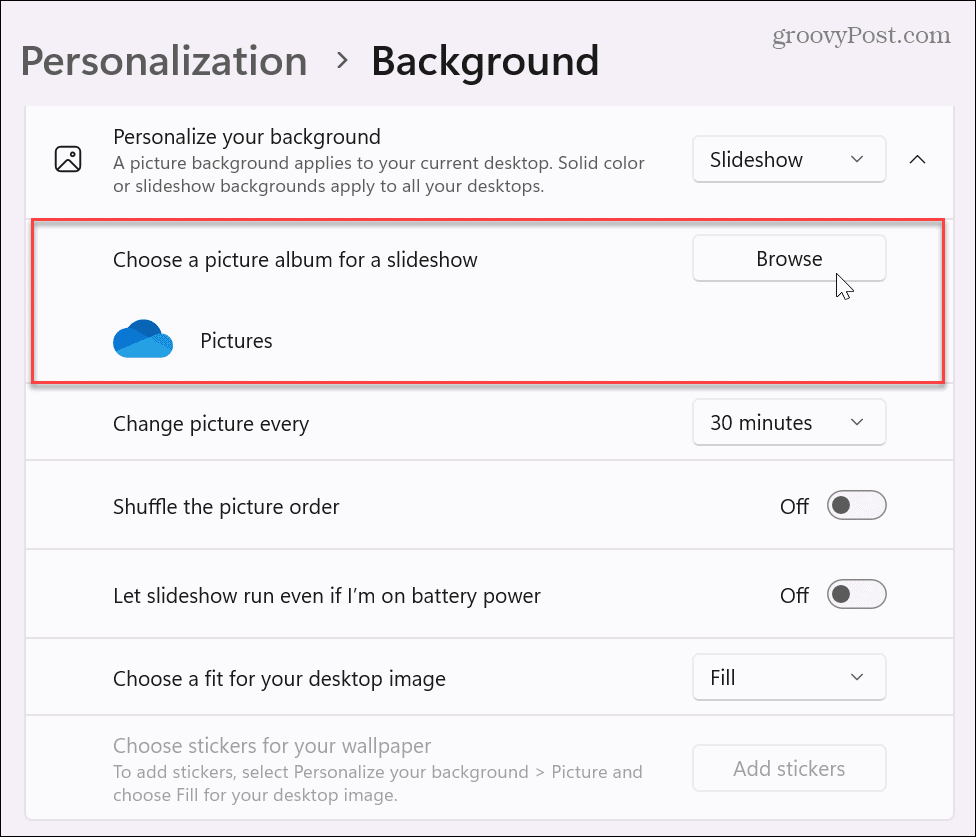
- Navegue até a pasta que contém as fotos e outras imagens que deseja usar como papéis de parede. É importante observar que você pode escolher um local baseado em nuvem, como OneDrive ou Fotos do iCloud se você quiser.
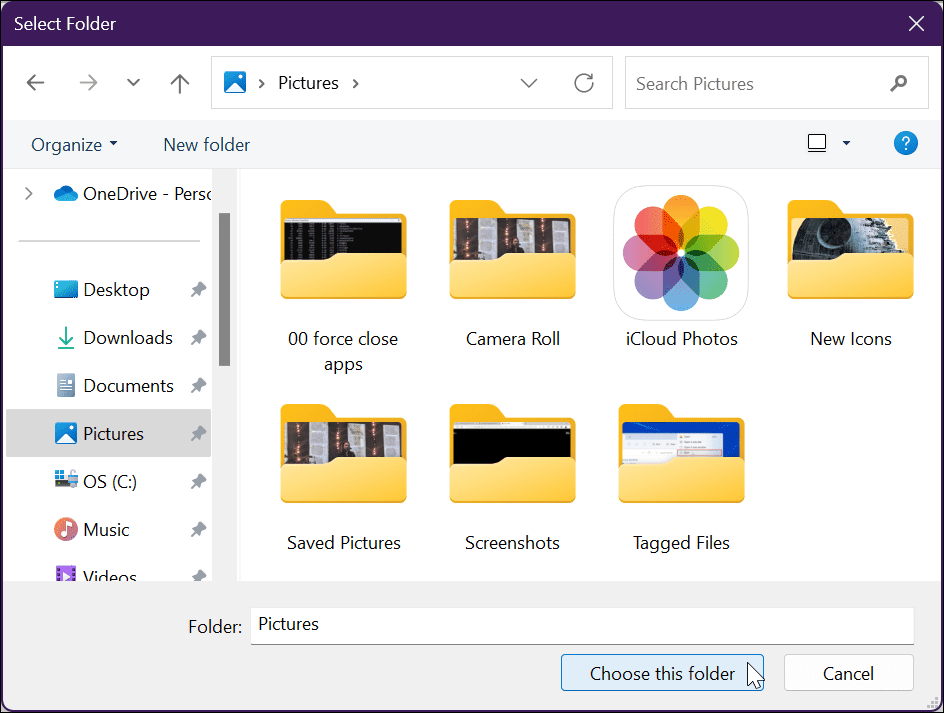
- Depois de selecionar sua pasta de imagens, você pode ajustar configurações como quando mudar as fotos do papel de parede, com opções de a cada minuto a uma vez ao dia, bem como em outros intervalos.
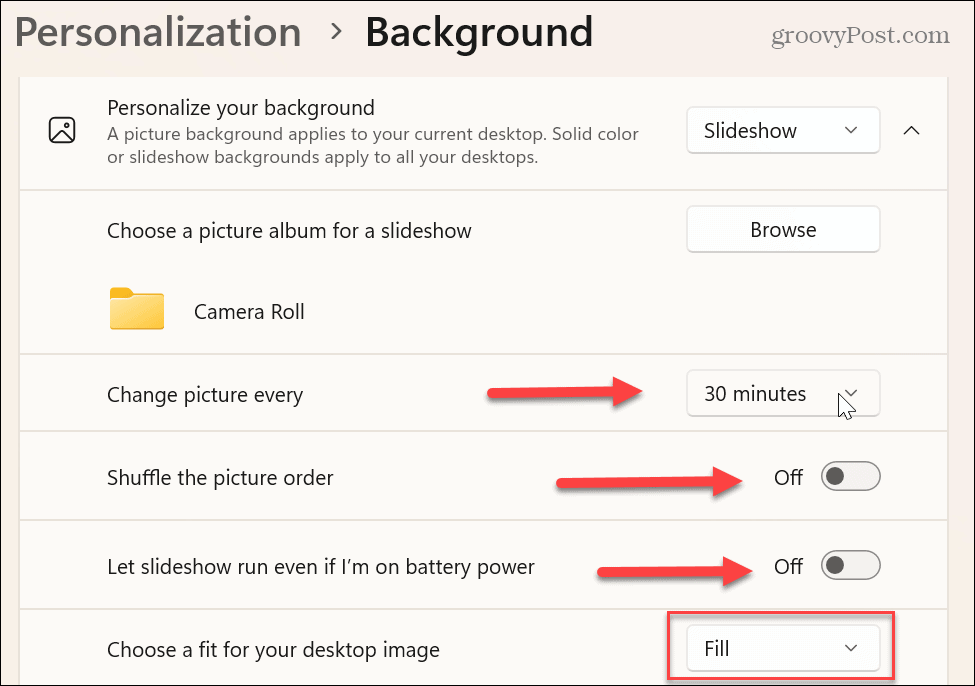
Além disso, você pode alterar outras configurações, como ativar ou desativar a ordem aleatória de imagens. Você também pode economizar energia da bateria parando a apresentação de slides quando estiver usando a bateria. Você também pode escolher o ajuste para a imagem da área de trabalho, como Preencher, Esticar, Telha, e outros.
Vale a pena experimentar essa configuração, pois fotos antigas de baixa resolução não funcionam bem quando definidas como Preenchimento em monitores modernos.
Personalizando e personalizando o Windows
Se você está cansado de uma imagem obsoleta e estática exibida em sua área de trabalho, pode alterar o papel de parede automaticamente no Windows 11. Usar papéis de parede de sua coleção de fotos ou imagens que você coletou adiciona uma experiência mais personalizada.
você pode definir papéis de parede diferentes em cada monitor se você tiver um sistema de monitor duplo ou múltiplo. Além de personalizar o papel de parede da área de trabalho, você pode alterar o fundo da tela de bloqueio.
Também vale a pena mencionar que protetores de tela no Windows 11 ainda são uma coisa. E você pode definir fotos como protetor de tela no Windows e habilite modo escuro no Windows 11.
Se você ainda não está no Windows 11, não se preocupe. O Windows 10 tem muitos outros recursos de personalização que você pode personalizar. Por exemplo, você pode baixar Imagens do Windows Spotlight no Windows 10. Se você quiser mudar outras coisas além de sua área de trabalho, confira cinco maneiras de personalize a tela de bloqueio no Windows 10.
Como encontrar a chave de produto do Windows 11
Se você precisar transferir sua chave de produto do Windows 11 ou apenas precisar fazer uma instalação limpa do sistema operacional,...
Como limpar o cache, os cookies e o histórico de navegação do Google Chrome
O Chrome faz um excelente trabalho ao armazenar seu histórico de navegação, cache e cookies para otimizar o desempenho do navegador online. O dela é como...