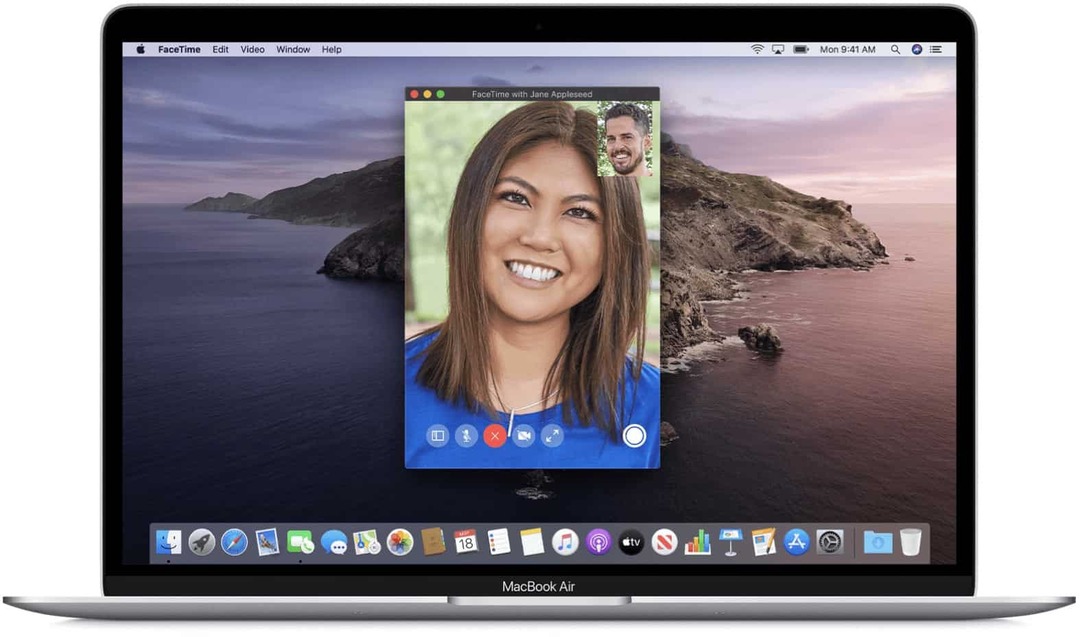Última atualização em

Perder o controle remoto da Fire TV é irritante quando você deseja assistir ao conteúdo. Mostraremos como usar um Firestick sem controle remoto neste guia.
Quando você compra um novo Fire TV Stick da Amazon, ele vem com um controle remoto para usá-lo. No entanto, você pode ter perdido o controle remoto ou não conseguir encontrá-lo. Se for esse o caso, como você usa o Fire TV Stick sem um controle remoto se quiser assistir ao conteúdo?
A boa notícia é que você ainda pode usar o Fire TV Stick sem um controle remoto. Você só precisa ter seu telefone ou tablet por perto. Além disso, pode ser um dispositivo Android ou Apple.
Você pode baixar a versão iOS ou Android do aplicativo remoto Fire TV para controlar seu stick.
Como usar um Firestick sem controle remoto
Pode ser irritante quando você perde o controle remoto do Fire TV Stick, especialmente quando deseja assistir a um programa favorito. No entanto, não há necessidade de se preocupar. Em vez disso, continue com as opções a seguir e você estará assistindo seu programa favorito rapidamente.
Para usar um stick Fire TV sem um controle remoto:
- Para começar, baixe o Amazon FireTV aplicativo no seu iPhone ou iPad ou seu dispositivo Android.
- Lançar o Aplicativo Amazon Fire TV.
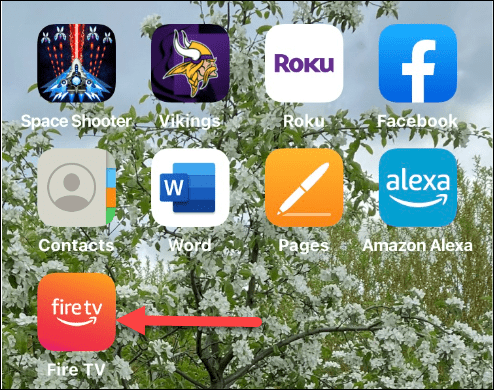
- Dê ao aplicativo o necessário permissões para conectar e acessar sua Fire TV e acesso à rede local.
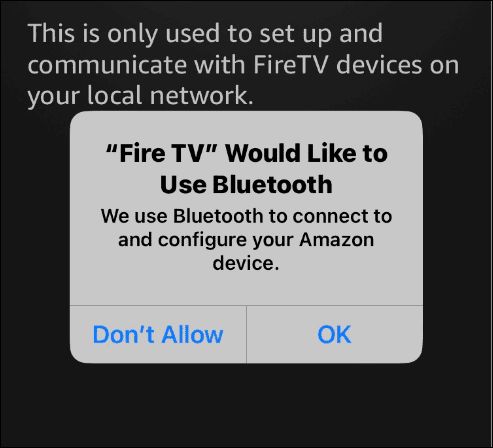
- O aplicativo deve descobrir seu Firestick - toque nele para se conectar. Você verá uma notificação "conectando" durante o processo. Observe que, se for um novo dispositivo, selecione essa opção e siga as instruções na tela.
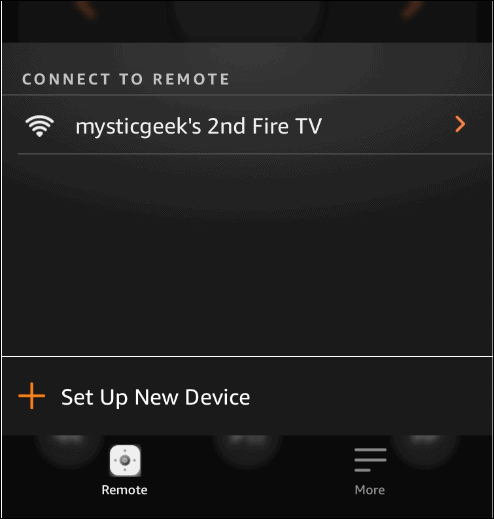
- O aplicativo Fire TV Remote solicitará permissão para emparelhar seu telefone ou tablet com o Firestick e mostrará um código de quatro dígitos na tela da sua TV.
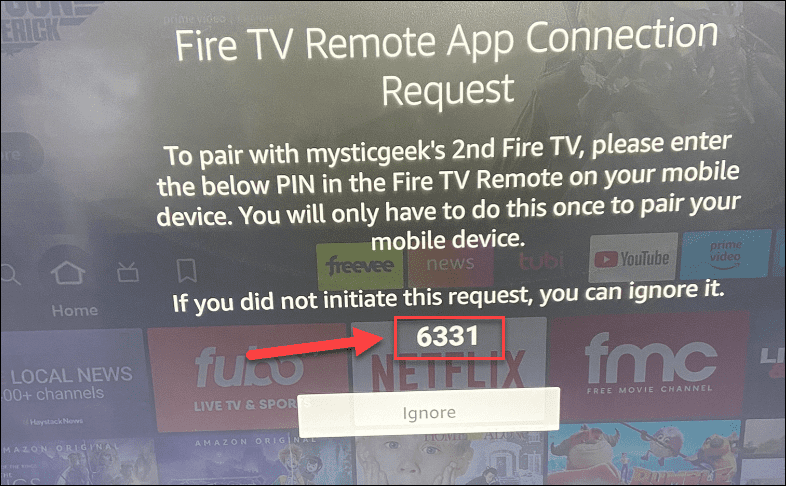
- Digite o código numérico de quatro dígitos mostrado na sua TV no aplicativo.
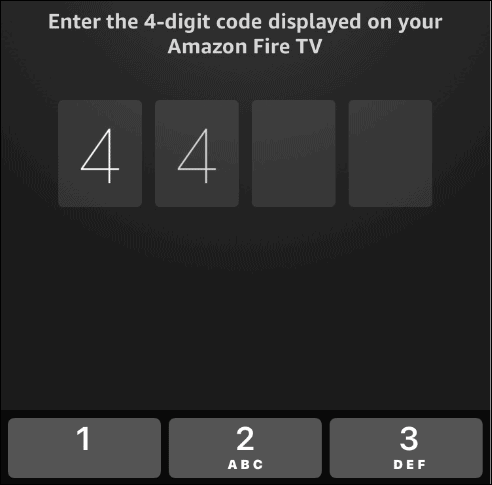
- Agora o aplicativo remoto será iniciado e você poderá usá-lo como usaria o controle remoto perdido.
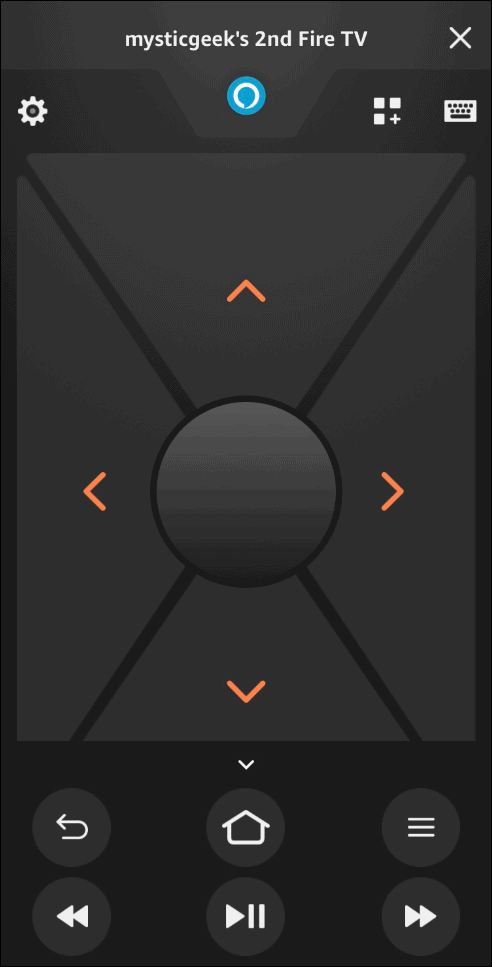
Usando o aplicativo Fire TV
Além dos recursos remotos padrão, como avançar, voltar, setas direcionais, reproduzir/pausar e um botão Home, o aplicativo remoto oferece ainda mais recursos que você pode usar. Por exemplo, você pode querer usar o aplicativo móvel em vez do controle remoto normal.
Você pode tocar no canto superior direito para acessar o Seus aplicativos e jogos seção ou use sua voz para pedir ao Alexa para reproduzir seu programa favorito. Outro benefício é o teclado de toque que torna a busca por itens mais fácil do que caçar e bicar com as setas direcionais no teclado na tela da TV.
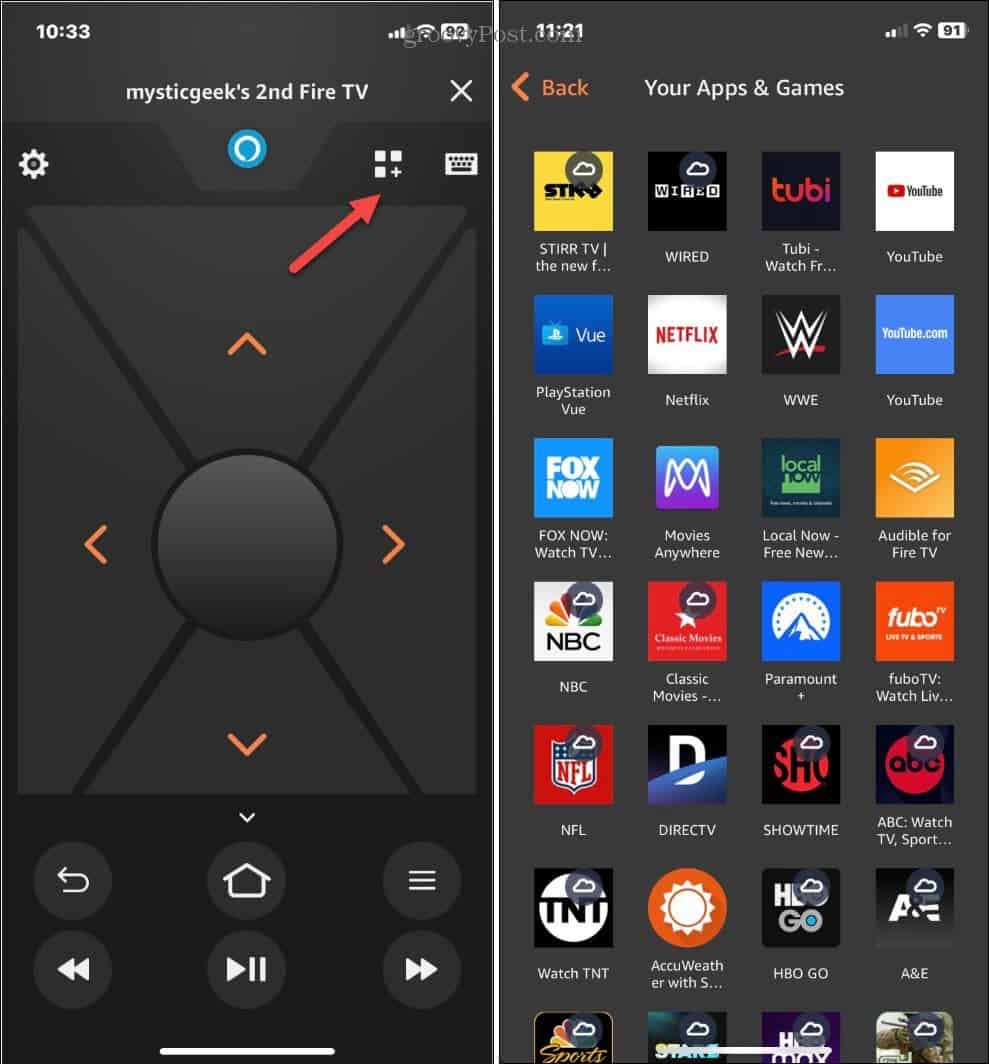
Use o controle remoto da TV
Você pode usar o controle remoto da TV para controlar o Firestick. No entanto, você precisa de um controle remoto de TV que suporte HDMI-CEC, que permite que qualquer dispositivo conectado por HDMI seja controlado por um único controle remoto.
Se o controle remoto da sua TV for compatível com HDMI-CEC, você poderá controlar seu Firestick. Vale a pena notar que a maioria das TVs modernas (2018 ou posterior) deve suportar o padrão. Abra o menu da TV e procure por Sistema > CEC ou algo semelhante.
A partir daí, você pode selecionar o Descoberta de dispositivos opção (ou equivalente) e encontre o Firestick e controle-o.
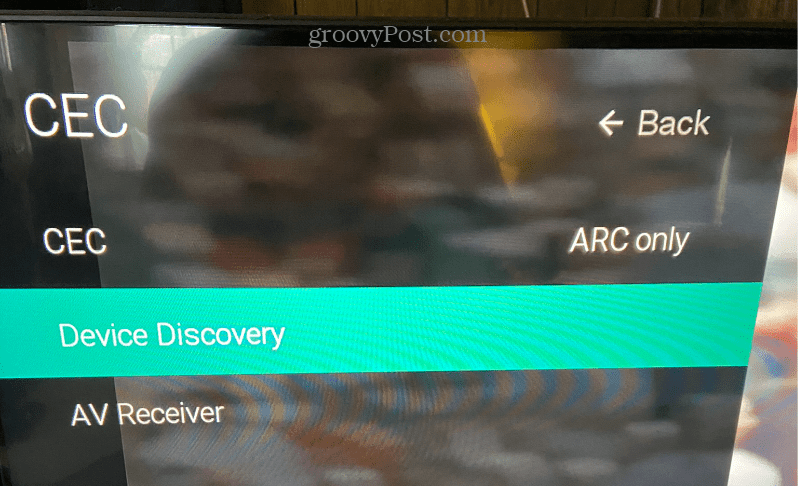
Se você não vir uma opção CEC, poderá determinar se o controle remoto da TV é HDMI-CEC verificando o manual da TV ou o site do fabricante da TV para obter suporte adicional.
Conecte um mouse ou teclado Bluetooth
Se você perder o controle remoto Firestick, outra maneira de usar o Fire TV Stick sem um controle remoto é emparelhar um mouse ou teclado Bluetooth para operá-lo. Esta opção não oferece tanto controle quanto as outras opções acima; pode funcionar em uma pitada.
Obviamente, neste ponto, você precisará usar o aplicativo Fire TV em seu telefone ou tablet. No entanto, você pode configurar algo para um momento no futuro, quando precisar.
Observação: Certifique-se de que seu mouse ou teclado Bluetooth esteja no modo de emparelhamento antes de usar as etapas a seguir.
Para conectar seu dispositivo Bluetooth ao Fire TV Stick:
- Navegue para a direita na tela inicial e selecione Configurações (ícone de engrenagem).
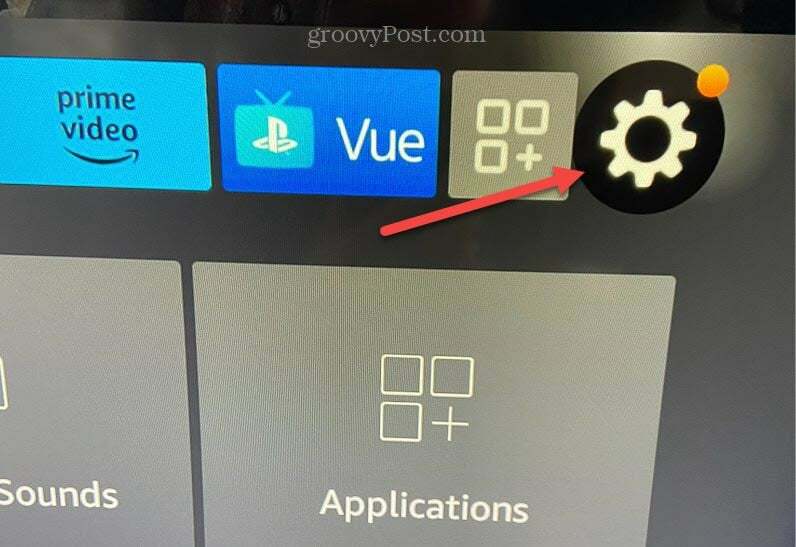
- Selecione Controladores e dispositivos Bluetooth das opções em Configurações.
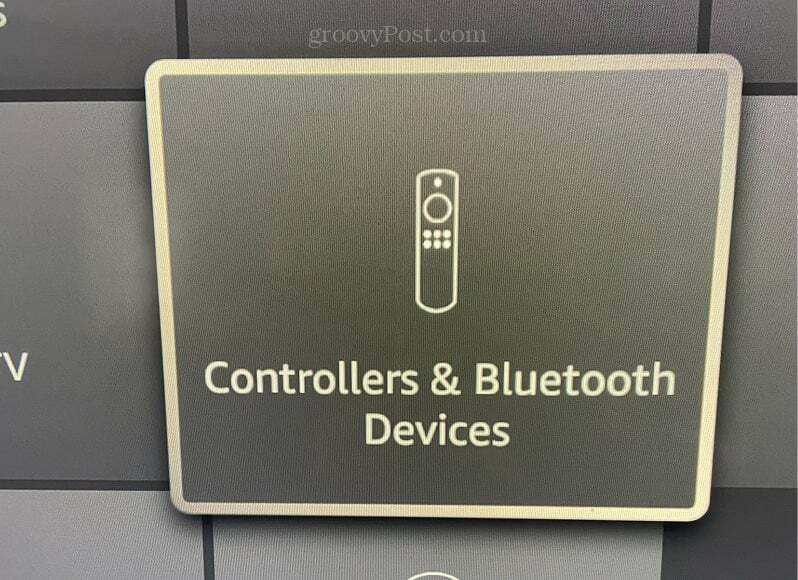
- Escolha o Outros dispositivos Bluetooth opções da lista.
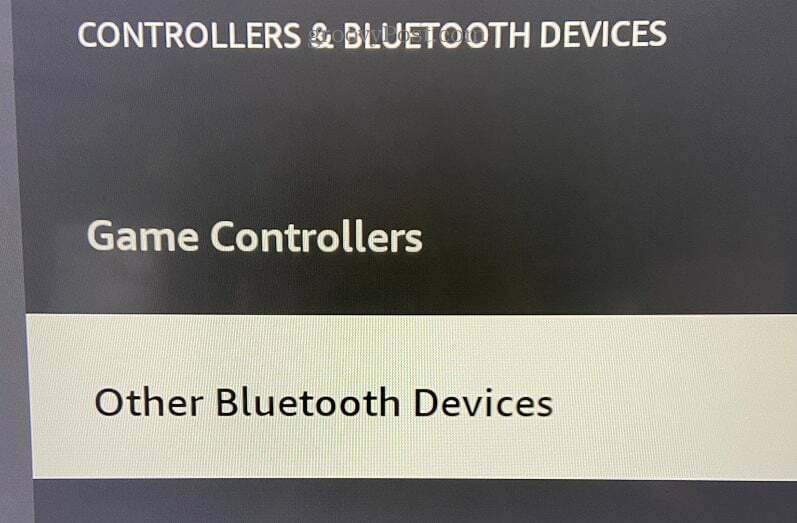
- Selecione Adicionar dispositivos Bluetooth do menu.
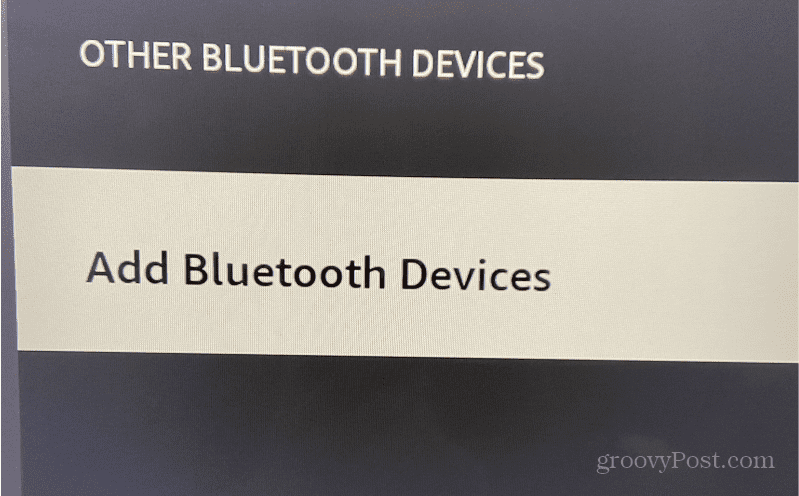
- Seu Fire TV Stick procurará dispositivos Bluetooth disponíveis e os exibirá na tela. Selecione seu dispositivo Bluetooth na lista. Por exemplo, estamos conectando um mouse Logitech MX Master para controlar o Firestick.
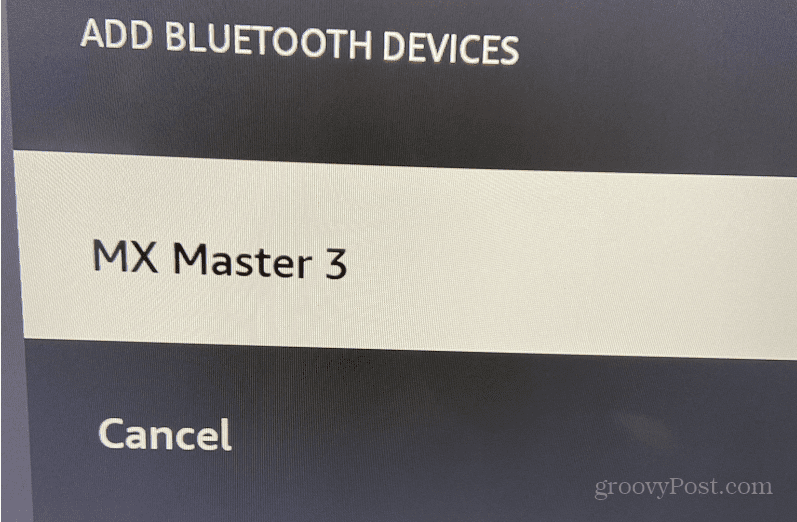
Agora, quando seu dispositivo Bluetooth estiver conectado e pronto para rodar, você verá uma notificação no canto inferior direito da tela da sua TV. Você pode usá-lo para visualizar seu conteúdo favorito e alternar entre as opções do Fire TV Stick. Para desconectar um dispositivo, selecione-o na lista de dispositivos e ele será desemparelhado do Fire TV Stick.
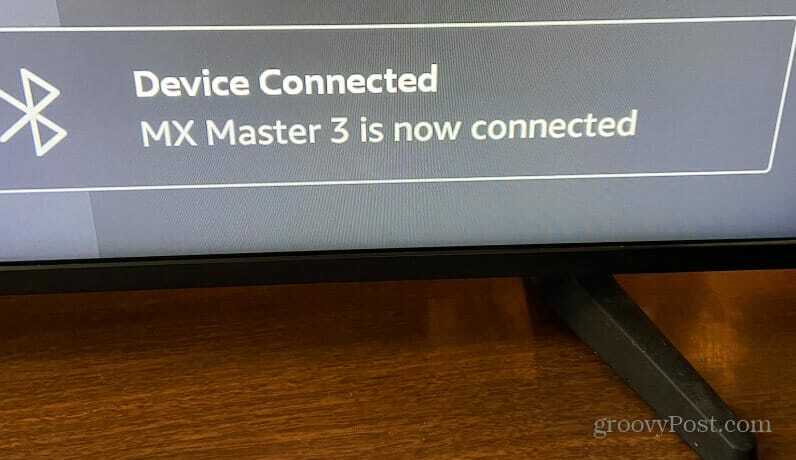
Usando controles remotos alternativos para seus dispositivos
Se você perder ou extraviar seu controle remoto, nem tudo está perdido. Assim, por exemplo, se você precisar usar o Fire TV Stick sem um controle remoto, as opções mostradas acima farão com que as coisas funcionem novamente. Quer a perda do seu controle remoto seja temporária ou de longo prazo, é bom saber que você tem opções para navegar na interface.
Lembre-se de que, se você deseja conectar um dispositivo Bluetooth, é melhor configurá-lo antes de perder um controle remoto. Certifique-se de que permaneça dentro do alcance e você pode usá-lo em uma pitada.
O Amazon Firestick não é a única coisa que você pode controlar sem um controle remoto. Por exemplo, você pode conectar um Roku para Wi-Fi sem controle remoto ou controle a Apple TV a partir do seu iPhone ou iPad. E você pode até controlar Apple TV do Apple Watch.
Também é importante observar que você também pode consertar os controles remotos do seu dispositivo. Para saber mais, saiba mais sobre consertando um controle remoto da Apple TV ou consertando um controle remoto Roku isso não está funcionando.
Como encontrar a chave de produto do Windows 11
Se você precisar transferir sua chave de produto do Windows 11 ou apenas precisar fazer uma instalação limpa do sistema operacional,...
Como limpar o cache, os cookies e o histórico de navegação do Google Chrome
O Chrome faz um excelente trabalho ao armazenar seu histórico de navegação, cache e cookies para otimizar o desempenho do navegador online. O dela é como...