Como imprimir etiquetas do Planilhas Google
Folhas Do Google Google Herói / / April 03, 2023

Última atualização em
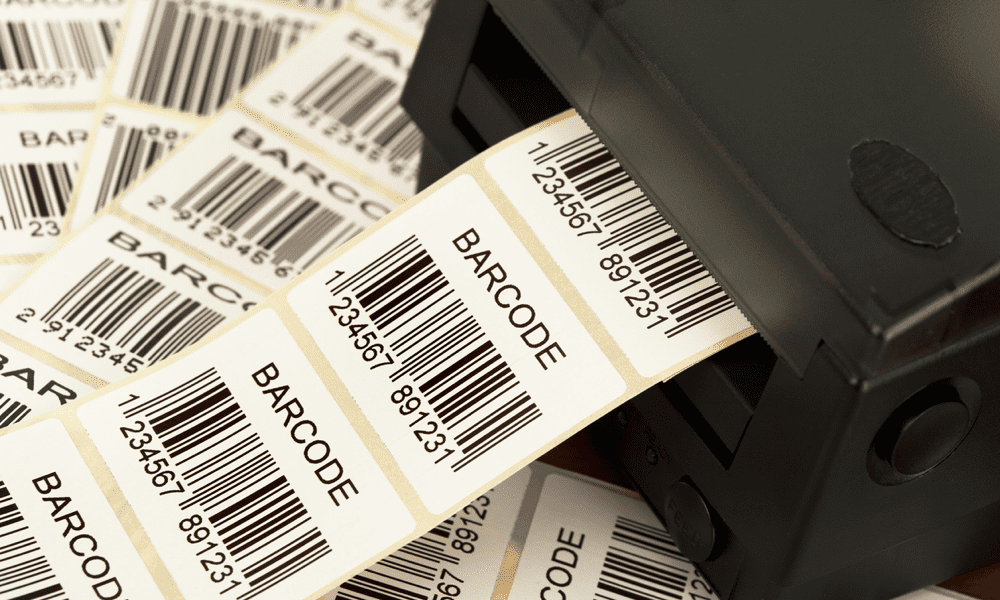
Se você tiver uma planilha de endereços, poderá imprimi-los como etiquetas. Veja como imprimir etiquetas do Planilhas Google.
Se você deseja imprimir um grande número de etiquetas de endereço para uma foto de correspondência comercial ou para aniversários e eventos especiais, saber como imprimir etiquetas do Planilhas Google pode economizar uma grande quantidade de tempo.
No momento, não há opções nativas de mala direta no Planilhas Google. No entanto, existem muitos complementos que podem pegar seus dados de endereço e combiná-los em etiquetas para você. Esses complementos até mesmo espaçam os endereços para que sejam impressos perfeitamente em seu papel de etiqueta.
Se você deseja imprimir etiquetas do Planilhas Google, continue lendo para saber como.
Como configurar seus endereços no Planilhas Google
Para imprimir etiquetas do Planilhas Google, você precisará ter as informações de endereço classificadas nas colunas apropriadas. O complemento que usaremos abaixo (
Existem outros complementos, no entanto, e eles podem oferecer funcionalidade semelhante a este.
Para configurar seus endereços no Planilhas Google:
- Abra um Planilha do Planilhas Google.
- Crie cabeçalhos para cada tipo de informação de endereço que deseja em suas etiquetas. Por exemplo, você pode querer incluir Nome, Rua, Cidade, Estado, e CEP.
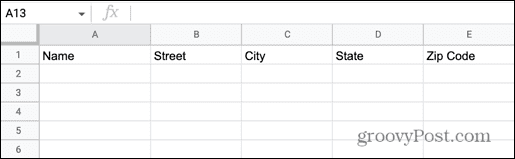
- Copie seus dados na linha correspondente. Se seus dados estiverem todos em uma única célula, você pode use a função SPLIT no Planilhas Google para separá-lo.
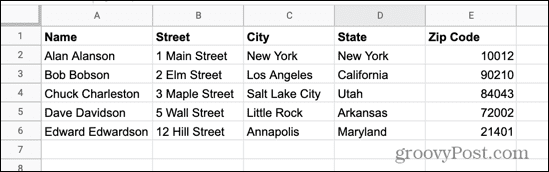
- Depois de ter todos os dados de cada etiqueta que deseja imprimir, dê um nome facilmente reconhecível ao seu arquivo, pois você precisará desse arquivo mais tarde.
Como instalar o Avery Label Merge
Como mencionamos, não há um recurso nativo no Planilhas Google para mesclar rótulos no momento. No entanto, existem muitos complementos que você pode usar para fazer o trabalho.
Neste exemplo, usaremos o Avery Label Merge, mas existem outras opções disponíveis.
Para instalar o complemento Avery Label Merge:
- Clique no Extensões cardápio.
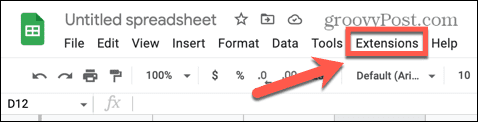
- Pairar sobre Complementos e selecione Obter complementos.
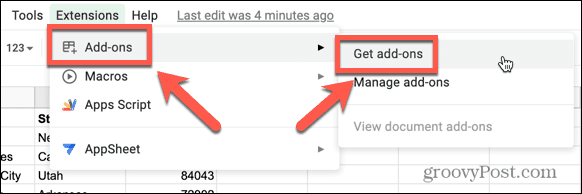
- Tipo Mesclar rótulo no campo de busca do Mercado do Google Workspace.

- Nos resultados, selecione Combinação de Etiquetas Avery.
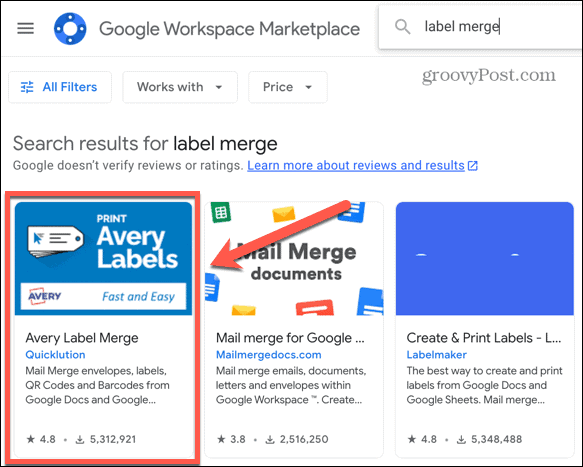
- Clique Instalar e então Continuar para iniciar a instalação do complemento.
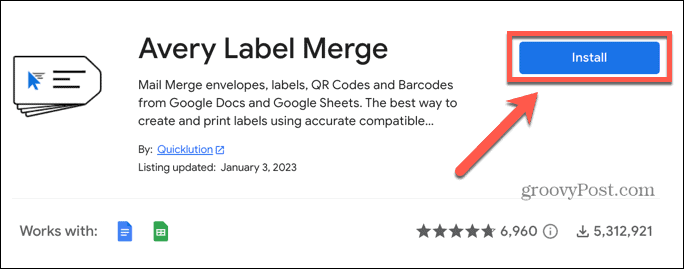
- Selecione a conta do Google para usar com o Avery Label Merge.
- Se estiver satisfeito em prosseguir, clique em Permitir para conceder ao complemento as permissões relevantes.
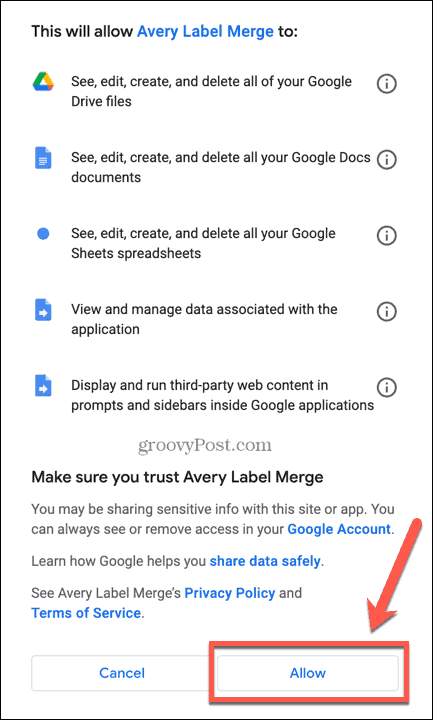
- Terminada a instalação, clique em Feito.
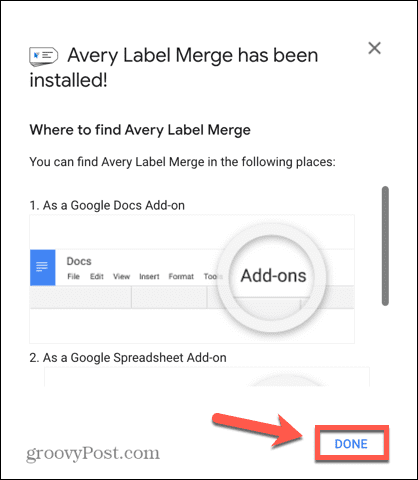
Como mesclar seus rótulos no Planilhas Google
Agora que o complemento está instalado, você está pronto para mesclar suas informações de endereço em etiquetas que podem ser impressas.
Para mesclar rótulos no Planilhas Google:
- Abra o Planilha do Planilhas Google contendo seus endereços.
- Clique no Extensões cardápio.
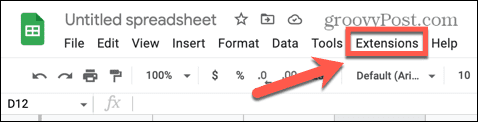
- Pairar sobre Combinação de Etiquetas Avery e clique Começar.
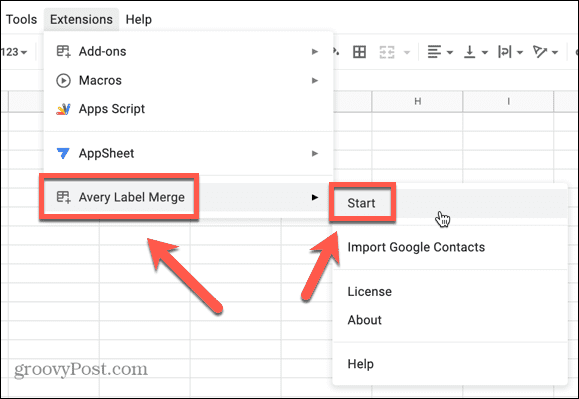
- Você verá o formato de suas etiquetas. Se alguma informação de endereço estiver faltando, selecione-a no Adicionar campo de mesclagem lista suspensa e clique Adicionar.
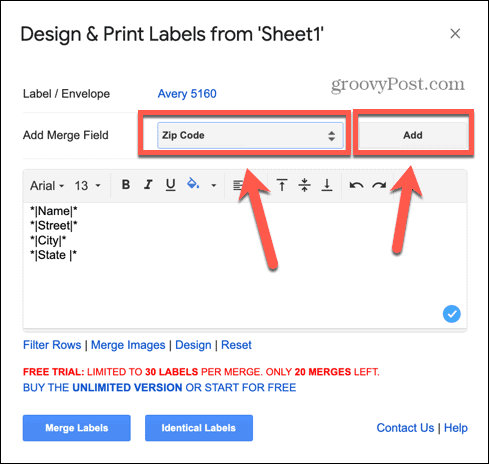
- Você também pode alterar a fonte, o tamanho da fonte e outra formatação usando as ferramentas acima das informações da etiqueta.
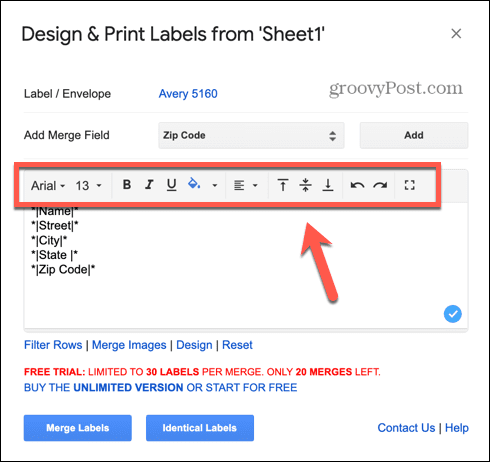
- Para alterar o tipo de etiquetas que você imprimirá, clique no botão atual Etiqueta/Envelope opção.
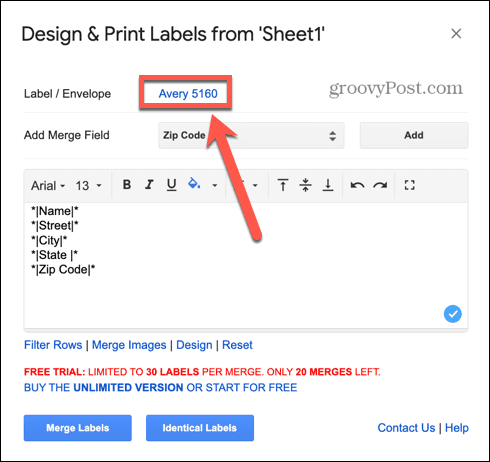
- Selecione ou pesquise suas etiquetas por nome ou tamanho do produto.
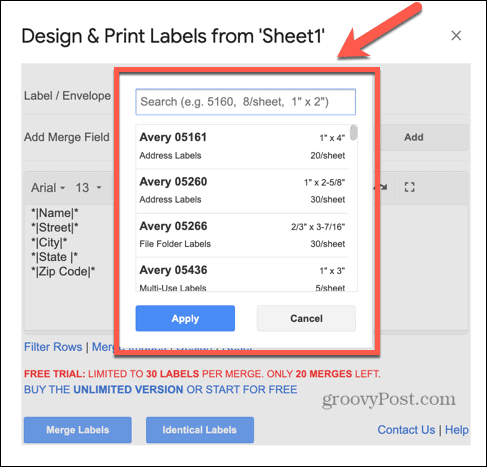
- Quando estiver satisfeito com o tamanho e o layout de suas etiquetas, clique em Mesclar rótulos.
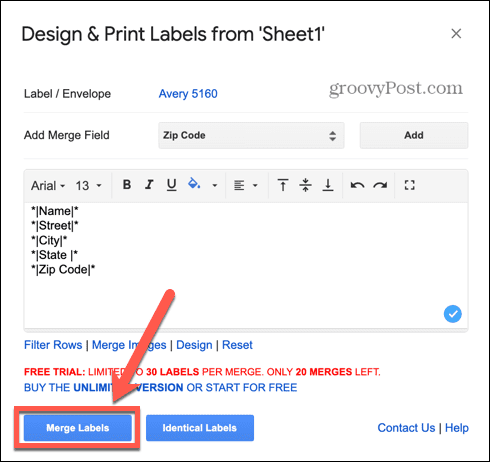
- O add-on calculará quantos rótulos irá gerar.
- Clique Sim continuar.
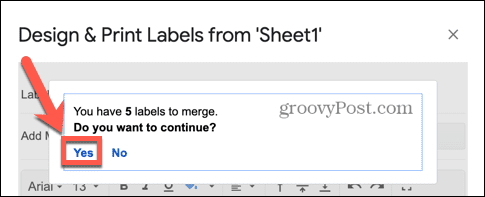
- Você verá uma mensagem que seus marcadores geraram. clique nas palavras Documento do Google para abrir o arquivo que contém suas etiquetas.
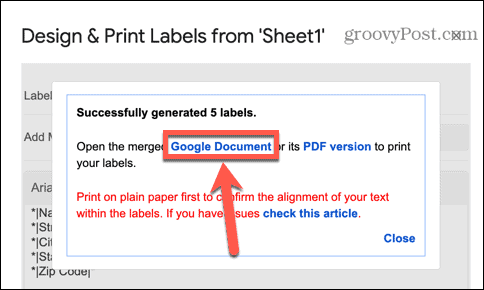
- Verifique se as etiquetas estão como você deseja.
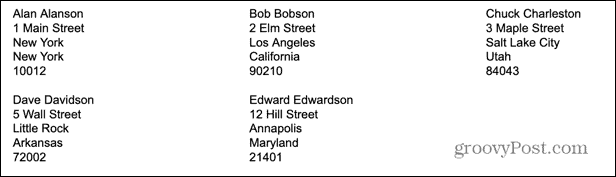
- Se as etiquetas estiverem corretas, você está pronto para imprimir. Caso contrário, retorne ao seu documento de endereço e faça as alterações necessárias.
Como imprimir suas etiquetas a partir do Planilhas Google
Depois que suas etiquetas forem mescladas, você estará pronto para imprimi-las. É sempre aconselhável imprimir primeiro uma página de etiquetas em papel comum, para garantir que a impressão saia na posição correta na página para alinhar com suas etiquetas.
Para imprimir suas etiquetas do Planilhas Google:
- Abra o documento criado por seu complemento no Google Docs que contém seus rótulos mesclados.
- Clique no Imprimir ícone na barra de menus.
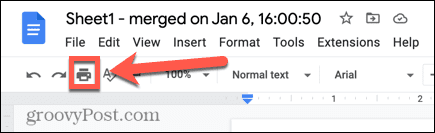
- Certifique-se de ter a impressora correta no Destino campo.
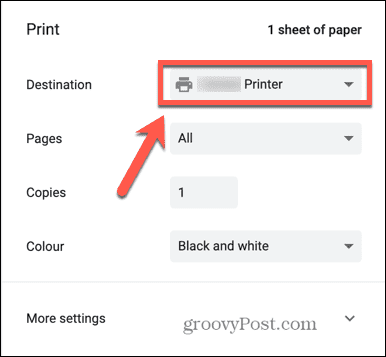
- Ajuste qualquer uma das outras configurações de impressão conforme necessário.
- Coloque uma folha de papel comum na impressora.
- Clique Imprimir.
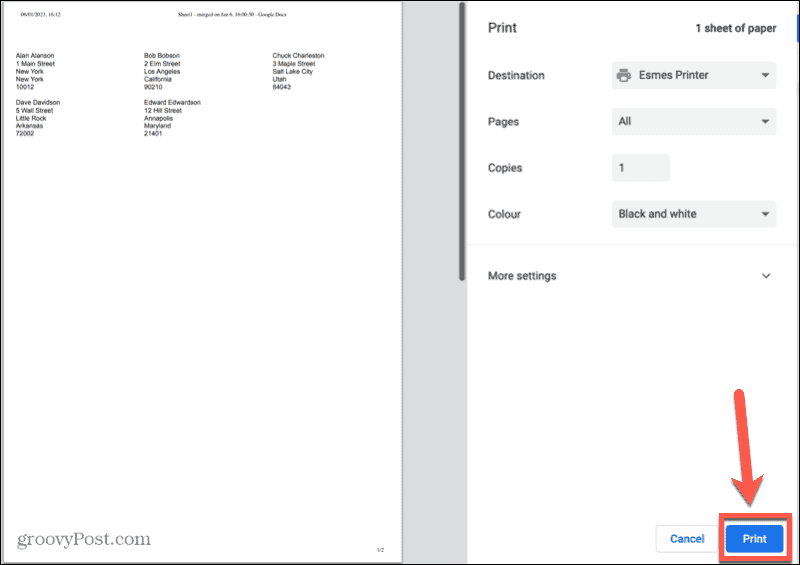
- Segure sua folha de endereços impressa contra uma folha de papel de etiqueta. Certifique-se de que os endereços estejam alinhados com as posições das etiquetas.
- Quando estiver satisfeito com a impressão correta das etiquetas, coloque as folhas de etiquetas na impressora.
- Repita as etapas acima para imprimir suas etiquetas.
Automatizando tarefas chatas no Planilhas Google
Aprender a imprimir etiquetas do Planilhas Google permite que você crie várias etiquetas para envios de correspondência diretamente dos dados do Planilhas Google. Existem muitas dicas e truques úteis do Planilhas Google que você deve conhecer.
Se não quiser imprimir um documento inteiro, você pode aprender como definir a área de impressão no Planilhas Google. Fórmulas que lhe causam problemas? Se assim for, você vai querer saber como corrigir um erro de análise de fórmula no Planilhas Google. E se você quiser extrair dados de outro documento, você deve aprender como consultar outra planilha no Planilhas Google.
Como encontrar a chave de produto do Windows 11
Se você precisar transferir sua chave de produto do Windows 11 ou apenas precisar fazer uma instalação limpa do sistema operacional,...
Como limpar o cache, os cookies e o histórico de navegação do Google Chrome
O Chrome faz um excelente trabalho ao armazenar seu histórico de navegação, cache e cookies para otimizar o desempenho do navegador online. O dela é como...



