Como corrigir uma tela preta no Windows 11
Microsoft Windows 11 Herói / / April 03, 2023

Última atualização em

Se o seu computador estiver exibindo uma tela preta, não há necessidade de entrar em pânico. Confira estas dicas para corrigir uma tela preta no Windows 11.
A Tela azul da morte (ou BSOD) em um PC com Windows 11 exibe um código de erro que ajuda você (de certa forma) a pesquisar e corrigir um possível problema. Uma tela preta, por outro lado, não fornece nenhuma informação. É simplesmente preto ou em branco, sem informações adicionais.
Corrigir uma tela preta no Windows 11 envolve uma abordagem de solução de problemas diferente, mas isso não significa que seja impossível consertar. Se você estiver enfrentando problemas de tela preta, o problema provavelmente está relacionado ao hardware. Também pode ser um erro de exibição de entrada fácil de corrigir.
Vamos dar uma olhada em como corrigir uma tela preta em um PC com Windows 11 abaixo.
O que causa uma tela preta no Windows 11?
Vários problemas podem estar em jogo quando você obtém uma tela preta ou em branco no seu sistema Windows 11. Por exemplo, os problemas podem ser compatibilidade com um
Se você estiver enfrentando problemas de tela preta, há vários métodos de solução de problemas que você pode usar para fazer as coisas funcionarem novamente.
Verifique o poder para corrigir uma tela preta no Windows 11
Essa opção pode parecer básica, mas o problema pode estar em algo tão simples quanto garantir que o monitor esteja conectado e ligado. Esta opção é principalmente para monitores externos de desktop e laptops conectados a um monitor externo por meio de uma docking station, por exemplo.
Verifique se o cabo de alimentação está conectado corretamente ao monitor externo e conectado a uma tomada que esteja funcionando. Se não ligar, o problema é o monitor e você precisará usar outro.
Verifique os cabos e a conexão do monitor
Se você tiver um desktop ou laptop conectado a um monitor externo, o(s) cabo(s) e as conexões são os primeiros lugares a procurar.
Remova os cabos da tela, verifique se há danos, sopre a entrada do cabo e a porta da tela com ar comprimido para remover sujeira e detritos. Conecte os cabos novamente e veja se está funcionando. Se ainda não estiver funcionando, tente um cabo sobressalente se você tiver um por aí ou pegue emprestado um cabo de monitor que esteja funcionando de outra máquina. Certifique-se de que as conexões dos cabos estejam seguras.

Além de verificar os cabos, tente uma porta de saída diferente, se tiver uma – a maioria das placas tem mais de uma. Por exemplo, pode haver danos na porta de saída da placa gráfica. Por exemplo, você pode ter uma porta DisplayPort, DVI, HDMI, VGA ou Thunderbolt que pode experimentar. Use a porta que funciona para ajudá-lo até que você possa solucionar o problema da GPU ainda mais.
Reinicie o seu PC
Às vezes, quando você liga o PC, todos os componentes não recebem energia e iniciam corretamente. Portanto, outra etapa direta é reiniciar o sistema. Como você tem uma tela preta, precisará fazer uma reinicialização forçada.
Pressione e segure o botão liga/desliga do seu PC por 10 a 15 segundos até que o computador desligue completamente. Aguarde de 30 a 45 segundos e pressione o botão liga/desliga para inicializar o PC. Veja se o seu monitor funciona agora e você pode ver o sistema operacional.
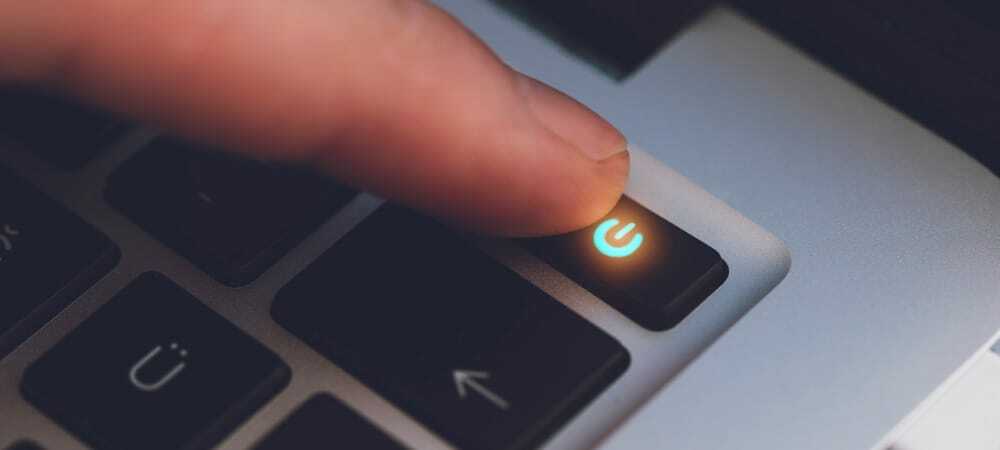
Verifique as configurações de projeção
Você deve verificar as configurações de projeção se tiver uma configuração de vários monitores. Mesmo que não o tenha ligado acidentalmente, sua tela principal pode aparecer em branco, então vale a pena conferir.
Para verificar as configurações de projeção:
- aperte o Tecla do Windows + P atalho de teclado.
- Use as teclas de seta para percorrer a lista e tente obter a configuração adequada.
Observação: Pode ser necessário repetir as etapas algumas vezes para alternar entre cada modo.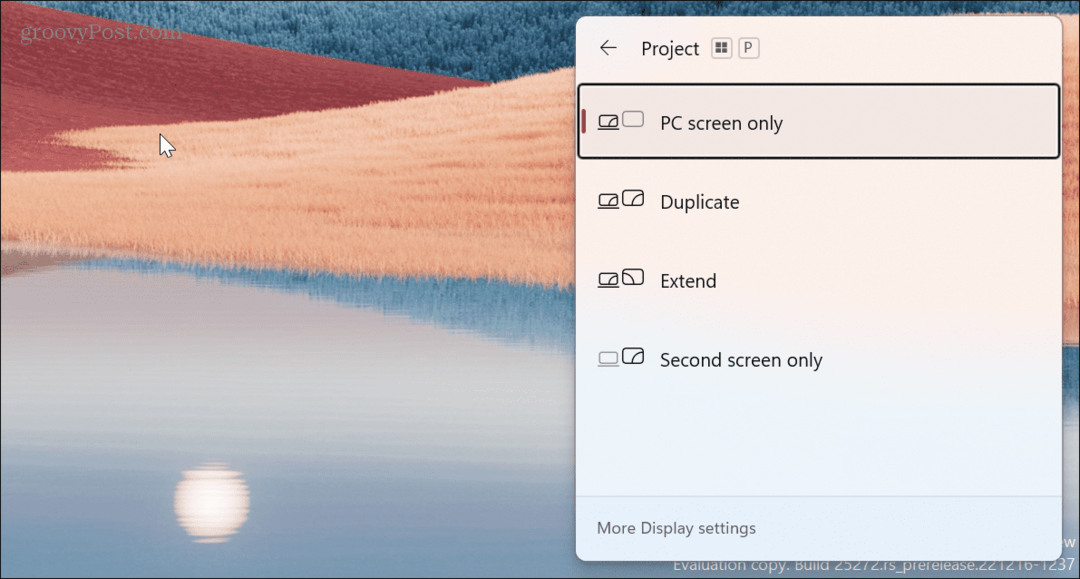
Desconectar Dispositivos Periféricos Externos
Um dispositivo externo pode entrar em conflito com as configurações de exibição e causar uma tela preta durante o processo de inicialização. Desconecte todos os dispositivos externos, como drives USB, câmeras, impressoras, estações de acoplamento e dispositivos Bluetooth.

Depois de remover todos os dispositivos externos, ligue o PC e veja se ele corrige uma tela preta no Windows 11. Em caso afirmativo, conecte cada dispositivo novamente, um de cada vez, até encontrar o que está causando o problema.
Redefinir o Windows Explorer
Se você tiver uma tela preta, mas ainda conseguir mover o mouse, o Windows Explorer pode ter um problema. Para resolver o problema, você pode redefini-lo.
Para redefinir o Windows Explorer, siga estas etapas:
- Imprensa Ctrl + Shift + Esc para abra o gerenciador de tarefas no Windows 11.
- Quando o Gerenciador de Tarefas abrir, selecione o Processos aba.
- Debaixo de Processos do Windows seção, clique com o botão direito explorador de janelas e escolha Reiniciar do menu.
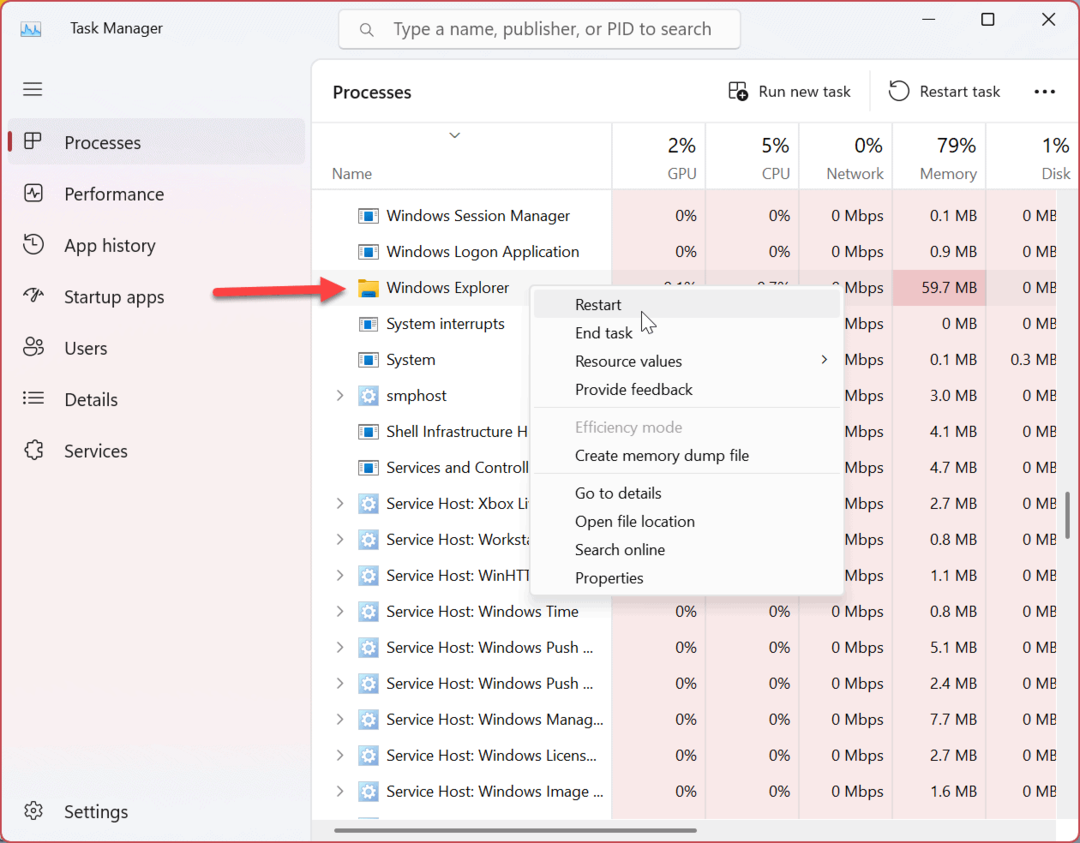
Se você não conseguir encontrar o Windows Explorer, observe que as novas versões do Windows 11 têm um Procurar campo na parte superior, facilitando a localização dos aplicativos e processos de que você precisa.
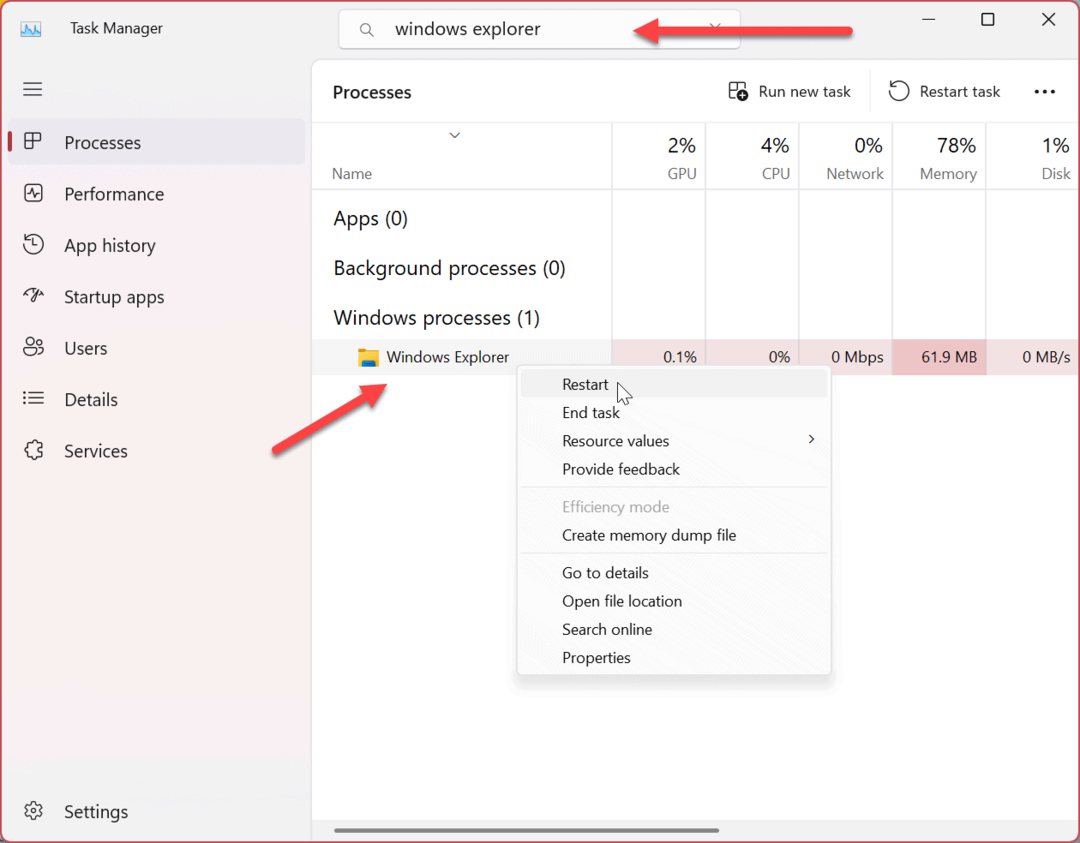
Seja como for que você reinicie o Windows Explorer, sua tela piscará brevemente e o problema da tela preta deve ser resolvido.
Inicialize o Windows no modo de segurança
Se você ainda tiver uma tela preta e não conseguir acessar o sistema operacional, inicialize o Windows 11 no modo de segurança. Ao inicializar no modo de segurança, o Windows carrega apenas o essencial para executar o sistema operacional.
Drivers de placas gráficas, placas de som e outros componentes usam um driver genérico. Novamente, apenas o suficiente para acessar o Windows. A inicialização no modo de segurança permite que você continue solucionando o problema da tela preta com uma GUI.
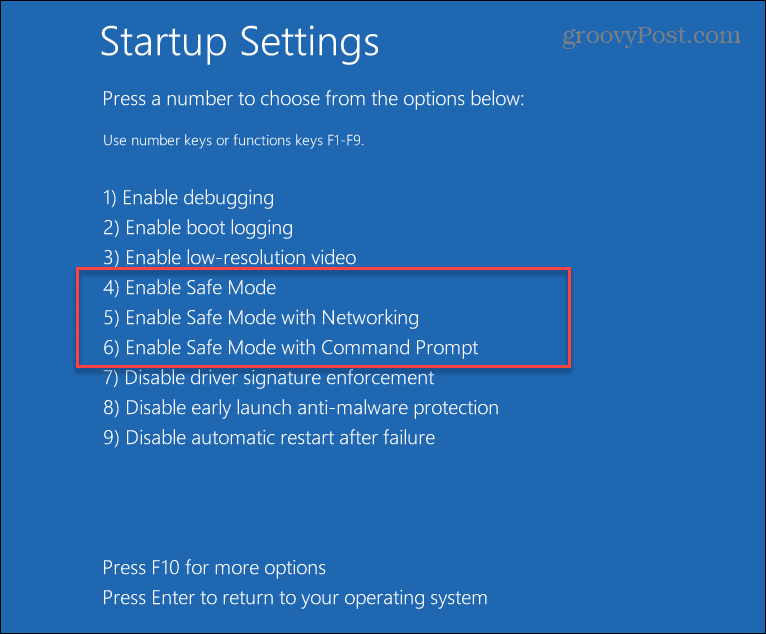
Depois de ver a interface do usuário do Windows 11, você pode continuar usando as etapas de solução de problemas abaixo para corrigir uma tela preta no Windows 11.
Inicialização limpa do Windows 11
O Windows inicia com os drivers, aplicativos e serviços necessários, incluindo os do fabricante. No entanto, um desses componentes pode estar causando o problema da tela preta. Então, executando uma inicialização limpa iniciará seu sistema com componentes mínimos.
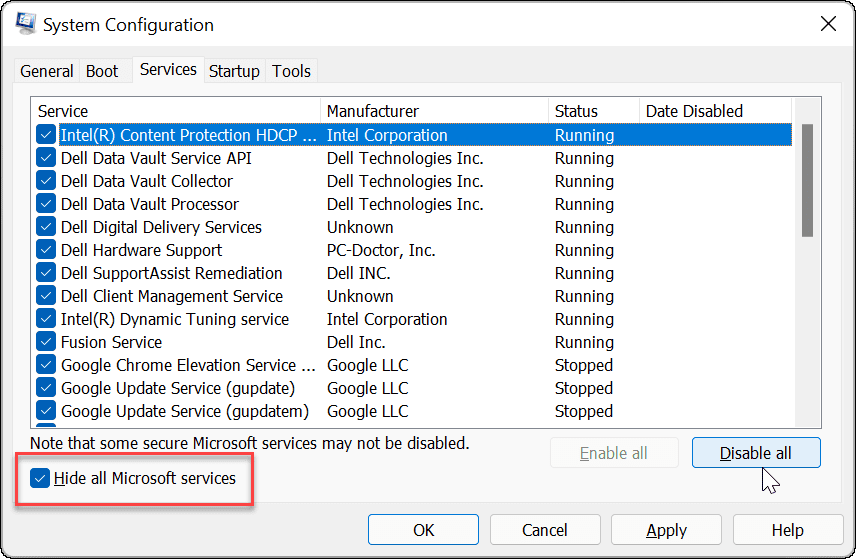
Se o problema da tela preta for resolvido após fazer uma inicialização limpa, você saberá por onde começar a solução de problemas. Para continuar, reative um componente por vez até encontrar o que está causando o problema e mantenha-o desativado.
Atualize o driver da sua placa gráfica (GPU)
Se o driver da sua placa gráfica estiver desatualizado ou corrompido, isso pode causar um problema de tela preta. No entanto, você tem algumas opções para corrigir seu GPU driver, incluindo atualizá-lo, reinstalar o driver ou reverter o driver.
Para gerenciar o driver da placa gráfica, faça o seguinte:
- Clique no Começar botão ou pressione o botão tecla do Windows para abrir o Menu Iniciar.
- Tipo gerenciador de Dispositivos e clique nele sob o Melhor partida seção.
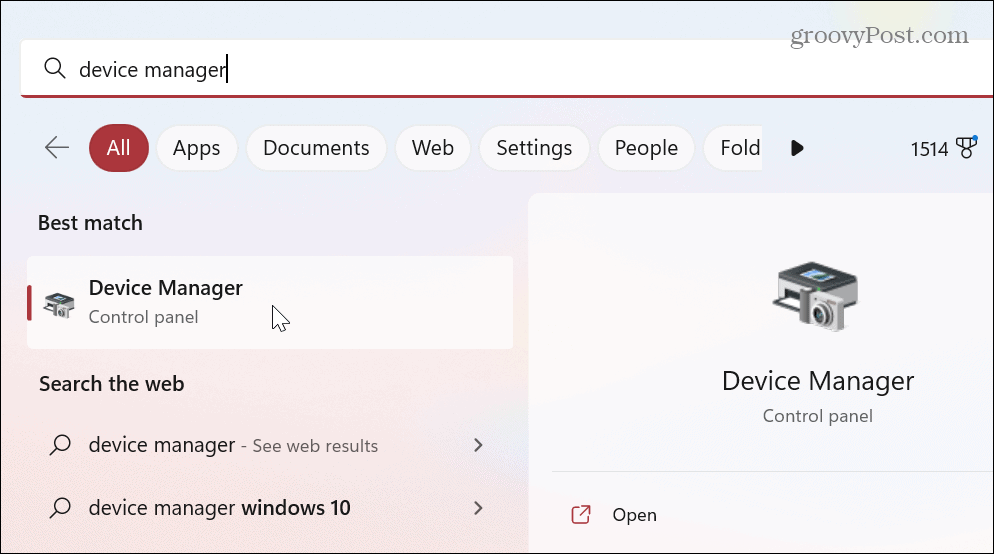
- Expandir o Adaptadores de vídeo seção e clique com o botão direito do mouse em sua placa gráfica. O menu oferece três opções principais, incluindo:
- Atualizar driver: Instale a versão mais recente do driver para sua placa gráfica. Você pode fazer com que o Windows encontre a atualização automaticamente ou atualize manualmente o driver da GPU.
- Desinstalar dispositivo: Desinstale a GPU e o driver. Depois disso, reinicie o sistema e o Windows reinstalará a versão estável mais recente do driver.
- Propriedades: Selecione esta opção para visualizar seu cartão e reverter o driver. Isso é útil se você atualizou recentemente o driver da GPU e o problema da tela preta começou depois.
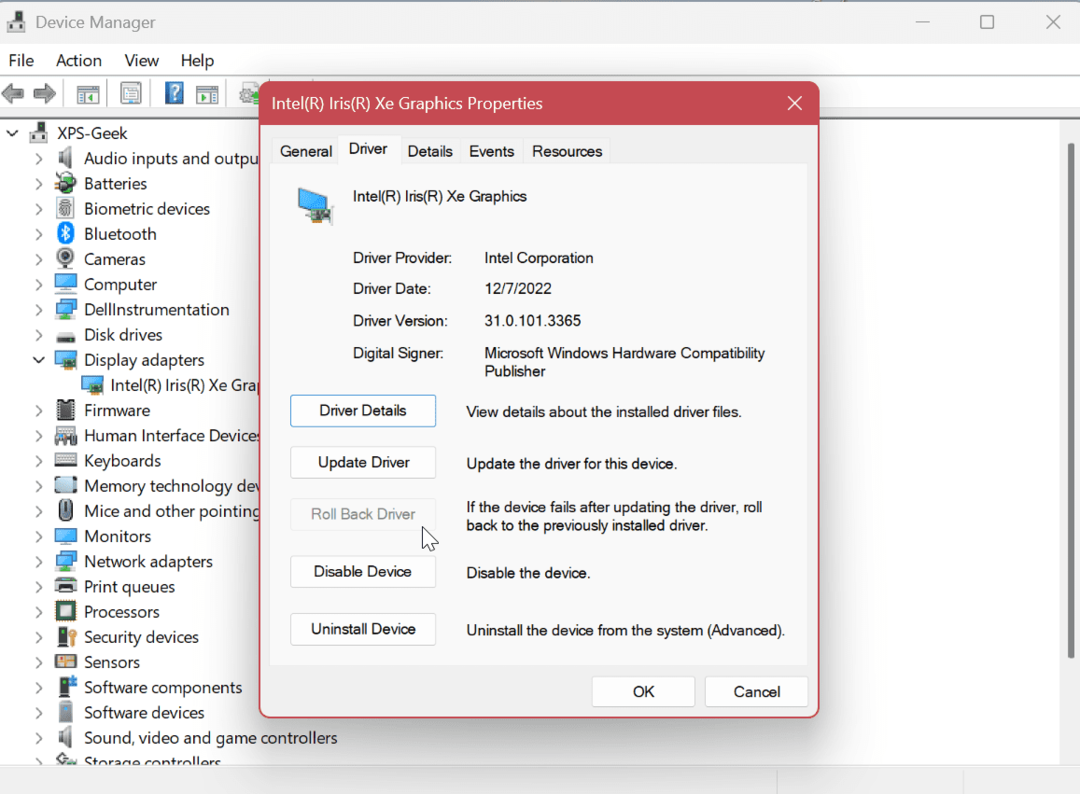
Depois de usar uma das etapas acima, reinicie o PC e veja se o problema da tela preta foi resolvido. Normalmente, é melhor começar atualizando o driver, reinstalando-o e revertendo o driver como última etapa.
Corrigindo a tela do Windows
Se você experimentar uma tela preta ou em branco no seu PC, não há necessidade de entrar em pânico. Ele pode ser corrigido por algo simples, como falta de energia ou um cabo com defeito, para uma correção simples usando uma das opções acima. Também é importante observar que você deve atualizar windows 11, pois uma correção pode estar a um clique de distância.
Se quiser mais do seu monitor no Windows 11, saiba o que resolução do monitor e taxa de atualização significar. Depois de saber sobre resolução e taxa de atualização, saiba mais sobre monitores IPS e como eles se comparam aos outros.
Se você tiver mais de um monitor ou vários monitores, veja como feche seu laptop e use o monitor. Você também pode querer saber sobre mover a barra de tarefas para um segundo monitor ou configuração papéis de parede diferentes em monitores duplos.
