Como desativar ou suspender o BitLocker no Windows 11
Microsoft Windows 11 Herói / / April 03, 2023

Última atualização em

O BitLocker protege os dados em sua unidade, mas às vezes pode atrapalhar. Se você precisar desabilitar ou suspender o BitLocker no Windows 11, siga este guia.
As versões Windows 11 Pro, Education e Enterprise apresentam criptografia BitLocker que protege seus dados em unidades locais, fixas e removíveis contra acesso não autorizado.
Quando você habilitar o BitLocker no Windows 11, seus dados são protegidos por uma poderosa criptografia AES. Embora seja um método confiável para proteger seus dados, o BitLocker tem algumas ressalvas.
Por exemplo, pode causar problemas ao atualizar aplicativos que não são da Microsoft, atualizar sua versão do Windows ou atualizar o firmware. Felizmente, você pode desabilitar ou suspender o BitLocker no Windows 11 quando precisar. Então aqui está como fazer isso.
Você deve desativar ou suspender o BitLocker no Windows 11?
Se o BitLocker estiver causando problemas, você não precisa necessariamente desativá-lo. No entanto, se várias tarefas que você precisa concluir não estiverem funcionando com o BitLocker ativado, desativá-lo temporariamente é uma opção.
Obviamente, se você não precisar mais da criptografia do BitLocker para proteger seus dados, poderá desativá-la e deixar a unidade descriptografada. Quando você desativa o BitLocker, demora um pouco para descriptografar a unidade, portanto, suspendê-la é o caminho a seguir para tarefas rápidas. A boa notícia é que o processo para desabilitar ou suspender o BitLocker no Windows 11 é direto usando o aplicativo Configurações.
Como desativar o BitLocker no Windows 11
Primeiro, veremos como desabilitar o BitLocker. Depois de concluir a tarefa necessária, você poderá reativar o BitLocker.
Para desativar o BitLocker no Windows 11:
- aperte o tecla do Windows ou clique no Começar botão e lançamento Configurações.
Observação: Alternativamente, você pode pressionar o botão Tecla do Windows + eu atalho de teclado para iniciar as configurações diretamente.
- Quando as Configurações forem iniciadas, navegue até Sistema > Armazenamento > Configurações avançadas de armazenamento.
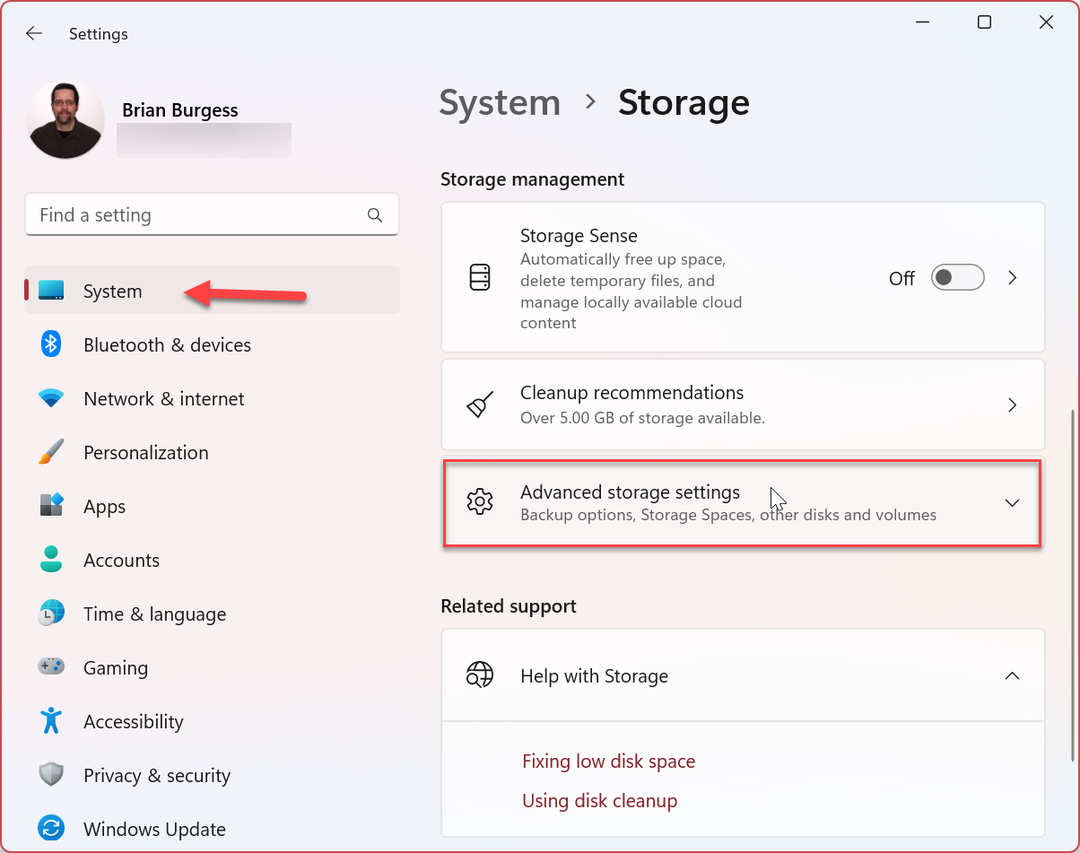
- Quando o Configurações avançadas de armazenamento coluna abre, clique no Discos e volumes opção.
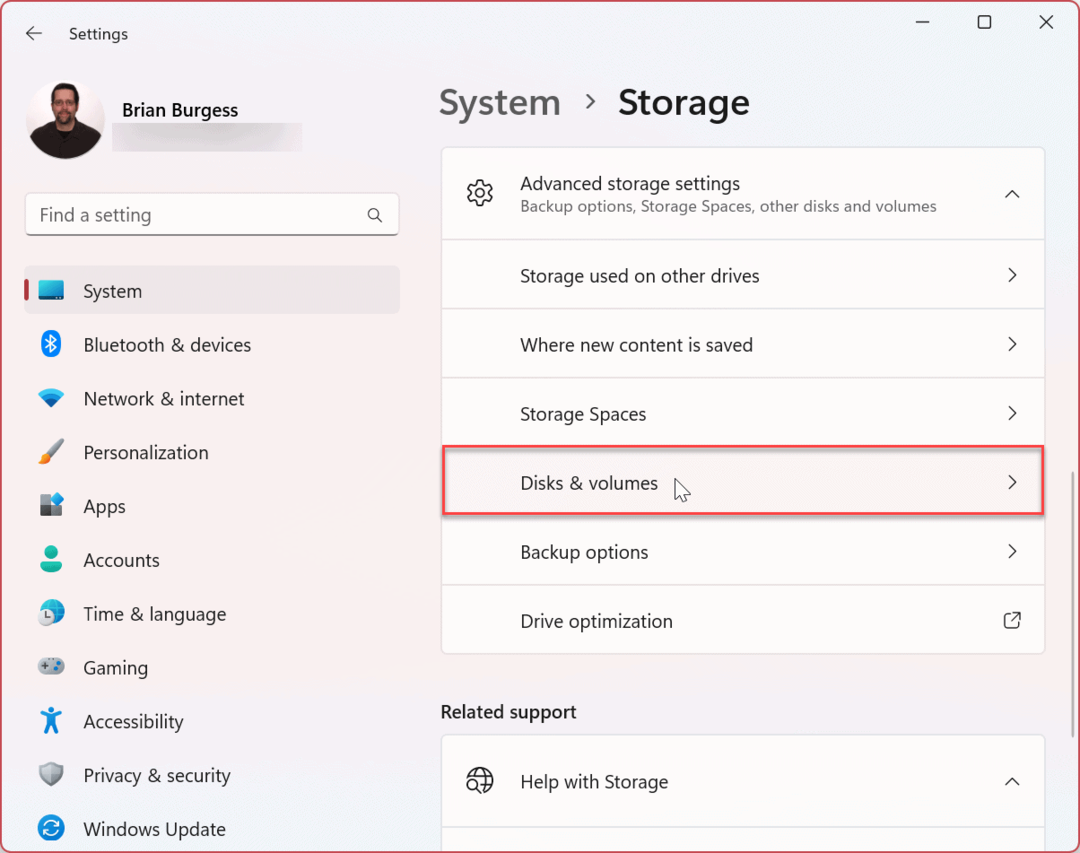
- Clique no Propriedades ao lado da unidade para desativar a criptografia. Estamos desabilitando o BitLocker no local C: dirigir em nosso exemplo.
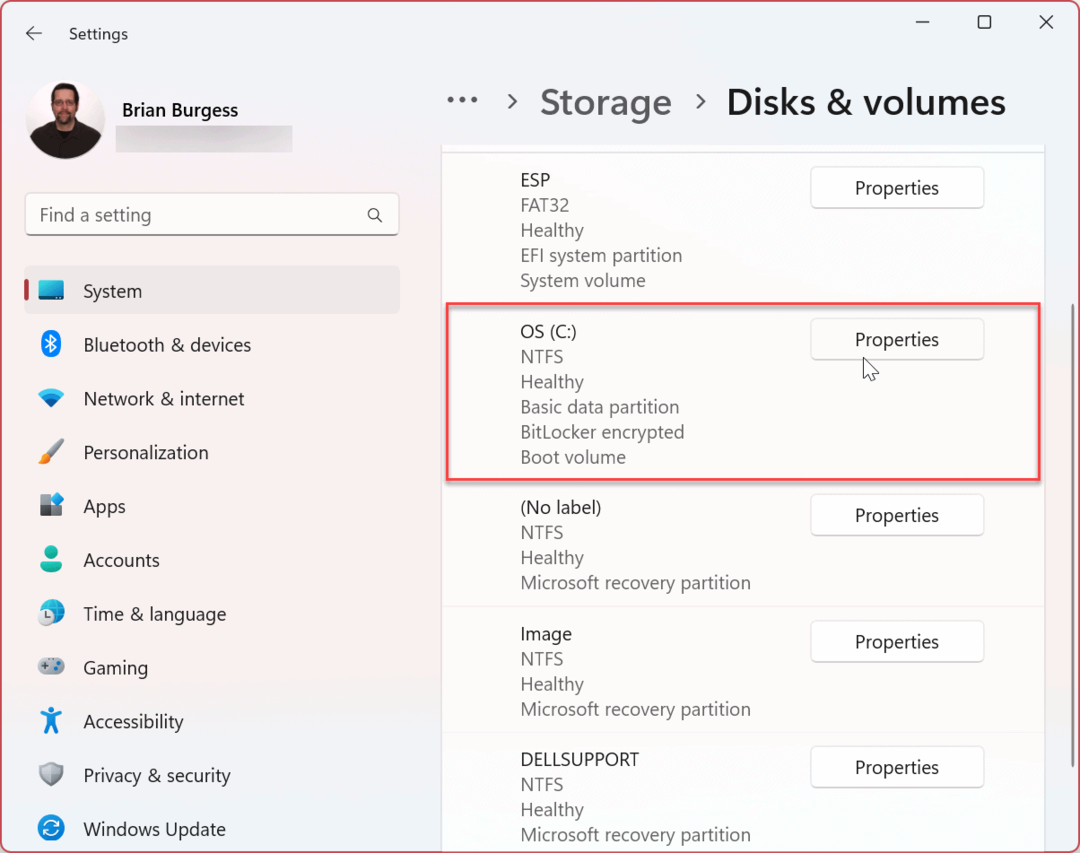
- Role para baixo até o BitLocker seção e clique no botão Desligue o BitLocker link.
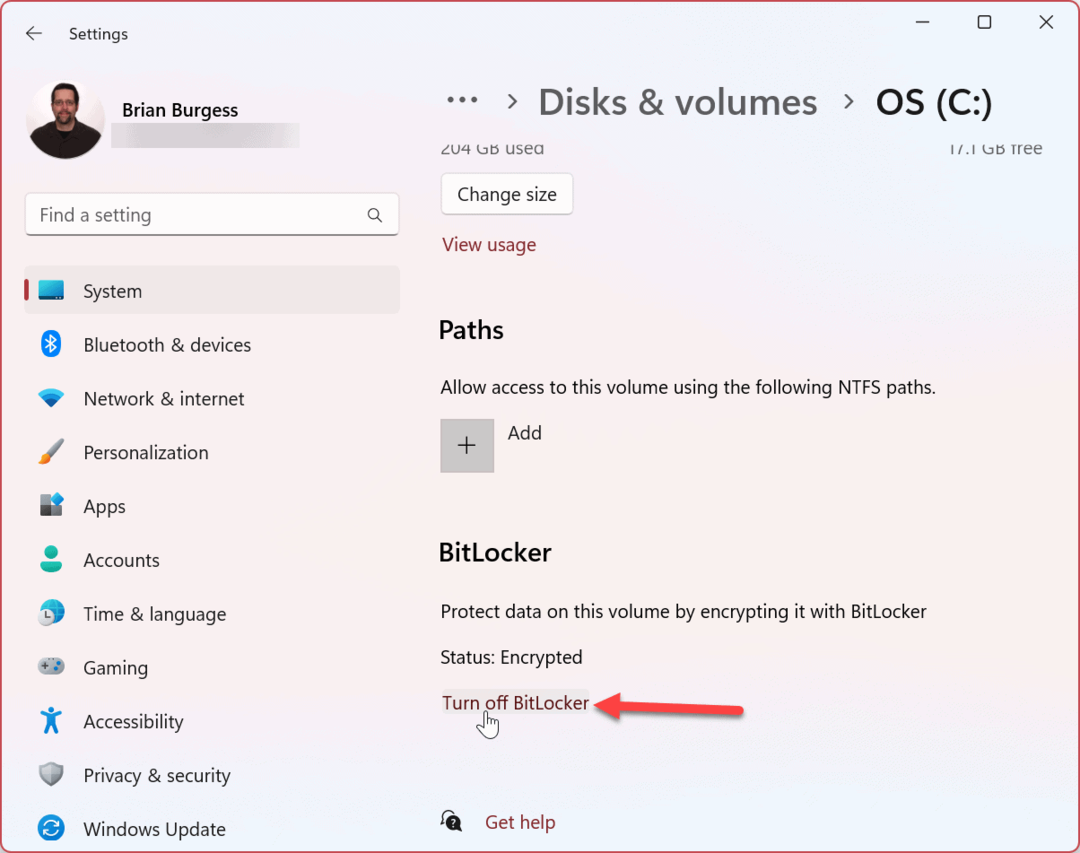
- Debaixo de unidade do sistema operacional seção, clique no Desligue o BitLocker opção novamente.
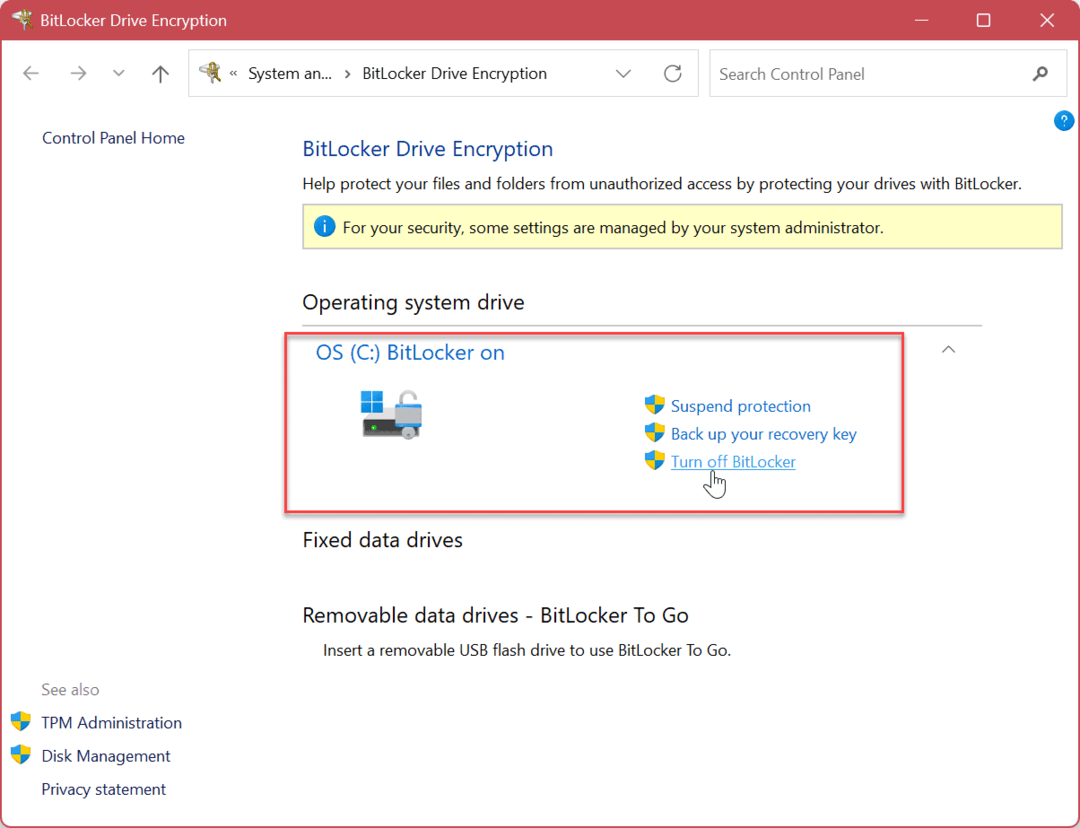
- Quando a mensagem de verificação aparecer, clique no botão Desligue o BitLocker botão.
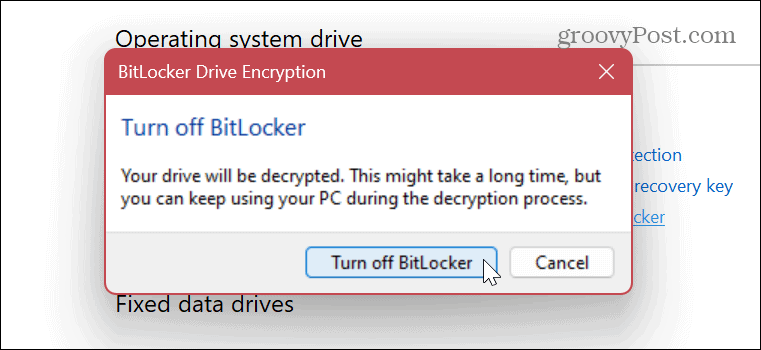
- Você receberá uma notificação flyout no canto inferior direito da tela, informando que a descriptografia de dados está ocorrendo.

- Você também pode visualizar o progresso do processo de descriptografia da unidade. Lembre-se de que pode levar vários minutos para concluir o processo de criptografia da unidade e o tempo varia em cada sistema.
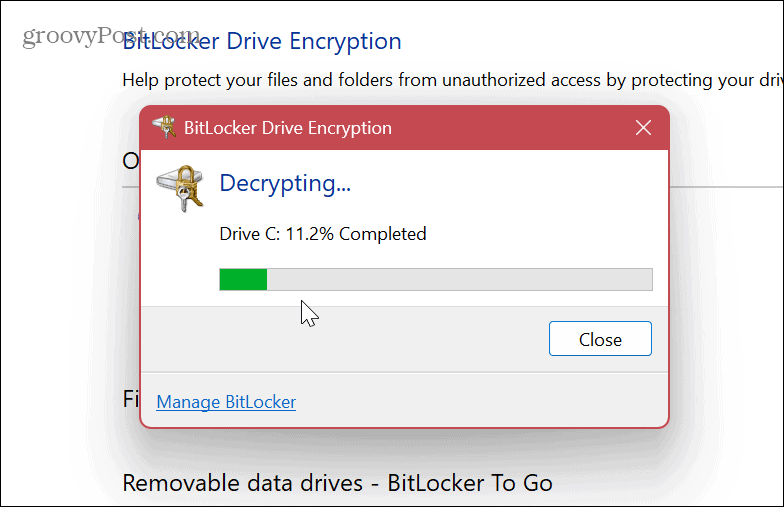
Depois de seguir as etapas acima, a criptografia do BitLocker será desativada na unidade especificada. Execute a(s) tarefa(s) que o BitLocker estava atrapalhando e, quando terminar, habilite o BitLocker novamente para proteger seus dados.
Como suspender o BitLocker no Windows 11
Se você tiver problemas para concluir uma operação específica, poderá suspender o BitLocker para executar a tarefa sem que a criptografia do BitLocker atrapalhe.
Depois de concluir sua tarefa, você pode reativar o BitLocker para proteger seus dados.
Para suspender o BitLocker no Windows 11:
- aperte o tecla do Windows e lançar Configurações no menu Iniciar. Alternativamente, você pode usar o Tecla do Windows + eu atalho de teclado para iniciar as configurações diretamente.

- Quando o aplicativo Configurações for iniciado, navegue até Sistema > Armazenamento > Configurações avançadas de armazenamento.

- Quando o Configurações avançadas de armazenamento coluna abre, clique no Discos e volumes opção.
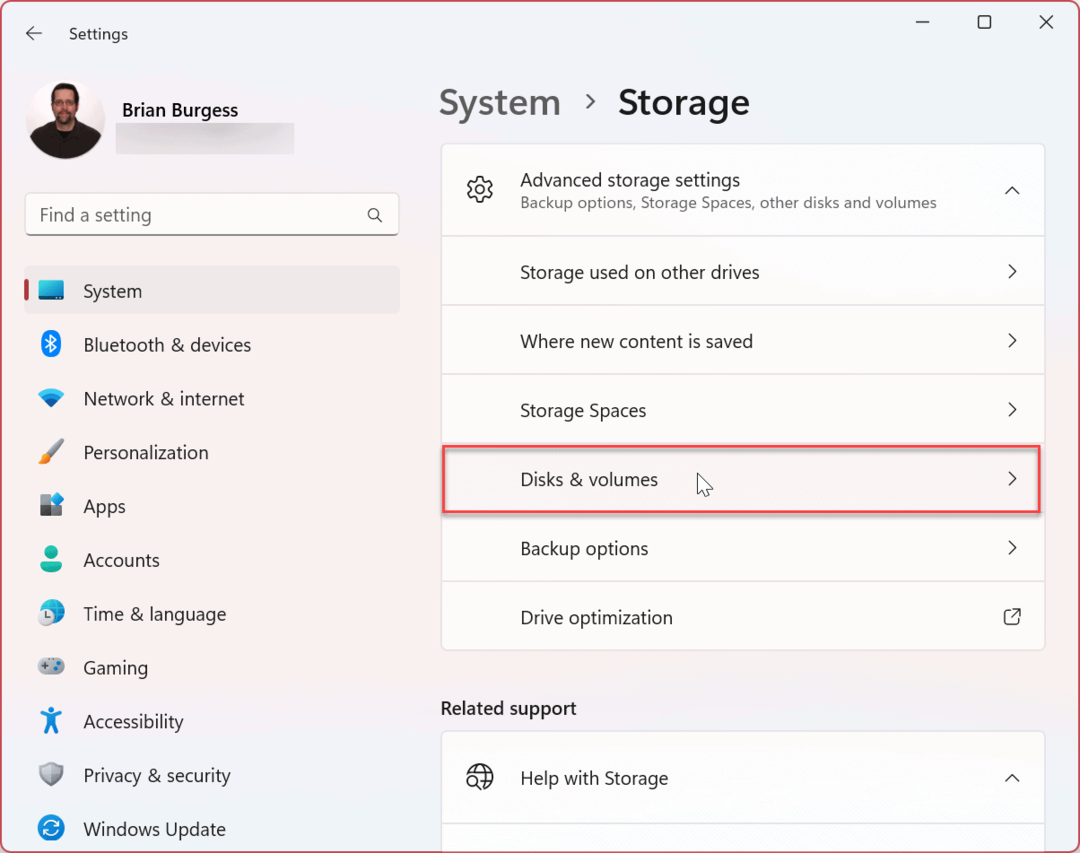
- Selecione a unidade na qual deseja suspender a criptografia do BitLocker e clique no botão Propriedades botão ao lado dele. Por exemplo, estamos suspendendo o BitLocker no local C: dirigir.
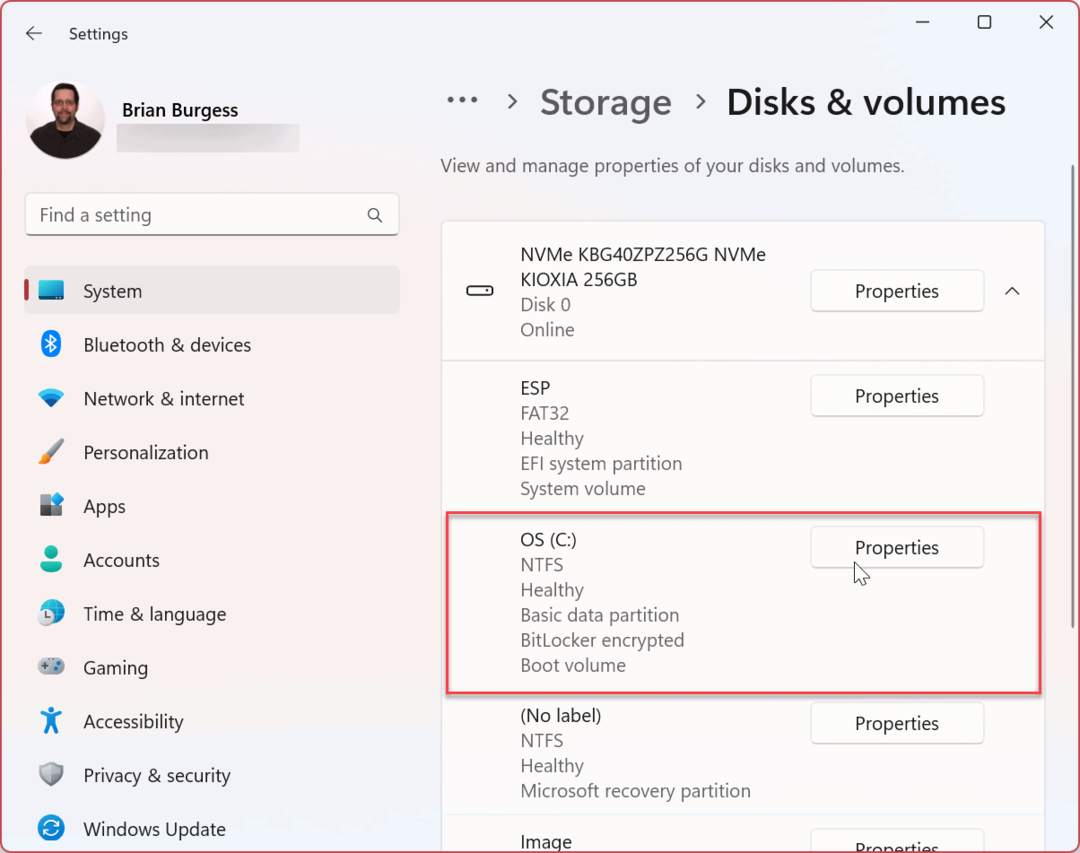
- Role para baixo até o BitLocker seção e selecione a Desligue o BitLocker link.

- Agora, clique no Suspender proteção opção sob o unidade do sistema operacional seção.
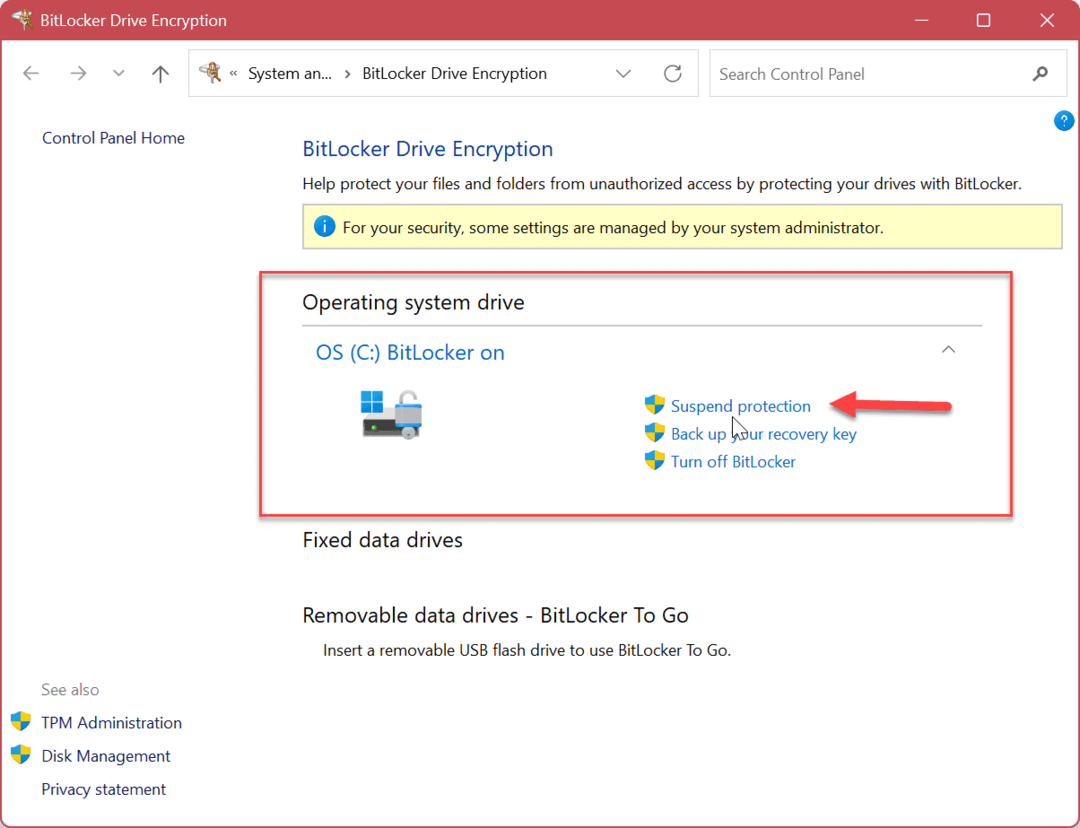
- Quando o Criptografia de unidade bitlocker mensagem de verificação aparecer, clique no botão Sim botão.
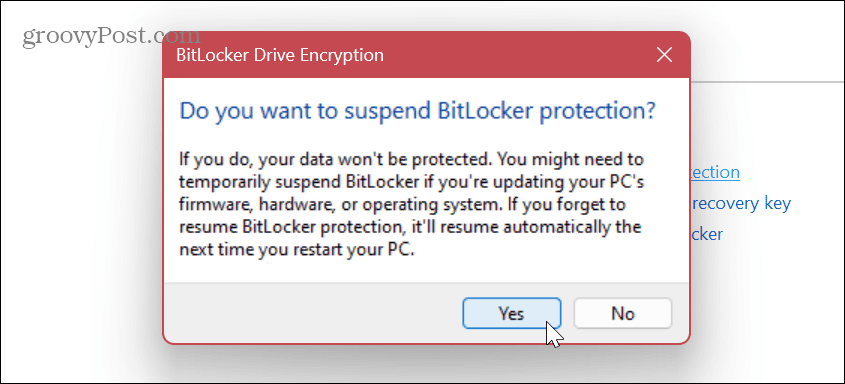
Depois de suspender a proteção do BitLocker, você pode prosseguir e executar a tarefa que a criptografia estava atrapalhando. Tarefas como atualizar um aplicativo que não seja da Microsoft ou fazer uma atualização de firmware.
Depois de concluir a operação, vá para o Criptografia de unidade bitlocker seção, como mostrado acima, e clique no botão Retomar a proteção link.
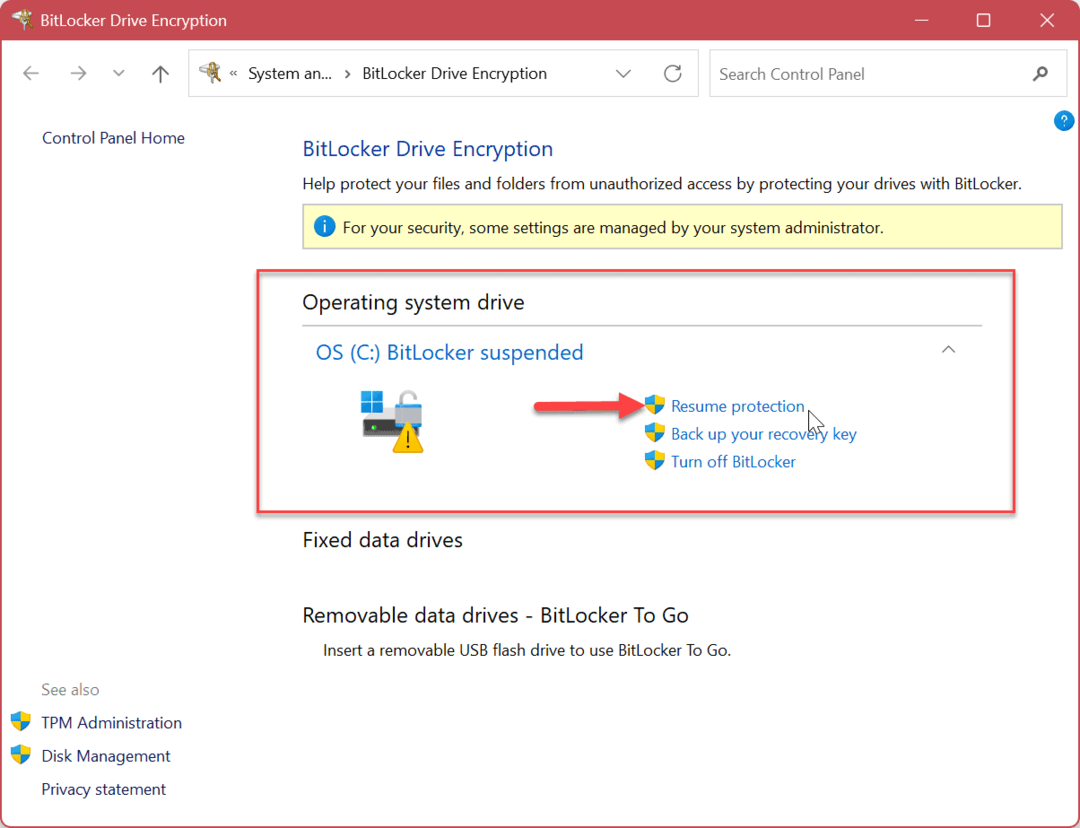
Protegendo seu PC com Windows 11
Embora seja vital manter a criptografia BitLocker habilitada em seu PC para manter os dados seguros, às vezes você precisa desativá-la ou suspendê-la temporariamente. Certifique-se de ligá-lo novamente depois de concluir a operação do computador para manter seus dados seguros.
Lembre-se de que, ao desativar temporariamente o BitLocker no Windows 11, o processo de descriptografia pode demorar muito. Para uma experiência mais responsiva, você vai querer usar o Suspender proteção opção em vez disso.
Além de usar o BitLocker para criptografar seus dados, há outras configurações que você deseja usar para manter seu PC seguro. Por exemplo, você pode precisar bloquear uma pasta ou remover informações pessoais dos arquivos no Windows 11.
Além de usar o BitLocker para criptografar unidades, você pode usar o recurso EFS para criptografar arquivos e pastas individuais. Vírus e malware são sempre uma ameaça, portanto, certifique-se de configurar Segurança do Windows para proteção máxima. E não se esqueça de habilitar proteção avançada contra phishing no Windows 11.
Além disso, se você ainda não está no Windows 11, você pode usar o BitLocker no Windows 10.
Como encontrar a chave de produto do Windows 11
Se você precisar transferir sua chave de produto do Windows 11 ou apenas precisar fazer uma instalação limpa do sistema operacional,...
Como limpar o cache, os cookies e o histórico de navegação do Google Chrome
O Chrome faz um excelente trabalho ao armazenar seu histórico de navegação, cache e cookies para otimizar o desempenho do navegador online. O dela é como...



