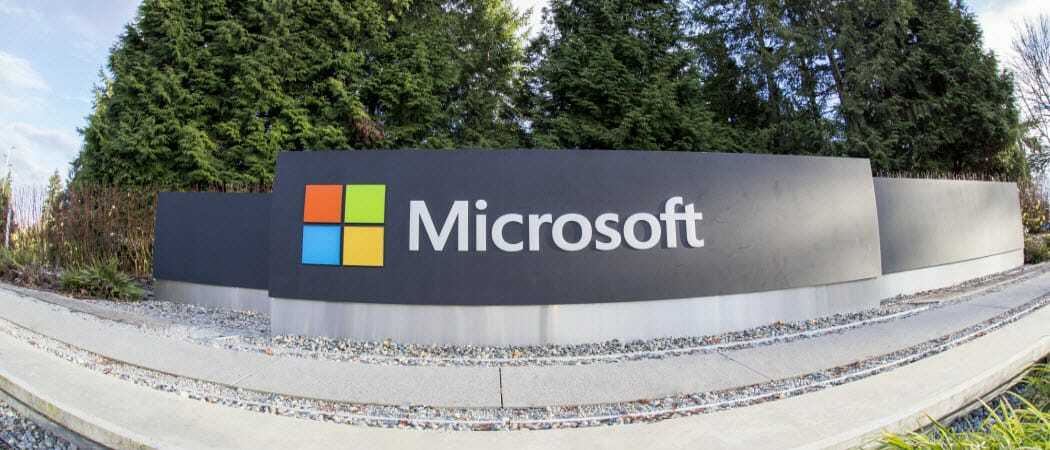Aplicativo de calculadora não funciona no Windows 11: 5 correções
Microsoft Windows 11 Herói / / April 03, 2023

Última atualização em

Se você usa o aplicativo Calculadora no Windows 11, precisará que ele funcione corretamente. Se não estiver, saiba como corrigi-lo neste guia.
O aplicativo Calculadora no Windows 11 oferece modos básico e avançado, tornando-o uma ferramenta valiosa para concluir tarefas em seu PC. Inclui os modos científico, gráfico e programador, juntamente com vários recursos de conversão integrados.
No entanto, como qualquer aplicativo no Windows, a calculadora (ou algumas de suas funcionalidades) pode parar de funcionar. Se você está tendo problemas com o aplicativo Calculadora que não funciona no Windows 11, mostraremos cinco correções que você pode usar para colocá-lo em funcionamento.
1. Redefinir ou reparar o aplicativo da calculadora
Se você está tendo problemas com a Calculadora não iniciando ou travando, uma das opções mais simples é reparar ou redefinir o aplicativo.
Se você selecionar Reparar, o Windows tentará corrigir o aplicativo e nenhum dado do aplicativo será perdido. Se você decidir realizar uma
Para redefinir o aplicativo Calculadora no Windows 11:
- aperte o tecla do Windows ou clique no Começar botão para iniciar o menu Iniciar e abrir Configurações.

- Quando o aplicativo Configurações abrir, clique em aplicativos na coluna da esquerda e selecione o Instaladoaplicativos opção à direita.
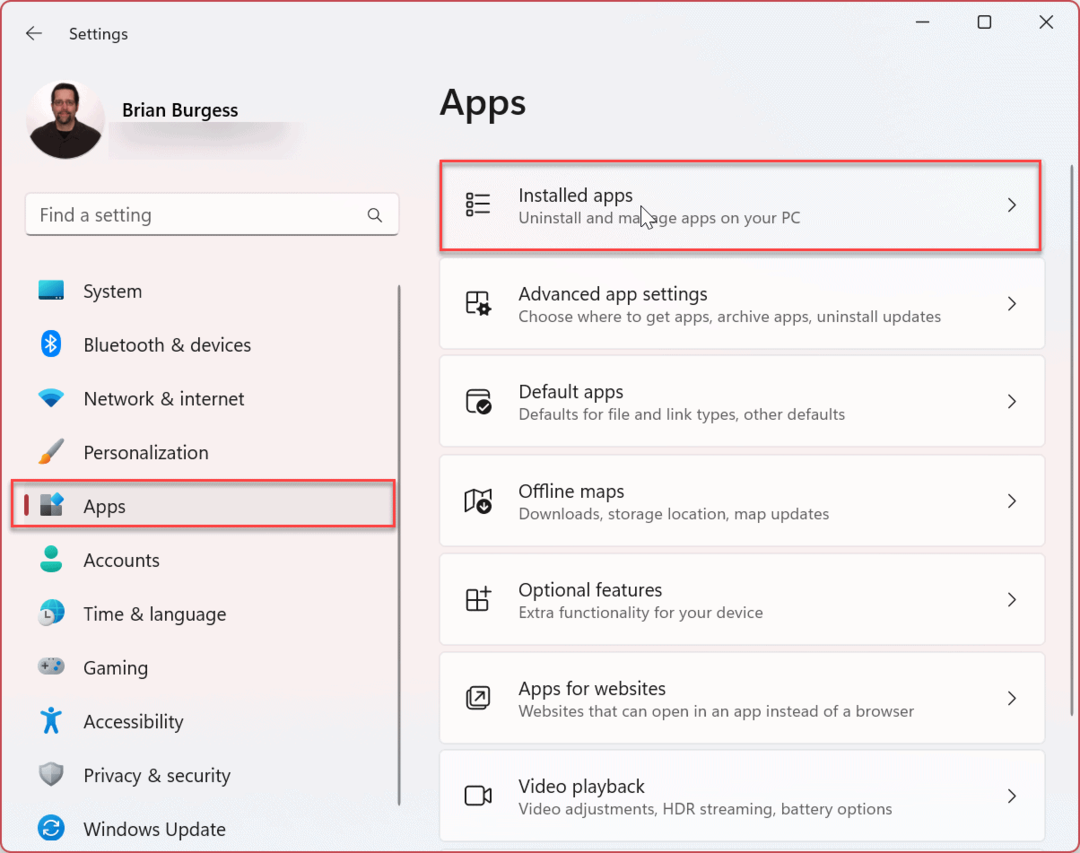
- Tipo Calculadora no Procurar campo na parte superior.
- Clique no três pontos botão ao lado do aplicativo e selecione Opções avançadas do menu.
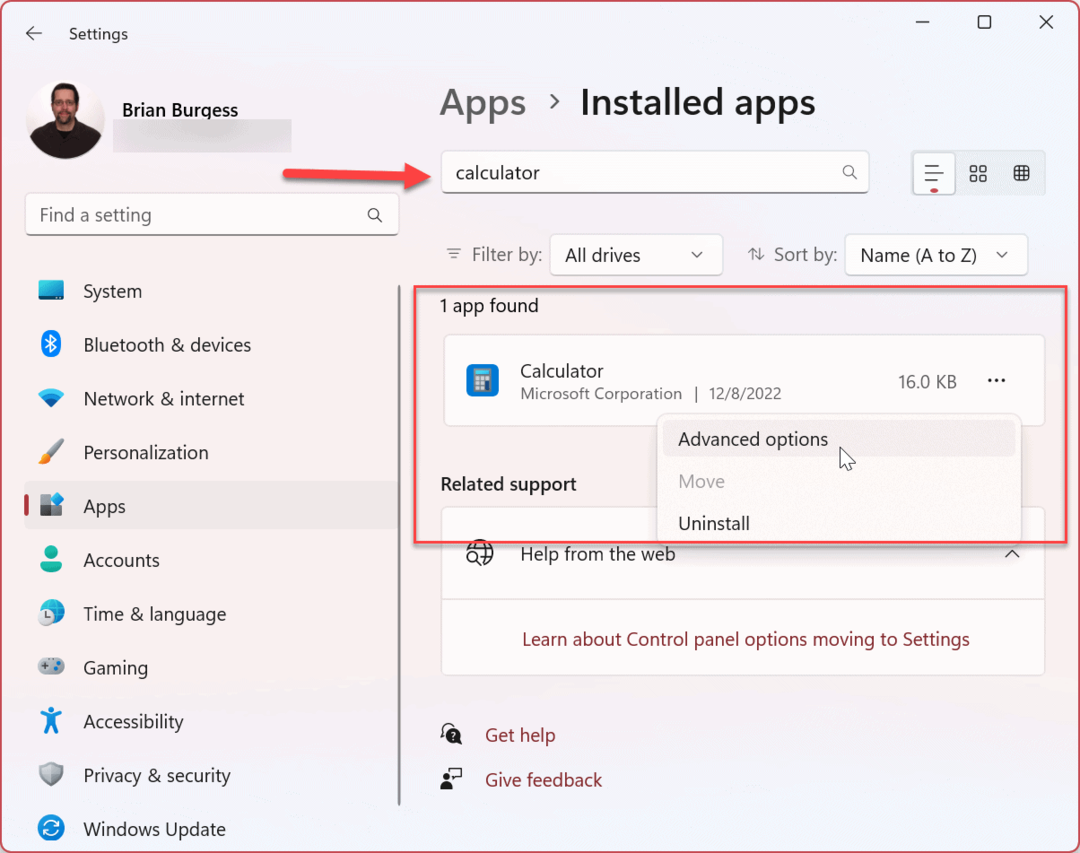
- Role a página à direita até o Reiniciar seção e escolha a Reparar ou Reiniciar botão. Comece com a opção Reparar primeiro e, se ainda não estiver funcionando, redefina o aplicativo Calculadora.
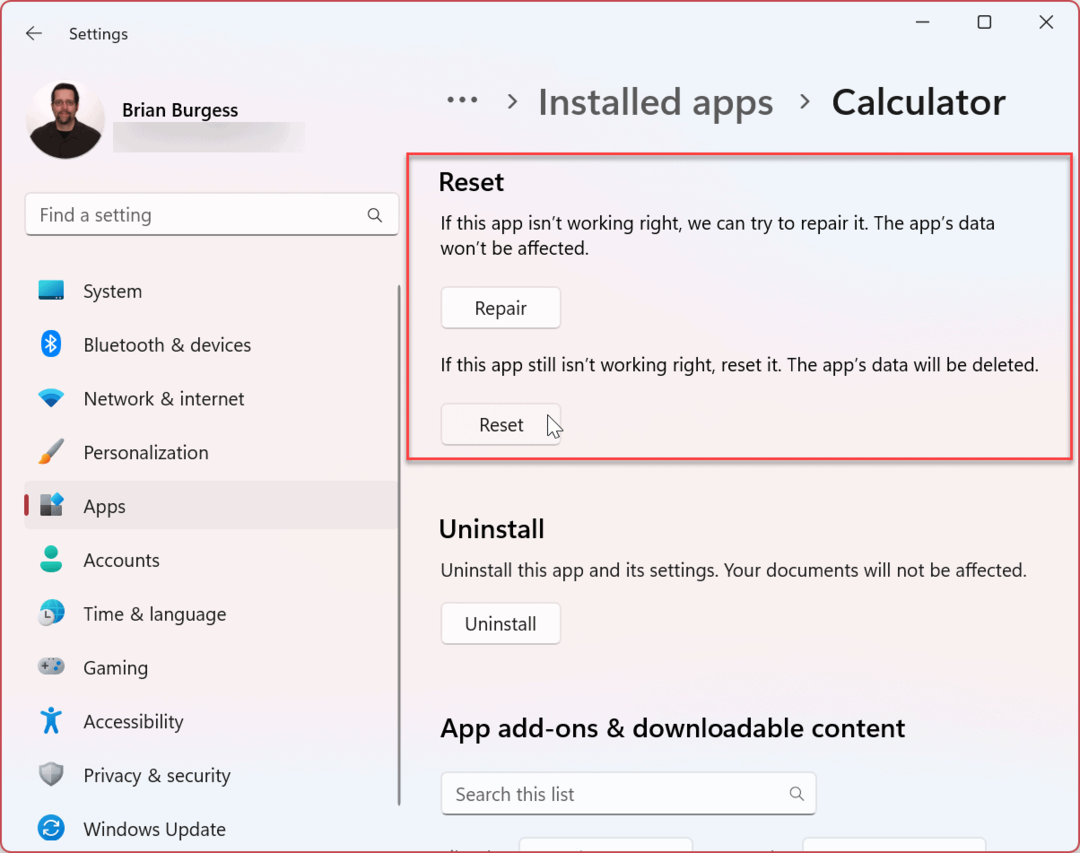
2. Atualize o aplicativo Calculadora
É fundamental atualizar o Windows 11, e atualizar aplicativos é igualmente importante para melhorar a estabilidade, a segurança e os conjuntos de recursos. Por exemplo, o aplicativo Calculadora faz parte do grupo de aplicativos Biblioteca e você pode atualizá-lo por meio da Microsoft Store.
Para atualizar o aplicativo Calculadora no Windows 11:
- Lançar o Aplicativo da Microsoft Store no ícone da barra de tarefas.
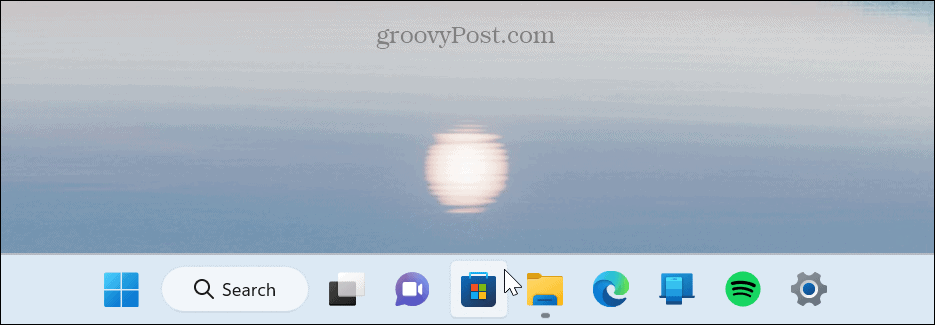
- Quando a loja abrir, clique em Biblioteca no canto inferior esquerdo da barra lateral.
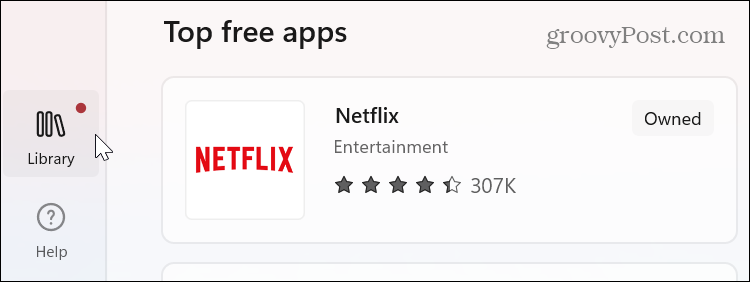
- Quando a seção Biblioteca abrir, clique no botão Obter atualizações botão no canto superior direito. Todos os aplicativos, incluindo a Calculadora, baixarão e instalarão todas as atualizações disponíveis.
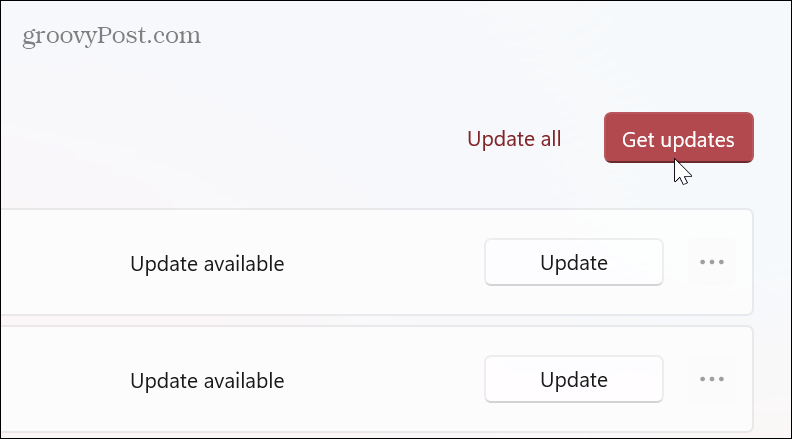
3. Execute a solução de problemas de aplicativos da Windows Store
Como mencionado anteriormente, o aplicativo Calculadora integrado faz parte da biblioteca de aplicativos da Windows Store e a execução da solução de problemas da Loja pode corrigir problemas comuns com o aplicativo Calculadora.
Para executar a solução de problemas de aplicativos da Windows Store:
- aperte o tecla do Windows e lançar Configurações, ou usar Tecla do Windows + eu para abri-lo diretamente.

- Selecione Sistema nas opções à esquerda.
- Role a coluna da direita para baixo e clique no botão solucionar problemas opção.
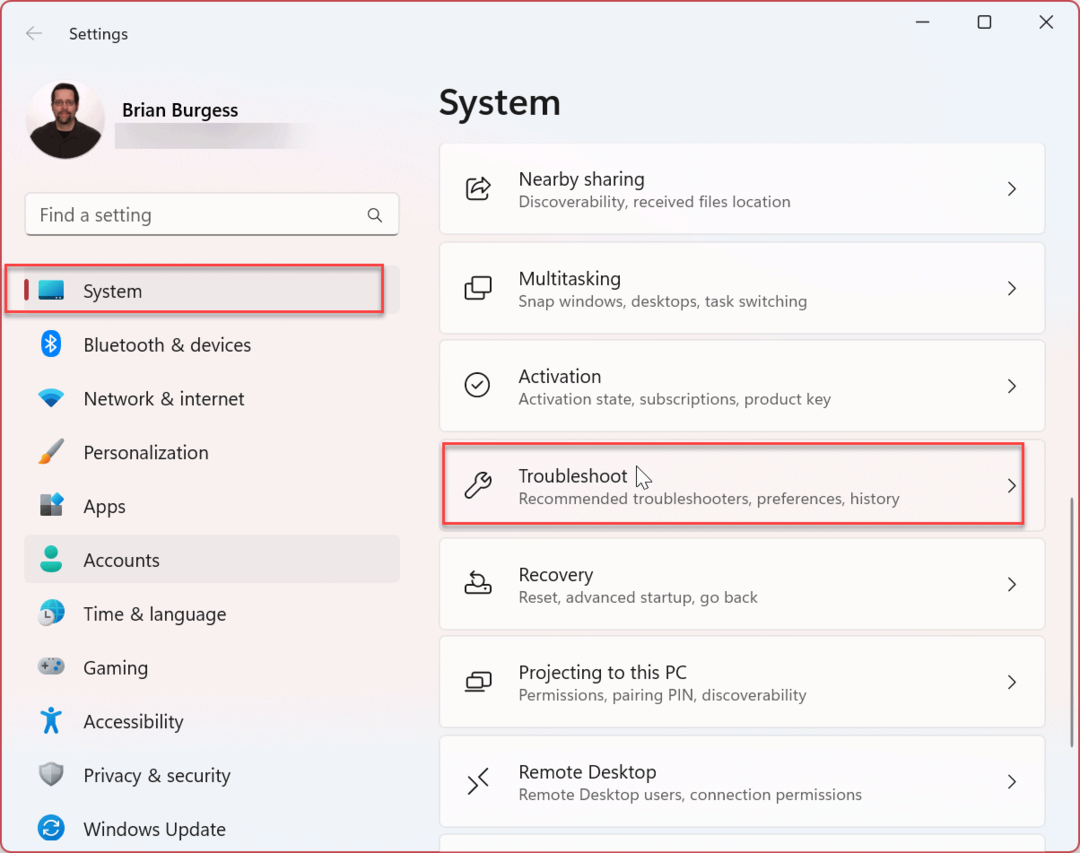
- Selecione os Outros solucionadores de problemas opção na tela a seguir.

- Role para baixo no lado direito e clique no botão Correr botão ao lado Aplicativos da Microsoft Store.
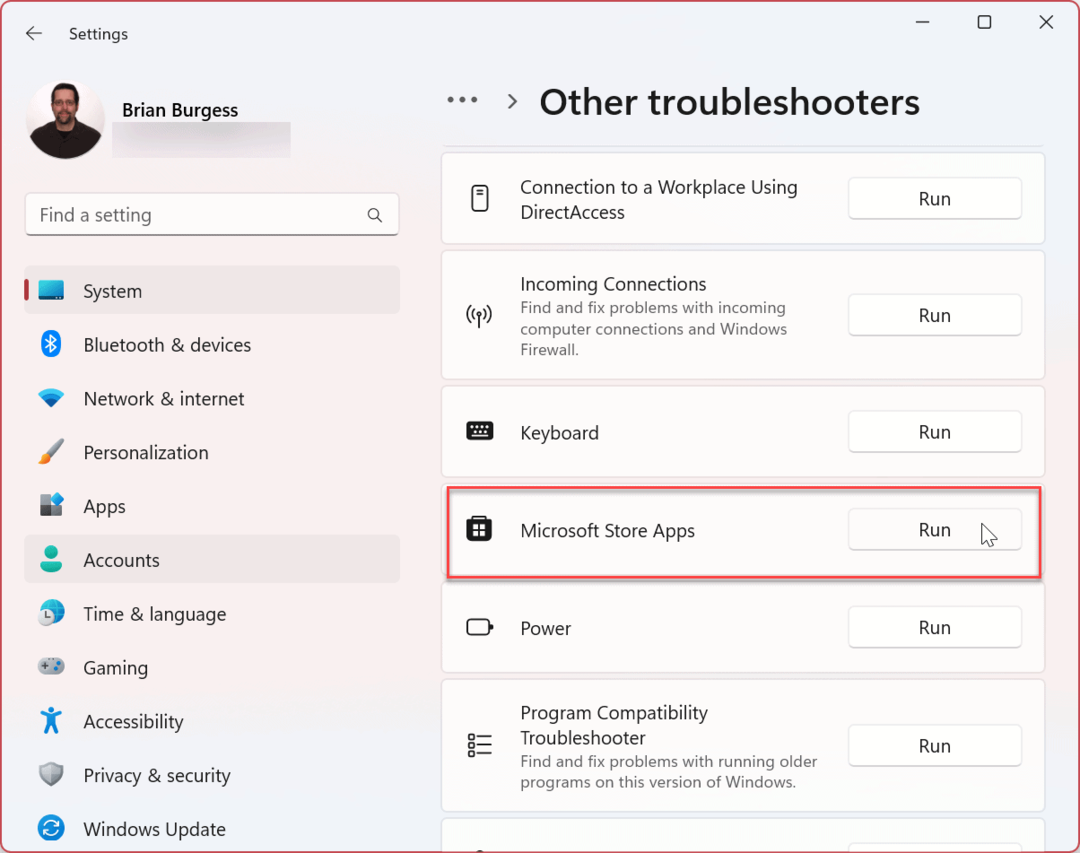
- A solução de problemas começará a detectar problemas e você poderá seguir as instruções do assistente de solução de problemas na tela.
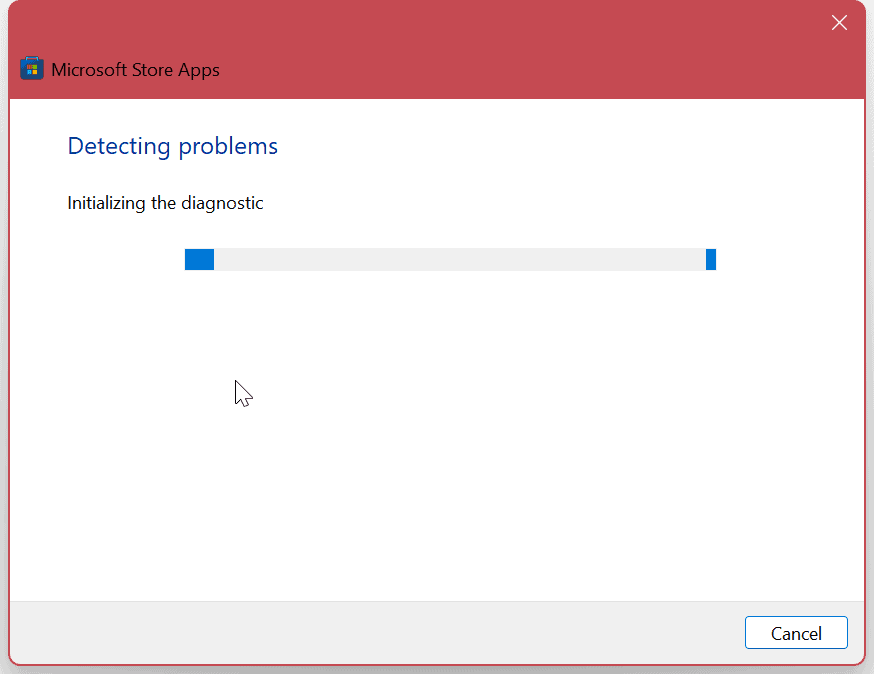
4. Atualize o Windows 11
O sistema operacional Windows faz um excelente trabalho em manter o sistema operacional atualizado em segundo plano. No entanto, nunca é uma má ideia verifique manualmente se há atualizações. Um serviço ou aplicativo pode estar em conflito com o sistema operacional; uma correção está a alguns cliques de distância.
Abra Configurações, escolha atualização do Windows na coluna da esquerda, clique no botão Verifique se há atualizações botão e instale qualquer disponível. Lembre-se de que você pode precisar reinicie o Windows 11 para concluir o processo de atualização.
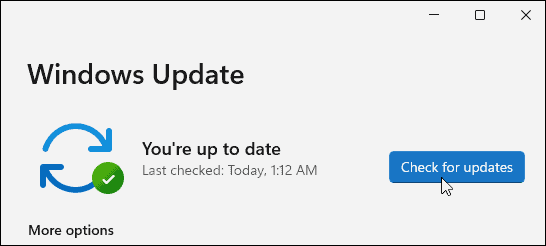
5. Finalize o processo Runtimebroker.exe
Se o aplicativo Calculadora ainda não estiver funcionando, você pode encerrar o Runtimebroker.exe processo do Gerenciador de Tarefas. O processo garante que os aplicativos em execução no seu sistema tenham as permissões necessárias.
Ocasionalmente, o Runtimebroker.exe pode fazer com que aplicativos como a Calculadora travem ou apresentem erros.
Para encerrar o Runtimebroker.exe, siga estas etapas:
- Clique com o botão direito do mouse no botão Iniciar e iniciar o Gerenciador de Tarefas no seu PC.
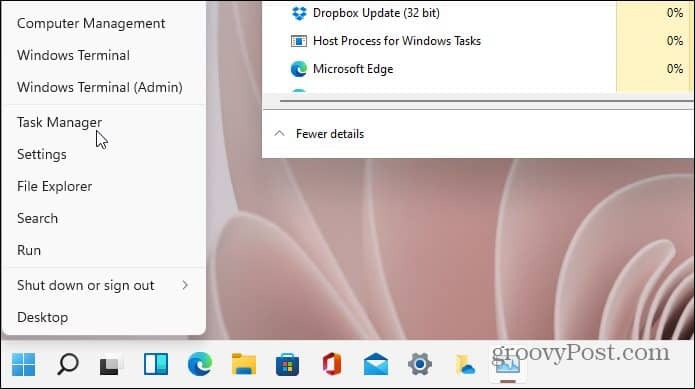
- Selecione os Processos guia, clique com o botão direito Runtimebroker.exe, e clique Finalizar tarefa.
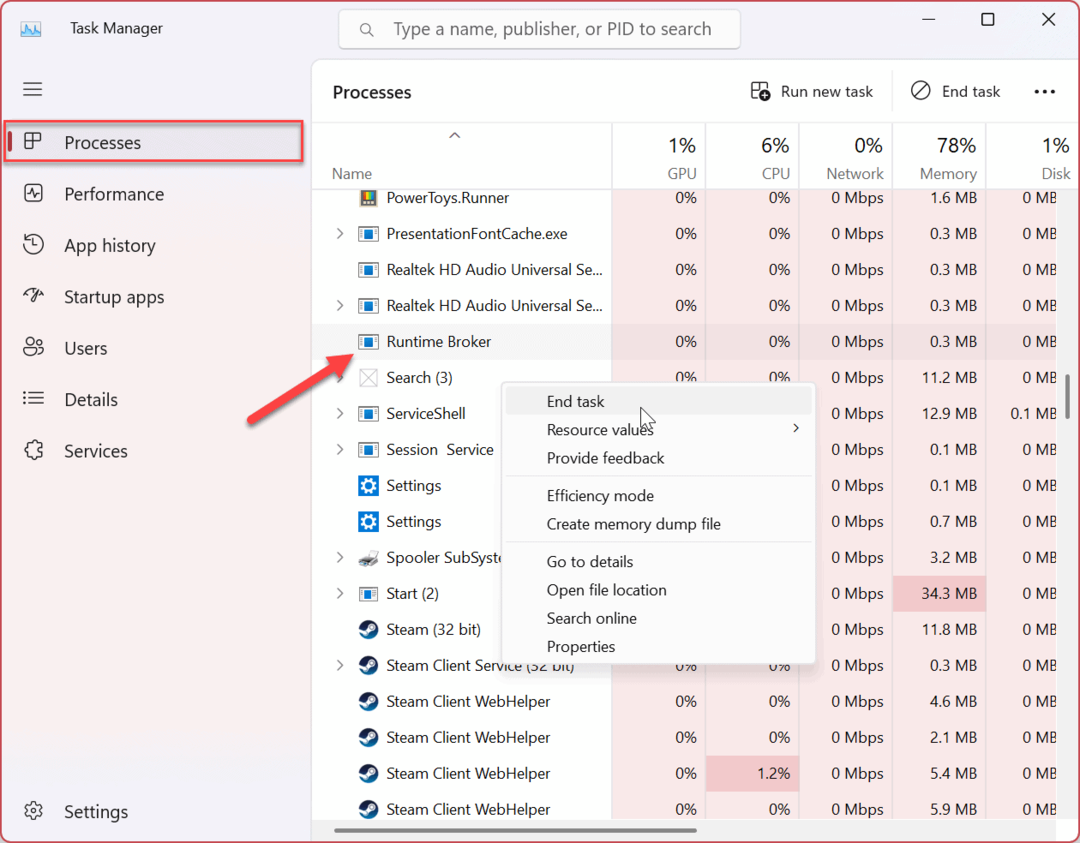
Depois de terminar o processo, você poderá iniciar e usar o aplicativo Calculadora. Encerrar o processo não o encerra para sempre; ele volta, mas pode resolver um aplicativo de calculadora com bugs.
Usando aplicativos e recursos do Windows 11
Se você estiver tendo problemas com o aplicativo Calculadora no Windows 11, use uma das etapas acima para fazê-lo funcionar. Também é importante observar que, se as opções acima não funcionarem, você sempre poderá baixar Calendário do Windows e reinstale o aplicativo para fixar isso.
Existem outros métodos para obter mais dos aplicativos no Windows 11. Por exemplo, você configurou o Windows 11 para apenas instalar aplicativos da Microsoft Store, que é uma excelente maneira de manter seu sistema seguro.
Você pode ter problemas com outros aplicativos no Windows 11, como corrigindo o aplicativo Mail. No entanto, ele não para com o Windows e outros aplicativos de terceiros - você também pode instalar Aplicativos Android no Windows 11.
Como encontrar a chave de produto do Windows 11
Se você precisar transferir sua chave de produto do Windows 11 ou apenas precisar fazer uma instalação limpa do sistema operacional,...
Como limpar o cache, os cookies e o histórico de navegação do Google Chrome
O Chrome faz um excelente trabalho ao armazenar seu histórico de navegação, cache e cookies para otimizar o desempenho do navegador online. O dela é como...