Como ocultar arquivos e pastas no Windows 11
Microsoft Windows 11 Herói / / April 03, 2023

Última atualização em

Tem um arquivo importante (ou dois) que deseja manter oculto? Se você deseja ocultar arquivos e pastas no Windows 11, use este guia para ajudá-lo.
Se você deseja manter determinados arquivos e pastas privados e longe de olhares indiscretos, ocultá-los é obrigatório. Não importa o tipo de dados em seu PC, provavelmente há pelo menos um item que você prefere manter oculto.
Talvez você tenha documentos, fotos ou vídeos confidenciais que deseja manter privados e impedir que outras pessoas os vejam quando estiverem perto de seu computador. Pode haver outros motivos pelos quais você deseja ocultá-los, como evitar exclusão acidental.
Quaisquer que sejam suas motivações, você pode ocultar arquivos e pastas no Windows 11 usando o File Explorer ou um terminal do PowerShell. Explicaremos como abaixo.
Ocultar arquivos e pastas via File Explorer
O Windows 11 oferece diferentes maneiras de ocultar arquivos e pastas. Por exemplo, você pode ocultar arquivos e pastas da Pesquisa do Windows
Ocultar arquivos e pastas no Windows 11 pode parecer uma tarefa assustadora. Felizmente, é bastante simples com a ajuda das configurações integradas do File Explorer ou executando alguns comandos simples no PowerShell.
Para ocultar arquivos e pastas através do File Explorer:
- Lançar Explorador de arquivos no ícone da barra de tarefas.
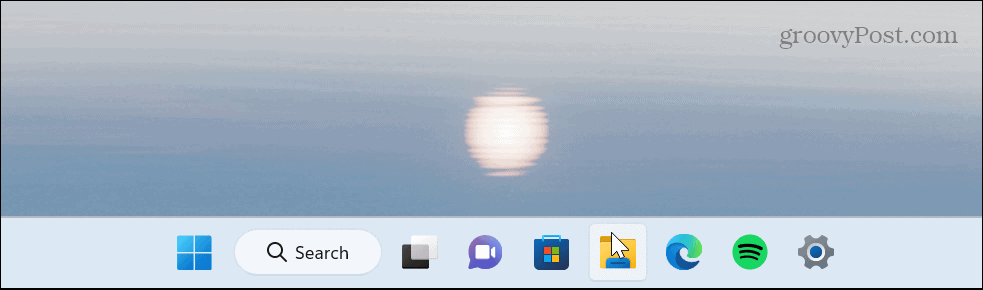
- Navegue até o arquivo ou pasta que deseja ocultar, clique com o botão direito e escolha o Propriedades opção do menu.
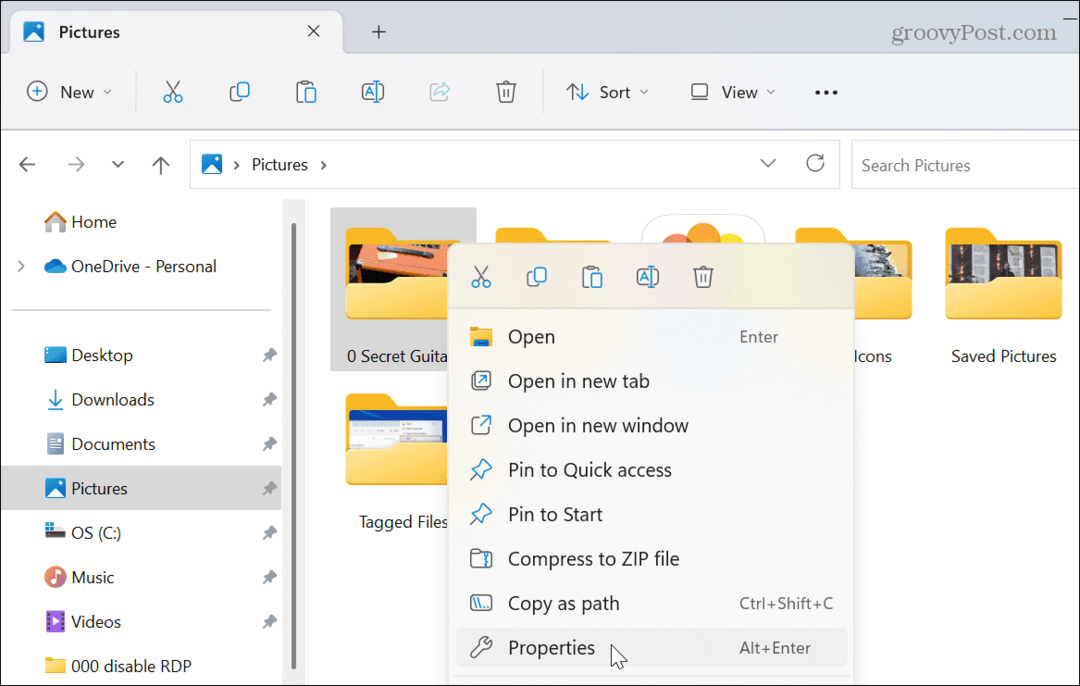
- Debaixo de Em geral guia, verifique o Escondido caixa e clique OK.

- Quando a mensagem de confirmação aparecer, selecione o Aplicar alterações a esta pasta, subpastas e arquivos opção para ocultar a pasta e seu conteúdo.
- Clique OK confirmar.
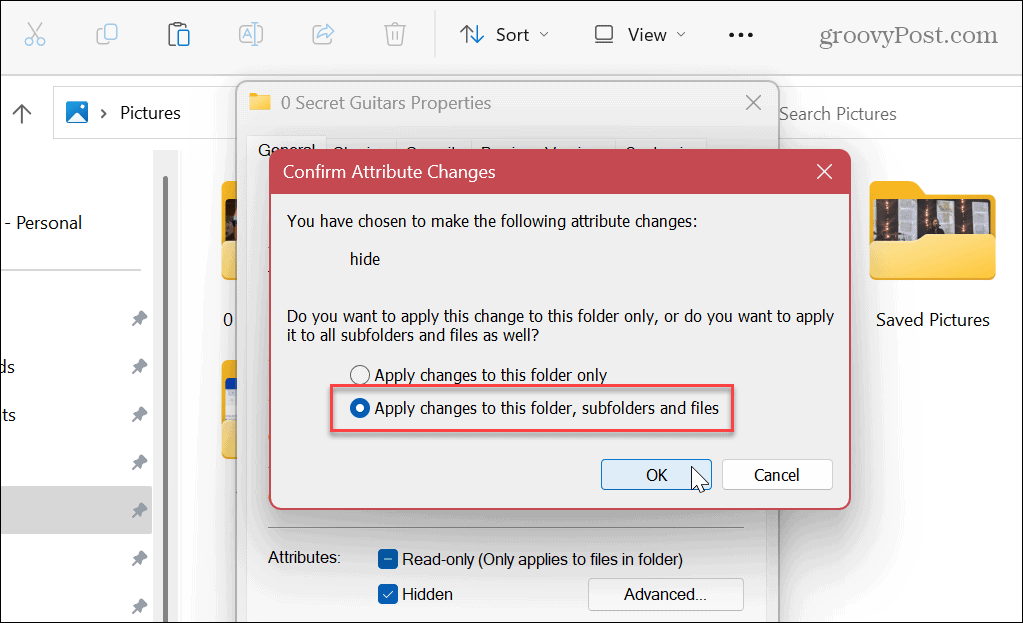
- Como o Windows não mostrará itens ocultos por padrão, a pasta e o conteúdo ficarão ocultos.
- Se você tem o mostrar a opção de arquivos ocultos ativada, o arquivo ou pasta que você selecionou ficará esmaecido, mas permanecerá visível.
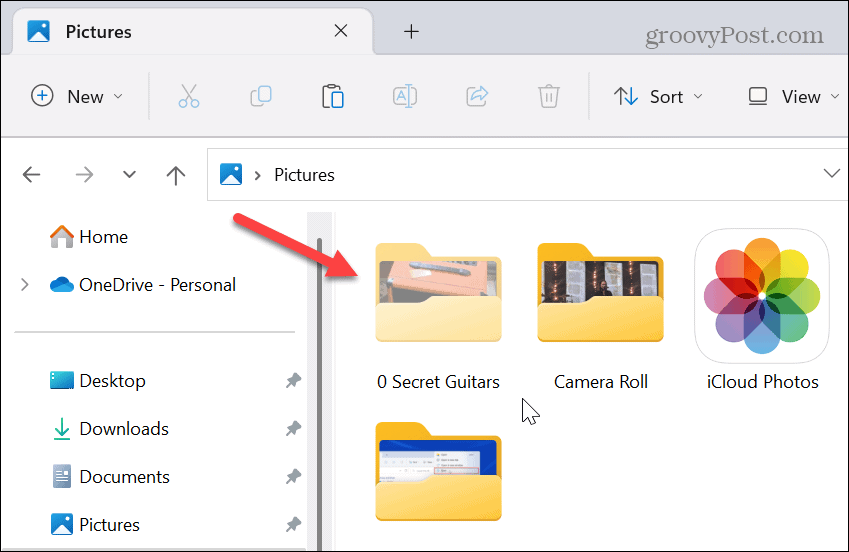
- Você pode ativar ou desativar a exibição do item oculto. Para fazer isso, clique no Visualizar botão na barra de ferramentas do File Explorer e selecione Mostrar > OcultarUnid torná-lo visível ou não.
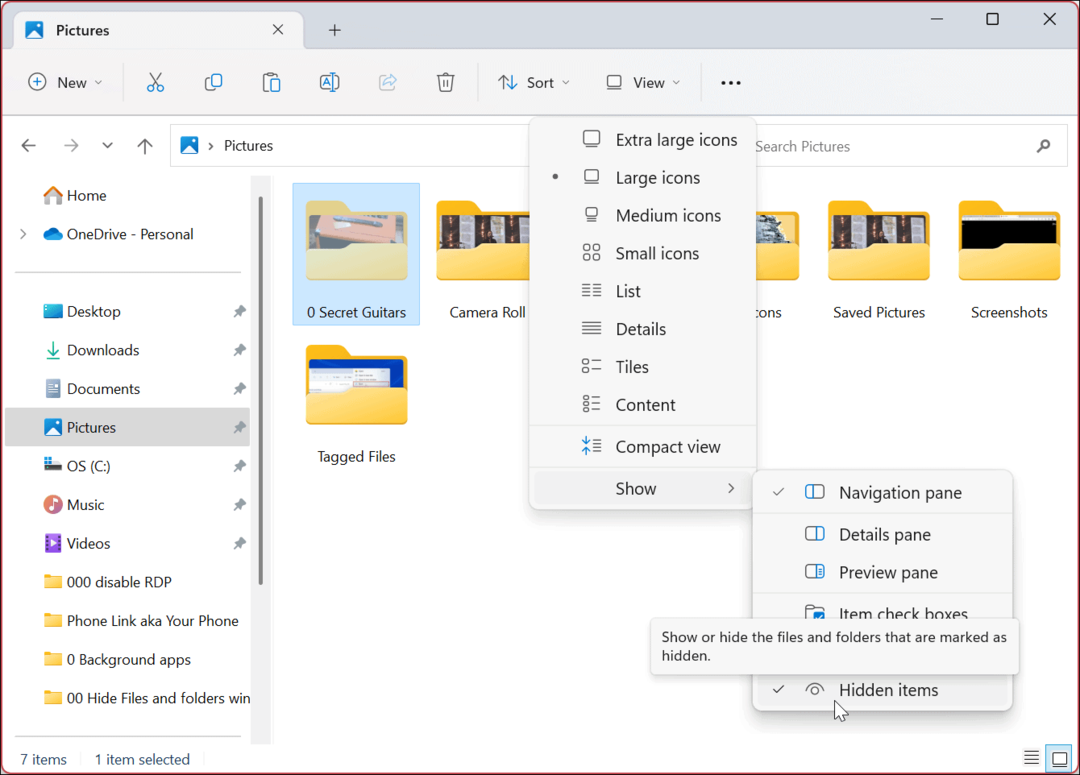
Como Reexibir um Arquivo ou Pasta no Windows 11
Se você não precisar mais ocultar um arquivo ou pasta, poderá definir o item para que fique visível novamente. Reexibir um arquivo ou pasta o tornará acessível como outros arquivos e pastas em seu sistema.
Para mostrar um arquivo ou pasta no Windows 11:
- Defina o explorador de arquivos para mostrar arquivos e pastas ocultos novamente acessando Ver > Mostrar > Itens ocultos da barra de ferramentas.
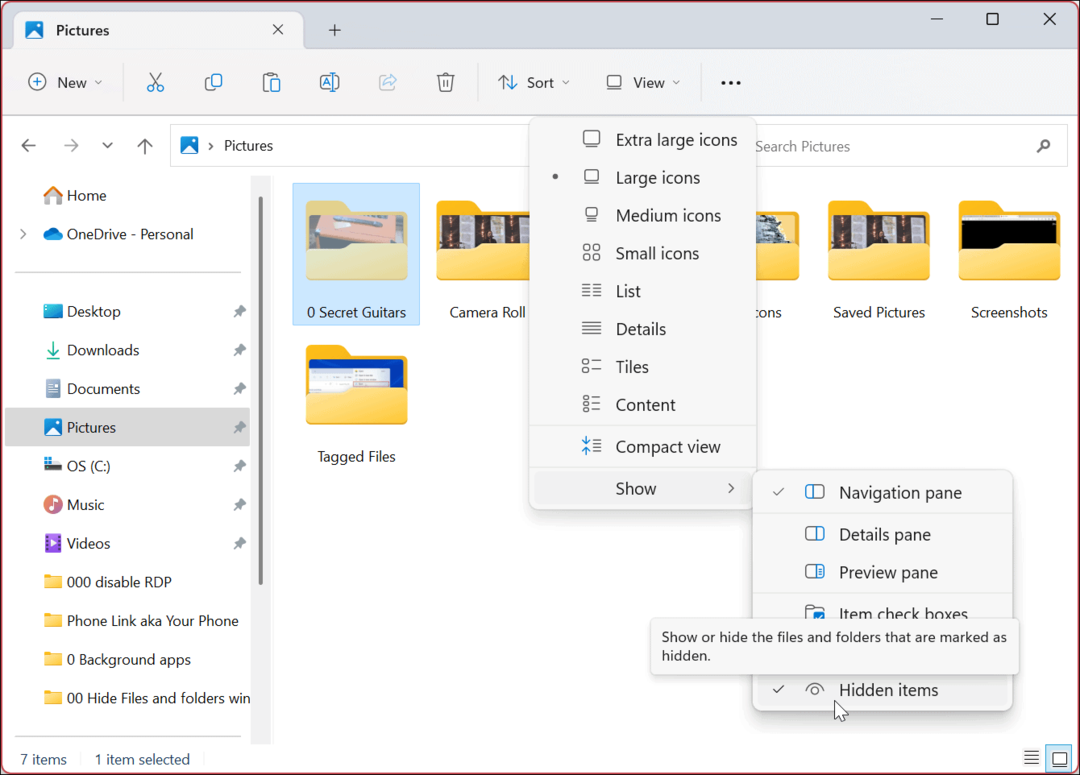
- Clique com o botão direito do mouse no arquivo ou pasta oculta (ficará cinza) e selecione Propriedades.
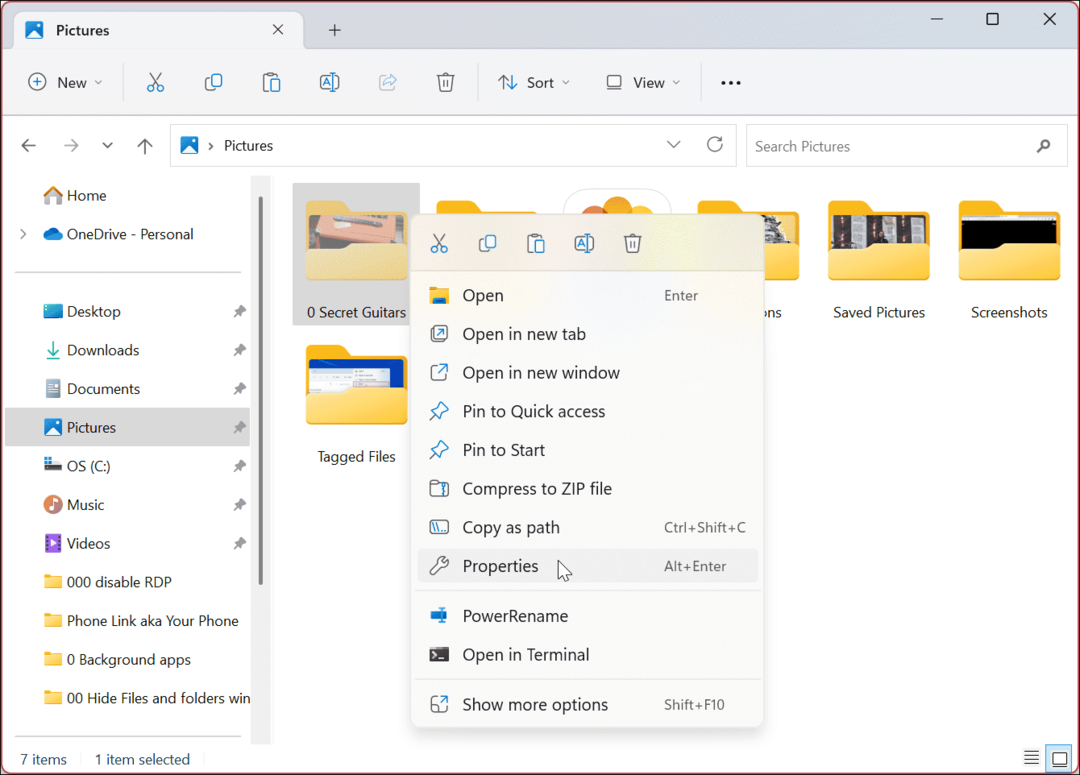
- Quando a janela de propriedades do item aparecer, selecione o Em geral guia, desmarque a Escondido guia e clique em OK.
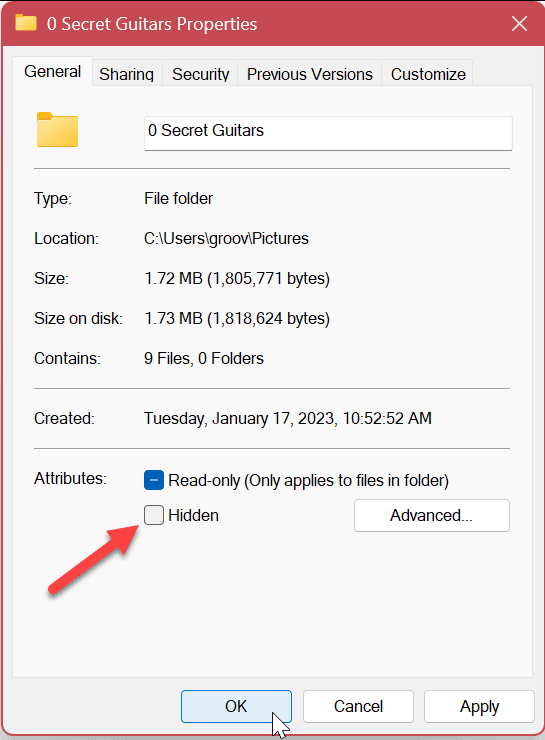
- Quando a tela de confirmação aparecer, certifique-se de Aplicar alterações a esta pasta, subpasta e arquivos opção está selecionada e clique em OK.
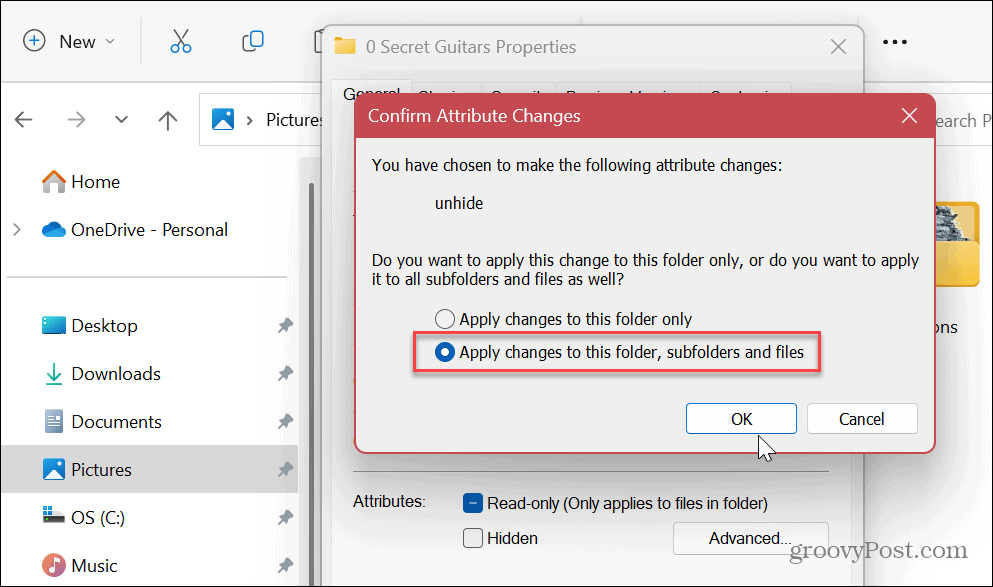
Depois de seguir as etapas acima, o arquivo reaparecerá e estará acessível como outros arquivos e pastas. Ele não ficará mais esmaecido e você também poderá acessar seu conteúdo.
Como usar o PowerShell para ocultar arquivos e pastas no Windows 11
Você também pode usar o Windows PowerShell para ocultar arquivos e pastas no Windows 11. Ocultar um arquivo ou pasta requer apenas a execução de alguns comandos.
Se preferir usar o Terminal do Windows mais recente, você pode usá-lo seguindo os mesmos comandos abaixo.
Para usar comandos de terminal para ocultar arquivos e pastas:
- aperte o tecla do Windows ou clique no Começar botão.
- Procurar PowerShell e selecione Executar como administrador da coluna da direita.
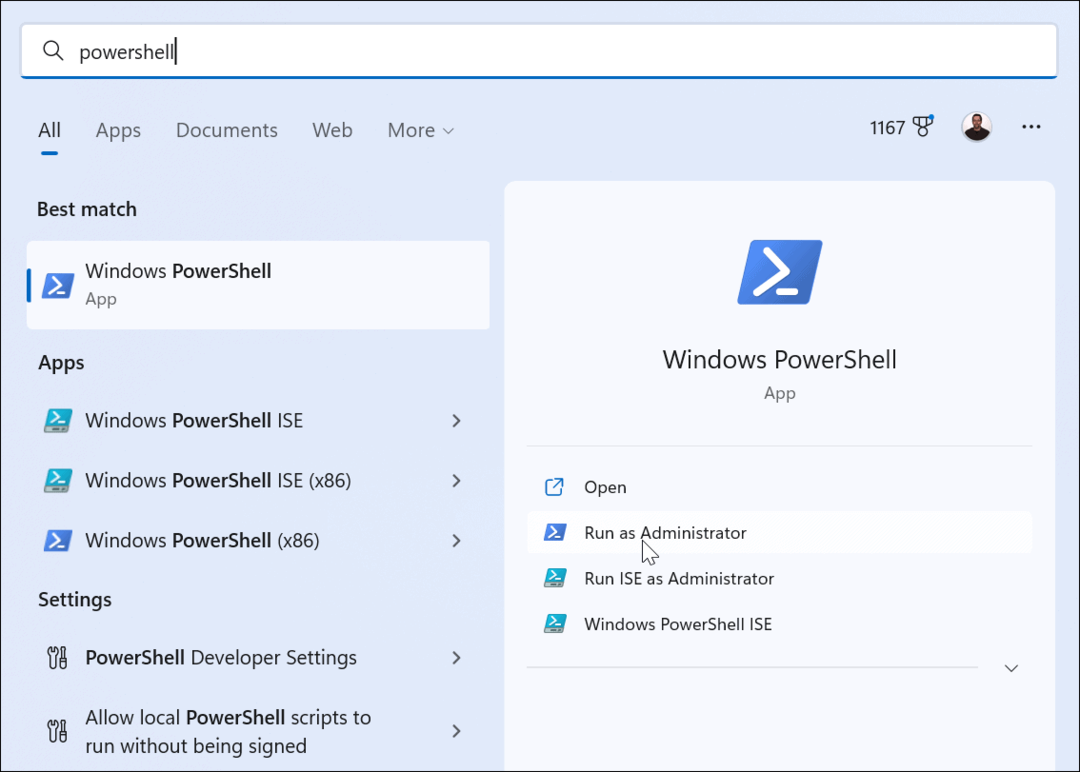
- Quando o PowerShell for iniciado, execute os seguintes comandos na ordem e pressione Digitar após cada. Observe que "caminho para a pasta” é a pasta real ou o caminho do arquivo em seu sistema.
$FILE=Get-Item ”caminho para a pasta” -Force
$FILE.Attributes=”Oculto”
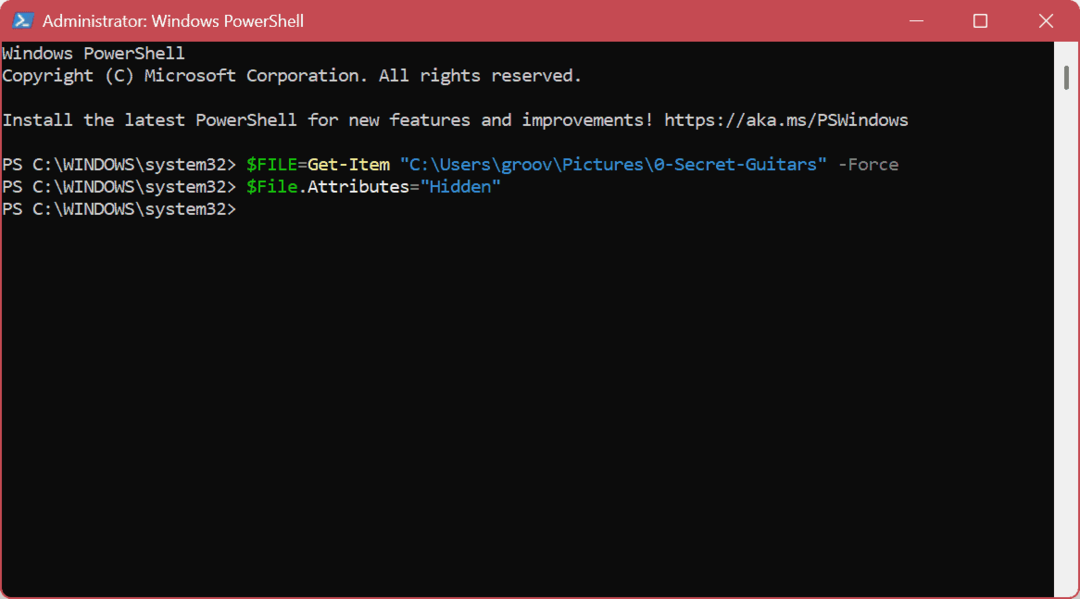
- O comando acima ocultará a pasta. No entanto, se você também deseja ocultar o conteúdo da pasta, execute o seguinte comando:
Get-ChildItem -path “caminho para a pasta” -Recurse -Force | foreach {$_.attributes = "Oculto"}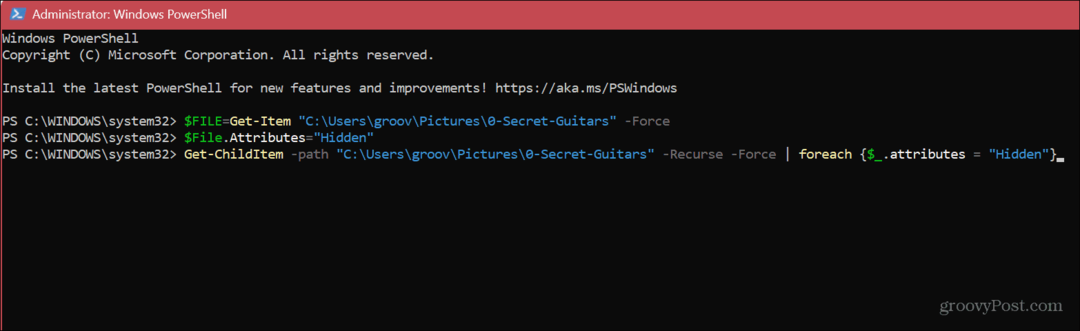
Observação: Se você não conseguir ocultar a pasta por meio do PowerShell porque há erros, certifique-se de Acesso a pastas controladas no aplicativo Segurança do Windows está desabilitado. Além disso, lembre-se de que o terminal não exibirá nenhuma mensagem de verificação. Você precisará verificar o item para verificar se ele foi ocultado corretamente no File Explorer.
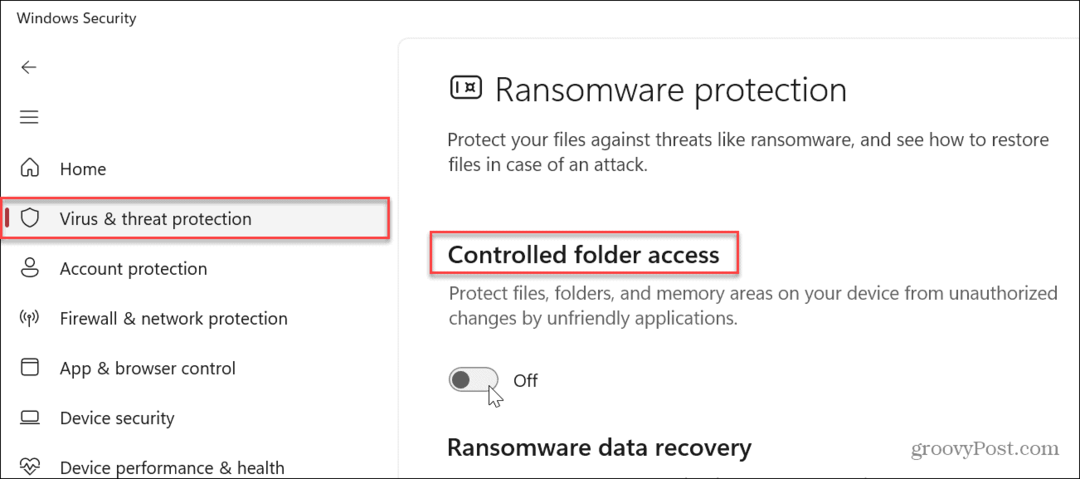
Gerenciando arquivos e pastas no Windows 11
Se você deseja ocultar arquivos e pastas em seu sistema Windows de olhares indiscretos em seu PC por meio do File Explorer ou do terminal, seguir as etapas acima realizará a tarefa.
Existem várias maneiras de gerenciar arquivos e pastas no Windows 11. Por exemplo, o sistema operacional oculta automaticamente certos arquivos e diretórios do sistema, mas se você precisar acessar um desses arquivos, basta revelá-los ativando a opção de Mostrar arquivos e pastas escondidos.
Lembre-se de que os itens do sistema estão ocultos por um motivo e excluir o arquivo errado pode criar um PC instável. Portanto, se você ainda não está no Windows 11, leia nosso artigo sobre como mostrar arquivos e pastas ocultos no Windows 10.
Para obter mais ajuda sobre gerenciamento de arquivos, confira como criptografar arquivos e pastas no Windows 11 para manter seus dados seguros. Você pode estar interessado em aprender a abrir um arquivo TGZ no Windows ou adicionar tags aos arquivos para facilitar o gerenciamento de arquivos.
Como encontrar a chave de produto do Windows 11
Se você precisar transferir sua chave de produto do Windows 11 ou apenas precisar fazer uma instalação limpa do sistema operacional,...
Como limpar o cache, os cookies e o histórico de navegação do Google Chrome
O Chrome faz um excelente trabalho ao armazenar seu histórico de navegação, cache e cookies para otimizar o desempenho do navegador online. O dela é como...
