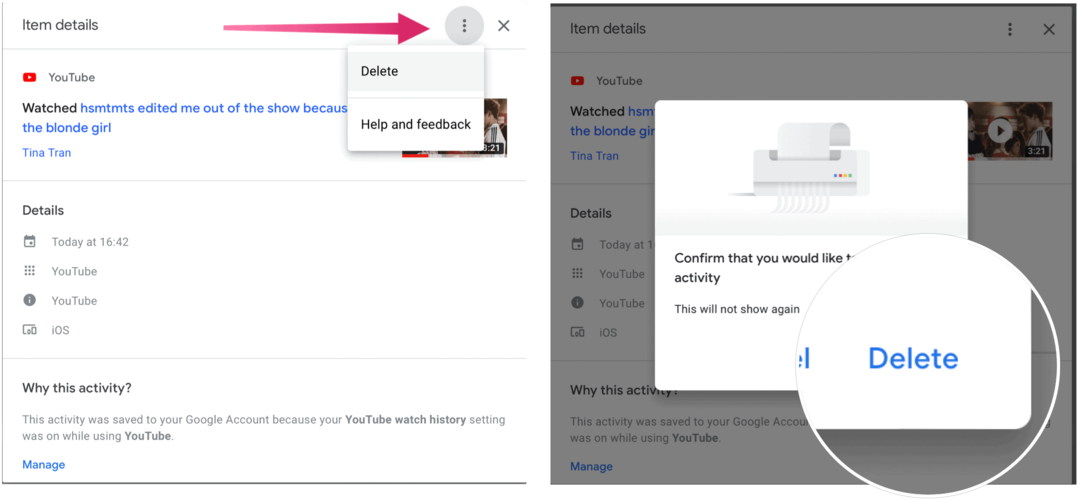Alternativa gratuita para NeatReceipts: iPhone + Google Docs OCR
Móvel Produtividade Evernote Documentos Google Gtd Maçã Iphone / / March 17, 2020
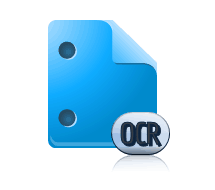 No passado, eu estive muito tentado a investir US $ 200 ou mais para NeatReceipts, o sistema de arquivamento de papel para digital que você provavelmente reconhece do catálogo SkyMall. O problema é que eu já possuo um scanner - e simplesmente não consigo gastar tanto dinheiro com outro, independentemente de quanto mais fácil isso facilitará minha vida. Mas depois de ler a postagem do grooveDexter no Google Adicionando suporte de OCR para 34 idiomas, Eu tive uma ideia. Por que não usar os recursos de OCR do meu iPhone e do Google Docs e usar meu próprio sistema de arquivamento de recibos digitais? Posso apenas tirar fotos dos meus recibos e cartões de visita, enviá-los ao Google Docs para obter o OCR e depois colocá-los em uma coleção especial, que posso pesquisar por palavra-chave conforme necessário.
No passado, eu estive muito tentado a investir US $ 200 ou mais para NeatReceipts, o sistema de arquivamento de papel para digital que você provavelmente reconhece do catálogo SkyMall. O problema é que eu já possuo um scanner - e simplesmente não consigo gastar tanto dinheiro com outro, independentemente de quanto mais fácil isso facilitará minha vida. Mas depois de ler a postagem do grooveDexter no Google Adicionando suporte de OCR para 34 idiomas, Eu tive uma ideia. Por que não usar os recursos de OCR do meu iPhone e do Google Docs e usar meu próprio sistema de arquivamento de recibos digitais? Posso apenas tirar fotos dos meus recibos e cartões de visita, enviá-los ao Google Docs para obter o OCR e depois colocá-los em uma coleção especial, que posso pesquisar por palavra-chave conforme necessário.
Longa história curta: funciona. Embora não seja tão liso quanto imagino que o NeatReceipts seja, ele tem duas grandes vantagens:
- Você não precisa de um scanner ou um computador para capturar documentos.
- Está livre.
Veja como funciona todo o sistema alternativo de arquivamento de recibos digitais alternativos gratuitos do NeatReceipts do Google Docs:
(Nota: Como lembrete, OCR apoia Reconhecimento óptico de caracteres e, essencialmente, significa que o Google Docs pode ler texto de um PDF ou imagem e colocá-lo em formato editável e pesquisável no Google Docs.)
Etapa 1 - Coleta de recibos, cartões de visita e documentos
Como qualquer pessoa que já tentou implementar um sistema orientado para a caixa de entrada sabe, ter um esforço e sempre disponível "balde”É a chave. E é aqui que essa alternativa móvel do NeatReceipts realmente brilha. Tudo o que é necessário é um telefone com uma câmera - um smartphone com Dropbox instalado é ainda melhor, mas não obrigatório.
Para coletar dados, basta tirar fotos dos seus cartões de visita, recibos ou qualquer outro registro em papel que você deseja arquivar na nuvem.
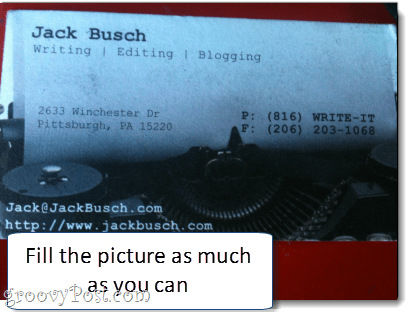
Este é realmente um passo realmente crítico. Você quer ter certeza de obter a foto mais nítida possível. Faça o seu melhor para obter o documento inteiro para preencher a imagem. Verifique se está bem iluminado, sem brilho. Além disso, verifique se o texto está em foco. Se estiver embaçado, muito escuro ou cortado, leve-o novamente. Experimente no modo paisagem, se isso funcionar melhor.
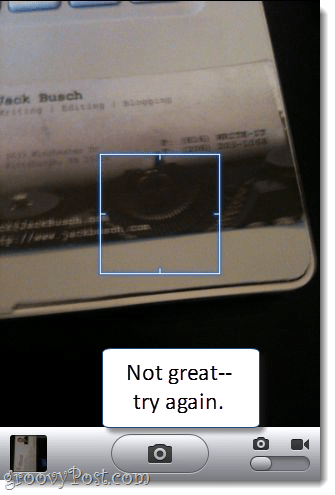
Etapa 2 - Sincronizar com o seu computador
Infelizmente, atualmente não existe uma maneira fácil de colocar suas fotos no Google Docs diretamente do seu iPhone. É por isso que eu recomendo usar Dropbox, pois permite fazer upload de fotos diretamente para sua pasta do Dropbox. Você pode tirar uma foto do Dropbox e enviá-la instantaneamente ou fazer upload de fotos existentes do rolo da câmera para uma pasta de sua escolha.
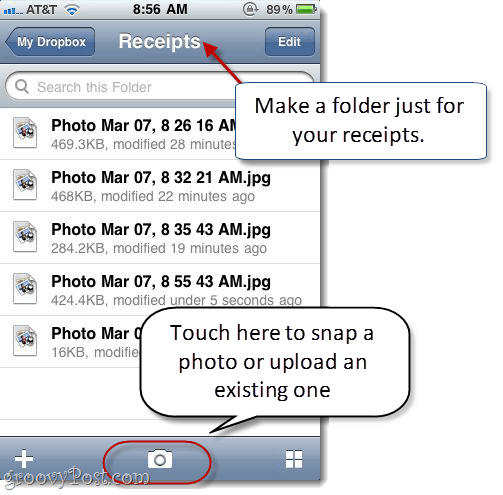
Obviamente, você pode sincronizar suas fotos da maneira antiga, usando o iPhoto ou a Galeria de Fotos do Windows Live. Mas parte do fascínio desta solução é que você não precisa estar conectado a uma porta USB para fazê-la funcionar.
Etapa três - Carregar no Google Docs
Agora, basta fazer o upload para o Google Docs e ativar os recursos de OCR. Porém, antes de fazer isso, é uma boa ideia criar uma coleção específica para os documentos e recibos do OCR. Isso facilitará a pesquisa mais tarde. Eu chamei de meuRecibos / cartões de visita”Mas você pode nomear o seu como quiser.
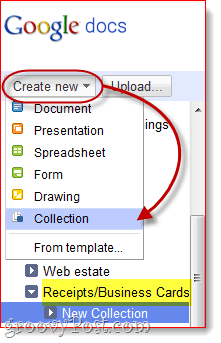
Próximo, CliqueEnvio…
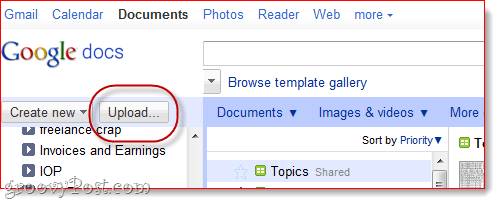
… E escolha os recibos e instantâneos que você deseja enviar. A principal coisa a fazer aqui antes ClicandoIniciar envio é Verifica a caixa ao lado de Converta texto de PDF ou arquivo de imagem em documentos do Google Docs. Além disso, escolha seu idioma no menu suspenso abaixo, se você estiver usando um idioma diferente do inglês.
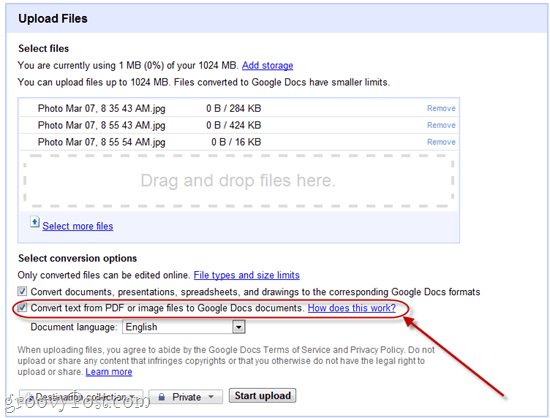
Etapa quatro - pesquise e organize seus recibos digitalizados
Bem! Agora você tem seus cartões de visita e recibos em uma pasta do Google Docs pesquisável e arquivada. Abra uma para ver como foi o Google Docs.
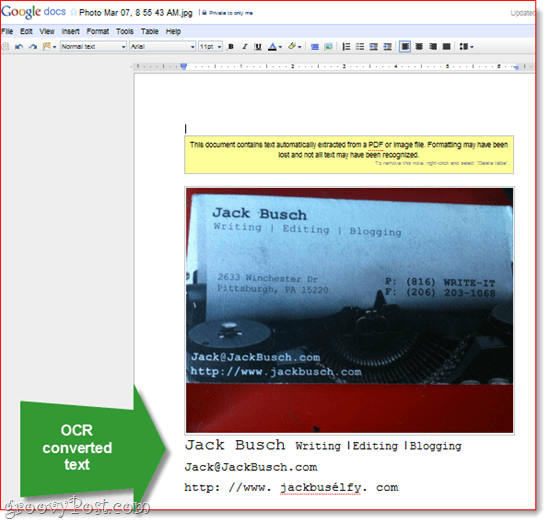
Aqui está o exemplo que eu fiz. Como você pode ver, retirou o texto sobre o fundo branco com bastante facilidade. Houve algum problema com meu URL, mas no geral declaro esse esforço "não muito pobre. ” Você pode fazer as correções manualmente, conforme necessário.
O aspecto importante é que esse arquivo de imagem agora pode ser pesquisado. Então, digamos que 10 meses depois, eu quero encontrar o cartão de visita de Jack Busch. Posso apenas acessar o Google Docs e pesquisar em minha coleção de recibos / cartões de visita o termo "Jack Busch.”
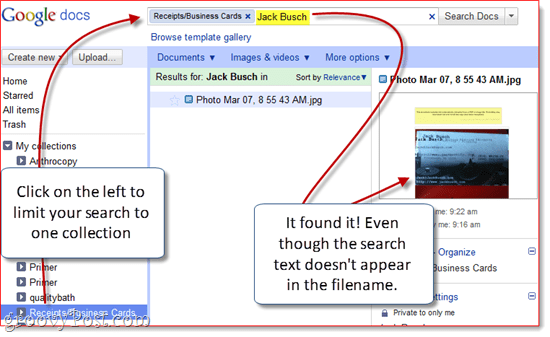
Portanto, mesmo que o OCR do Google Doc não seja perfeito, é bom o suficiente para facilitar a localização de documentos por meio de uma consulta de pesquisa por palavra-chave. Não importa como você o corta, é muito mais rápido e fácil do que folhear um arquivo em ordem alfabética.
Conclusão
Ok, depois de tudo isso, admito que ainda quero comprar o NeatReceipts. Minha impressão é que é muito melhor analisar o texto dos documentos e provavelmente fará um trabalho melhor em páginas maiores. Além disso, o Google Docs OCR tem uma grande limitação, pois só pode funcionar em documentos de até 2 MB. Praticamente qualquer PDF quebrará esse limite. Mas uma solução alternativa é converter seus PDFs em um tamanho ou profundidade de cor menor (Eu os fiz 33% e em escala de cinza) usando uma ferramenta como a Assistente de conversão de imagem em lote Snagit.
Vocês poderia tente também Evernote, que também possui OCR para reconhecer texto em imagens, além de um aplicativo móvel que permite fazer o upload diretamente do seu telefone. No geral, porém, descobri que o OCR do Evernote é um pouco lento - ele não se converte exatamente quando você faz o upload e não tenho certeza de quando processa suas imagens. Por enquanto, o Google Docs é o método mais rápido, apesar de envolver uma etapa extra para o upload.