Tour de Revisão e Captura de Tela do Camtasia Studio 7
Techsmith Comentários / / March 18, 2020
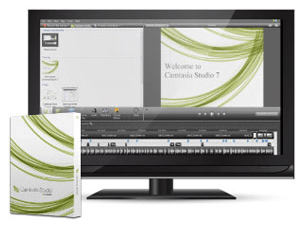 Camtasia Studio 7 é o pacote de autoria para demonstração de software / screencasting de fácil utilização, mas incrivelmente poderoso e completo do TechSmith - e, devo dizer, é incrivelmente groovy. Lembro-me de ler uma citação presciente de James Hetfield, vocalista do Metallica, nos anos 90; ele disse algo como "Não faça uma tatuagem do Metallica - podemos ser péssimos amanhã.”Esse conselho, no entanto, não se aplica ao TechSmith - incentivo todos a fazer uma tatuagem do logotipo do TechSmith, porque esta empresa não pode fazer nada errado.
Camtasia Studio 7 é o pacote de autoria para demonstração de software / screencasting de fácil utilização, mas incrivelmente poderoso e completo do TechSmith - e, devo dizer, é incrivelmente groovy. Lembro-me de ler uma citação presciente de James Hetfield, vocalista do Metallica, nos anos 90; ele disse algo como "Não faça uma tatuagem do Metallica - podemos ser péssimos amanhã.”Esse conselho, no entanto, não se aplica ao TechSmith - incentivo todos a fazer uma tatuagem do logotipo do TechSmith, porque esta empresa não pode fazer nada errado.
O TechSmith originalmente ganhou meu coração com SnagIt, a melhor ferramenta de captura de tela e editor que eu já encontrei. Mas eles solidificaram seu status aos meus olhos como coisa favorita no mundo quando fui apresentado ao Camtasia Studio. O que eu mais gosto no TechSmith como empresa é que eles incluem recursos de conveniência em seus produtos nos quais eu nunca imaginaria, mas depois que sei que eles existem, não posso viver sem eles. A versão mais recente é o Camtasia Studio 7.1, por isso, se você já foi ativado no Camtasia Studio 6, já deve conhecer os principais pontos de venda do 7.1. Mas se você está pensando em investir em uma atualização, eis os motivos pelos quais você deve:
-
Edição e compartilhamento mais rápidos e eficientes
- o Biblioteca O recurso permite salvar frases de destaque, slides de títulos ou seqüências inteiras e reutilizá-las em todo o projeto. Isso economiza tempo de edição, mas, mais importante, introduz mais consistência no seu produto final.
- Copiar e colar foi aprimorado, permitindo reutilizar transições, zooms e efeitos em toda a linha do tempo.
- Upload do YouTube permite enviar vídeos diretamente para o YouTube sem sair do Camtasia Studio.
- SmartFocus foi melhorado.
-
Chamadas e efeitos aprimorados
- Frases de destaque transparentes adicione estilo e clareza às suas apresentações.
- Gerar automaticamente Chamadas de pressionamento de tecla para mostrar um botão pressionado como uma sobreposição gráfica (também pode exibir frases de destaque personalizadas por pressionamento de tecla).
- Efeitos aprimorados do cursor destaque o ponteiro e mostre os cliques esquerdo e direito do mouse.
- Texto explicativo em movimento chame a atenção para os itens na tela com animações "desenhadas à mão".
-
Melhor usabilidade e acessibilidade no produto final
- Compatível com 508 Suporte de legenda com a capacidade de importar / exportar arquivos de legenda.
- Transcrição de fala para texto o uso do reconhecimento de fala do Windows facilita as legendas.
- Vídeos pesquisáveis usa controles de sobreposição para pular para pontos no vídeo com base em legendas.
Além desses pontos, o TechSmith deu ao Camtasia Studio 7.1 uma reforma visual, um gravador de tela otimizado e suporte a codec de 64 bits. Mas para aqueles que são completamente novos no Camtasia Studio, confira o tour completo dos recursos pendentes do Camtasia abaixo.
Captura de vídeo e gravação de tela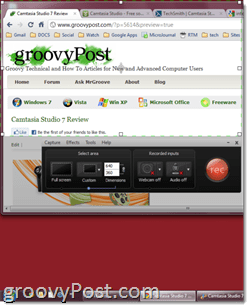
Captura de tela e edição de vídeo são a carne e as batatas do Camtasia Studio 7, e ambos os recursos são saudáveis e gratificantes. Existem três maneiras de colocar o vídeo em sua linha do tempo: gravar a tela, importar videoclipes e gravar da sua webcam. A interface de captura de tela consiste em um botão de gravação junto com um seletor para suas dimensões. Você pode desenhar uma caixa de tamanho personalizado ao redor da área da tela que deseja capturar, mas a melhor maneira de escolher o tamanho da sua captura é das predefinições 16: 9 ou 4: 3 - elas ajudam a garantir que o vídeo produzido se ajuste ao tamanho pretendido médio (YouTube, iPad, HDTV, etc.). Obviamente, você também pode capturar a área de tela cheia. Ao mesmo tempo em que grava a tela, você também pode capturar narração através de um microfone embutido ou de um dispositivo conectado (Eu uso minha Zoom H4N). Ou, você desativa o áudio e adiciona narração mais tarde. Por fim, você pode ligar a webcam para se incluir falando como um vídeo Picture-in-Picture.
Depois de capturar um clipe, você pode excluir a captura e fazer outra, mais prática do que você gostaria pense, ou você pode salvá-lo e abri-lo no editor de linha do tempo ou pode produzi-lo e compartilhá-lo imediatamente. O Camtasia salva clipes em seu formato .camrec proprietário, que inclui dados como pressionamentos de teclas, cliques do mouse e outras informações além do vídeo. Isso permite adicionar / remover sons de cliques do mouse, efeitos do cursor e chamadas do teclado posteriormente.
No geral, a captura de tela do Camtasia Studio 7.1 é incrivelmente suave. Concedido, muito disso dependerá do que você está screencasting (as páginas da Web ficarão mais suaves que o tutorial do Blender) e com o que sua máquina aguenta, mas ainda estou sofrendo um atraso, atraso ou interrupção significativos no meu Macbook Core 2 Duo com 4 GB de RAM.
Edição de vídeos e gravações de tela
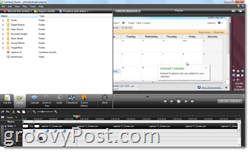
A verdadeira diversão e mágica acontece durante a fase de edição de vídeo. Eu li aqui e ali que o Camtasia Studio tem uma curva de aprendizado, mas, honestamente, levei apenas uma tarde para me sentir confortável no pacote de edição. Concedido, tenho alguma experiência com o Final Cut Studio e o Cakewalk, mas acho que qualquer pessoa que já tenha trabalhado em um conjunto de gravações com várias faixas e cronograma (ou seja, Garageband) conseguirá se orientar muito rapidamente. A tela é dividida em três seções principais: a janela de efeitos especiais, a linha do tempo e a janela de visualização. Esses elementos são principalmente auto-explicativos. Você fará sua edição temporal na linha do tempo, arrastando e soltando, redimensionando e dividindo e cortando clipes. Você pode adicionar efeitos especiais e outros elementos visuais no painel de efeitos especiais e vê-los no painel de visualização.
Linha do tempo
Tudo o que aparece no seu vídeo fica na linha do tempo, incluindo áudio, textos explicativos, quadros-chave com zoom-n-pan e videoclipes. Você pode editar o comprimento de cada item clicando duas vezes nele para abri-lo no painel de efeitos especiais. Ou, clique e arraste nas bordas para redimensioná-lo (ou seja, alterar sua duração). O Playhead fica acima da linha do tempo e acompanha a posição do seu vídeo. A janela de visualização mostra onde você está no vídeo, de acordo com o local de reprodução. Nos dois lados do Playhead, há uma guia vermelha e verde, que você pode mover para selecionar uma seção do seu vídeo. Você também pode ampliar e reduzir sua linha do tempo usando o controle deslizante entre as duas lupas. Para faixas de áudio, você também obtém o pan de volume, onde você pode adicionar pontos de áudio para aumentar / diminuir o volume. Você obtém um total de três faixas de áudio, além de uma faixa de áudio picture-in-picture.
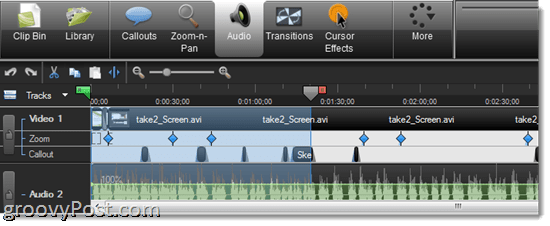
A tarefa mais comum que você provavelmente estará executando na linha do tempo é dividir. Isso divide os clipes de vídeo e áudio na linha do tempo em duas partes, permitindo movê-los, aplicar efeitos e editá-los separadamente. A divisão é a melhor maneira de remover partes indesejadas do seu vídeo - basta recortar o final e arrastar a duração para remover a parte que você não deseja. DICA: Se você deseja dividir uma faixa de vídeo, mas não a faixa de áudio correspondente, ou vice-versa, basta bloquear a faixa antes de dividir.
No geral, a linha do tempo é o que você esperaria de um conjunto de edição profissional. Não é tão robusto quanto o que você vê no ProTools ou no Final Cut, mas você não produzirá filmes ou álbuns de platina aqui. A linha do tempo do Camtasia Studio tem tudo o que você precisa e nada, o que torna a edição temporal fácil e sem frustrações. Minha única reclamação: não há maneira fácil de combinar ou juntar clipes depois de dividi-los. Isso é uma chatice ao aplicar zoom-n-pan e textos explicativos, pois é necessário adicionar os efeitos para cada clipe dividido.
Zoom-n-Pan
Eu realmente gosto do recurso zoom-n-pan do Camtasia, tanto em termos de edição quanto do produto final. A linha do tempo possui uma trilha zoom-n-pan separada, na qual você pode plotar seus quadros-chave, mas adicioná-los é muito mais fácil do que você imagina. Você pode simplesmente reproduzir seu vídeo com a guia zoom-n-pan aberta no painel de efeitos especiais e pausá-lo sempre que chegar a um ponto em que deseja aumentar o zoom. Em seguida, dimensione a caixa na área em que você deseja aumentar o zoom na pequena inserção no painel de efeitos especiais. Você pode escolher a duração do zoom, dependendo de quão épico você queira que seu zoom ou panorâmica seja. Isso cria uma "cauda" no quadro-chave, para mostrar onde o zoom começa na linha do tempo. Se desejar, você também pode inclinar a tela horizontalmente até 45 graus, mas não sei ao certo por que você deseja fazer isso.
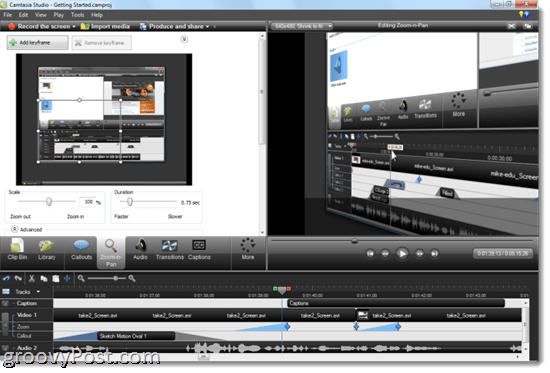
Mas, é claro, a maneira mais fácil de aplicar zoom-n-pan é permitir que o SmartFocus cuide dele. O SmartFocus analisa seus cliques, digitação e foco na janela enquanto captura e detecta onde deve aumentar o zoom. Descobri que o SmartFocus acerta cerca de 90% do tempo - e, durante os momentos em que não consegue adivinhar exatamente o que você deseja, você sempre pode ajustá-lo manualmente.
Conclusão: o zoom-n-pan do Camtasia é fácil de usar e torna o produto final cerca de 110% mais atraente.
Texto explicativo, legendas e efeitos do cursor
Nada supera um bom visual para chamar a atenção, e o TechSmith dedicou muita atenção ao permitir que você faça pontos claros com frases de destaque e legendas. O suporte a legendas, como mencionei acima, é relativamente novo no Camatasia Studio e oferece suporte à fala para texto e vincula o texto com precisão ao tempo no vídeo. Esse é um recurso importante para quem planeja tornar seus vídeos localizados.
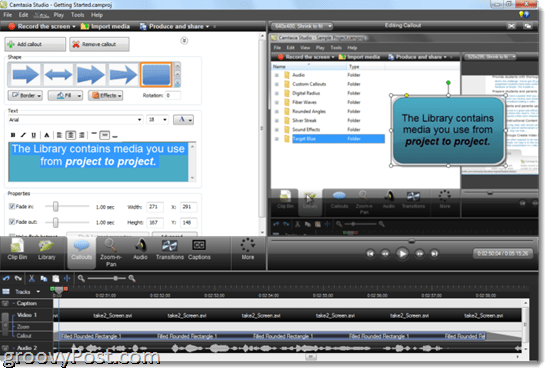
As frases de destaque permitem adicionar setas, caixas de texto, balões de fala, pressionamentos de teclas, movimentos de esboço, destaques, borrões e holofotes ao seu vídeo. Se você já viu algum dos screencasts publicados anteriormente no GroovyPost, saberá que eu os uso generosamente (talvez muito liberal). Quando usados corretamente, eles adicionam muita profundidade ao seu vídeo. Você pode personalizar a aparência de cada um, incluindo cores, fonte, contornos, sombras e outros efeitos. Para movimentos de esboço, você pode escolher quanto tempo leva para “desenhá-los” na tela. E para todas as frases de destaque, você pode ajustar quanto tempo leva para desaparecer / desaparecer. Mais uma vez, o Camtasia Studio coloca um pequeno “rabo” na frente e no final dos itens na linha do tempo, para que você possa ver quando eles começam a aparecer / desaparecer. Isso é importante para garantir que suas frases de destaque ainda não sejam exibidas quando você começar a aplicar zoom ou panorâmica.
A chamada de atalho do teclado é particularmente útil, pois permite mostrar aos espectadores o que você está fazendo no teclado. Eles podem ser inseridos manualmente ou gerados a partir do arquivo .camrec.
Você também pode importar uma imagem como texto explicativo. É isso que eu uso para inserir os logotipos do groovyPost nos slides do título, mas você também pode ser criativo. Por exemplo, no meu Foto do fusível, Usei textos explicativos de imagem para criar um diagrama quase animado para ilustrar o prefácio do tutorial.
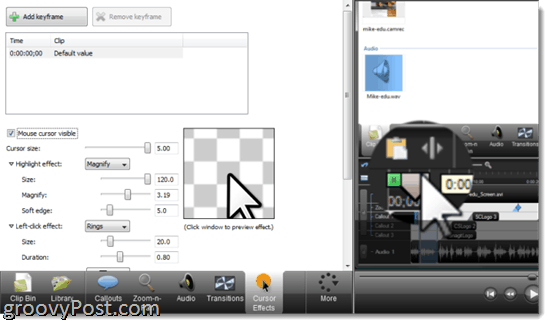
Estou inserindo os efeitos do cursor nesta seção porque, como frases de destaque e legendas, isso aumenta a clareza visual de uma apresentação. Para arquivos .camrec, você pode ampliar o cursor até 5 vezes, realçar, ampliar ou destacar a área ao redor do cursor e adicionar efeitos de clique, como anéis, ondulações ou "distorções". Você pode escolher um efeito diferente para cliques direito e esquerdo e personalizar eles. Você também pode adicionar efeitos sonoros artificiais com o botão direito e esquerdo. Lembre-se: eles são adicionados apenas aos arquivos .camrec, onde os dados de entrada do mouse e teclado estão incorporados. Você não pode adicionar efeitos de cursor aos arquivos .AVI ou .WMV, por exemplo. Você também pode optar por ocultar o cursor.
Transições e clipes de título
Além dos videoclipes, você pode adicionar clipes de título e transições. As transições e os clipes de título são plotados na linha do tempo, como todo o resto, mas as transições só podem ser adicionadas entre os clipes. Há uma boa seleção de transições, de clássicos como desbotar e virar a transições mais peculiares, como espiral e zig zag. Você os adiciona arrastando e soltando-os entre os clipes na guia de transição. Você também pode alterar a duração deles.
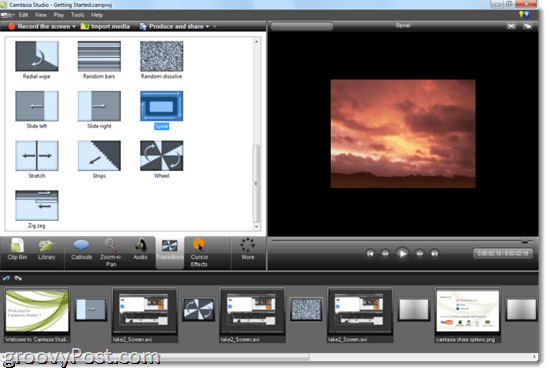
Os clipes de título se comportam da mesma forma. Você pode colocá-los entre clipes ou no final ou no início do seu projeto e personalizar a duração. Você pode escolher sua fonte e a formatação básica usual, como itálico, sublinhado e negrito, além de alinhamento. Você também pode escolher sua fonte e alterar a cor do texto e do plano de fundo ou adicionar uma imagem de plano de fundo. A adição de textos explicativos pode realmente impressionar seu clipe de título com movimentos e imagens de esboço. Você pode até ampliar e deslocar os clipes de título e fazer a transição para dentro ou fora deles.
Recursos adicionais: Narração de voz, Quizzing e Picture-in-Picture
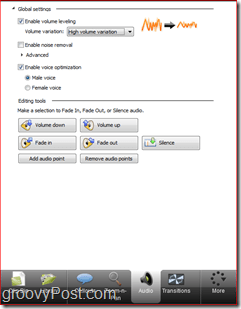 As guias restantes no painel de efeitos especiais são menos robustas, mas ainda úteis. Se você não gravou a narração durante a gravação do vídeo, poderá adicioná-la posteriormente na guia narração de voz. Aqui, você pode ajustar seus níveis e escolher em qual faixa gravar. O assistente de configuração de áudio facilita a alternância entre os dispositivos de entrada. Eu não sou um grande fã de como o Camtasia pede que você salve todos e cada um como um arquivo .WAV separado - prefiro lidar com tudo isso "internamente", como o Garageband. No entanto, no geral, o recurso de narração faz tudo o que deveria sem forçar você a importar narrações, embora você pudesse se quisesse clicandoa Import Media botão.
As guias restantes no painel de efeitos especiais são menos robustas, mas ainda úteis. Se você não gravou a narração durante a gravação do vídeo, poderá adicioná-la posteriormente na guia narração de voz. Aqui, você pode ajustar seus níveis e escolher em qual faixa gravar. O assistente de configuração de áudio facilita a alternância entre os dispositivos de entrada. Eu não sou um grande fã de como o Camtasia pede que você salve todos e cada um como um arquivo .WAV separado - prefiro lidar com tudo isso "internamente", como o Garageband. No entanto, no geral, o recurso de narração faz tudo o que deveria sem forçar você a importar narrações, embora você pudesse se quisesse clicandoa Import Media botão.
O recurso de questionários e pesquisas permite coletar feedback com uma pesquisa em Flash. No entanto, para que eles funcionem, você deve incorporar seu vídeo como uma apresentação em Flash.
Picture-in-Picture é usado principalmente para incluir um pouco do seu lindo rosto sorridente enquanto você explica seu software ou tutorial. Mas você também pode incorporar outros arquivos de vídeo, como eu fiz no meu vídeo para o meu Script de atalho do iPhone RTM. Você pode mover o vídeo picture-in-picture e ele fica em cima do vídeo principal. Um pouco útil, mas o que eu realmente gostaria de ver é algum tipo de suporte para tela dividida. Mas esse não é realmente o objetivo pretendido do PiP. A melhor maneira de usar o PiP é gravar um vídeo de si mesmo na webcam enquanto captura a tela para adicionar um toque pessoal aos seus screencasts. Certifique-se de pentear o cabelo primeiro, no entanto.
Biblioteca e Clip Bin
A Biblioteca é destacada como um novo recurso importante para o Camtasia Studio 7, mas admito que não o uso com muita frequência. Isso não significa que é inútil - apenas significa que provavelmente não estou aproveitando todo o potencial do Camtasia Studio ignorando esse recurso. Essencialmente, a Biblioteca é uma coleção de clipes, textos explicativos, transições, clipes de título e faixas de áudio usados com frequência, que você pode arrastar e soltar na linha do tempo quando precisar deles. Por exemplo, eu provavelmente deveria usar a Biblioteca para armazenar meus clipes de título, para que não precise criá-los do zero a cada vídeo que criar. Também devo usá-lo para textos explicativos pré-formatados, para que meus textos sempre tenham a mesma fonte, cores, etc. Isso não só me pouparia tempo, como também tornaria a aparência dos meus screencasts mais consistentes.
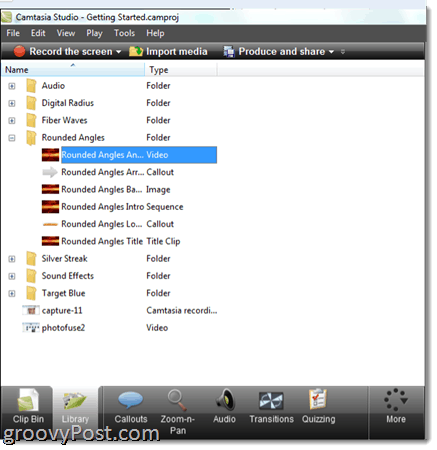
A Biblioteca vem pré-carregada com algumas animações, textos explicativos, efeitos sonoros e faixas de áudio, mas você pode criar sua própria Biblioteca com seus próprios elementos usados com frequência. Isso é diferente da área de armazenamento, que é específica para o seu projeto e inclui todos os clipes de vídeo, narrações, clipes de título etc. para o projeto que você abriu. A Biblioteca é constante em todos os seus projetos, o que permite que você use os mesmos clipes e transições de título para o vídeo que você fez esta tarde, como fez para o vídeo que você fez na semana passada.
Exportando, Produzindo e Compartilhando
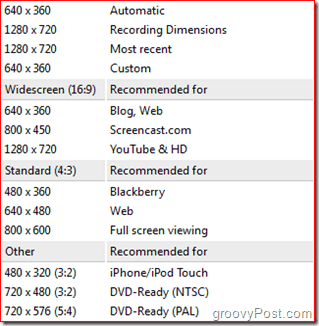
Quando você termina de editar e está pronto para compartilhar sua obra-prima com o mundo, você tem muitas opções. O Camtasia possui algumas predefinições de qualidade de resolução / codificação para todas as saídas comuns, como YouTube e HD, BlackBerry e iPhone / iPad e DVD. O TechSmith também possui seu próprio serviço de hospedagem de screencast chamado ScreenCast.com, que obviamente funciona muito bem com o Camtasia Studio. Debaixo de Produzir e compartilhar No menu, você pode optar por transferir seu vídeo diretamente para o YouTube ou ScreenCast.com após inserir suas credenciais de login.
Exportar com as outras opções é tão fácil ou complicado quanto você deseja. Você pode acessar a caixa de diálogo do assistente ou personalizar e ajustar as configurações do seu MP4, FLV, SWF, WMV, MOV, AVI, M4V, RM, CAMV, MP3 (somente Audio) ou GIF (arquivo de animação) Arquivo. Você pode até misturar arquivos de áudio e vídeo separados, se desejar fazer mais edições em outro programa. A função de visualização permite que você veja um snippet do seu vídeo com as configurações escolhidas, para que você não precise esperar uma hora para que seu projeto seja processado apenas para descobrir que as cores estão erradas.
Mas, para todos os recursos avançados, o que é realmente valioso para mim e provavelmente para você são as predefinições recomendadas. Não conheço você, mas não memorizei as resoluções e outras configurações preferidas pelo YouTube, iPod Touch etc. Isso economiza muitas tentativas, erros e novas renderizações.
Conclusão e Resumo
O Camtasia Studio 7.1 é um dos meus programas favoritos para usar. Acho que o valor desse programa é a inclusão, a ampla variedade de recursos e a facilidade de uso. E por isso, você pagará um preço alto: US $ 300 por licença. Eu acho que vale a pena. Se você estiver usando o Camtasia Studio para a finalidade pretendida, estará usando-o para ganhar dinheiro, seja para o seu blog, treinando funcionários, criando tutoriais on-line ou promovendo seu próprio software. E para todas essas aplicações, a apresentação é importante. Além disso, a quantidade de tempo que você economiza usando o Camtasia Studio em vez de manipular uma variedade de produtos gratuitos ou menos caros ajudará o Camtasia a se pagar.
Se você estiver atualizando de uma versão anterior, custa US $ 149,99. O preço da educação para o Camtasia Studio é de US $ 179 por pop ou US $ 89,50 para uma atualização.
| produtos | Preço |
| Camtasia Studio 7.1 Licença de Usuário Único | $299.99 |
| Licença de Multiusuários do Camtasia Studio 7.1 (5 usuários) | $1,245 ($ 249 cada) |
| Licença de usuário único do Camtasia Studio 7.1 (Preços da Educação) | $179.00 |
| Atualização para usuário único do Camtasia Studio 7.1 | $149.99 |
| Atualização da licença de usuário único do Camtasia Studio 7.1 (Preços da Educação) | $89.50 |
| Licença de usuário único do pacote Camtasia Studio / Snagit | $324.00 |
| Licença Multiusuário do Pacote Camtasia Studio / Snagit (5 usuários) | $1,345.00 (R $ 269,00 cada) |
| Camtasia for Mac * Licença de usuário único | $99.00 |
* O Camtasia Studio para Mac é muito mais recente e menos completo que o Camtasia Studio para Windows.
No geral, o Camtasia Studio 7.1 possui um conjunto incrível de recursos, a maioria dos quais é absolutamente vital para a criação de screencasts profissionais. Mas, apesar da aparência profissional do produto final, o software é tão fácil de usar quanto o Garageband. E para quem é novo na edição de várias faixas de tempo, o TechSmith fornece uma variedade de tutoriais, exemplos de projetos e demos para ajudá-lo a se acostumar com o ambiente.
Na minha opinião, não há alternativa mais barata ou gratuita ao Camtasia Studio. Existem suítes gratuitas de edição de vídeo, como o Windows Live Movie Maker e o iMovie, além de ferramentas gratuitas de captura de tela, como o ScreenToaster. Mas nada disso combina os recursos e a usabilidade do Camtasia Studio com a mesma astúcia e potência. A alternativa mais próxima de uma alternativa gratuita ao Camtasia Studio é o Jing ou Jing Pro, que também são fabricados pela TechSmith e são mais direcionados a usuários casuais e amadores. Mas para screencasts de qualidade profissional, o Camtasia Studio 7.1 é a única opção na faixa de preço e abaixo.
Verificação de saída Camtasia Studio 7.1 você mesmo com uma avaliação gratuita de 30 dias.



