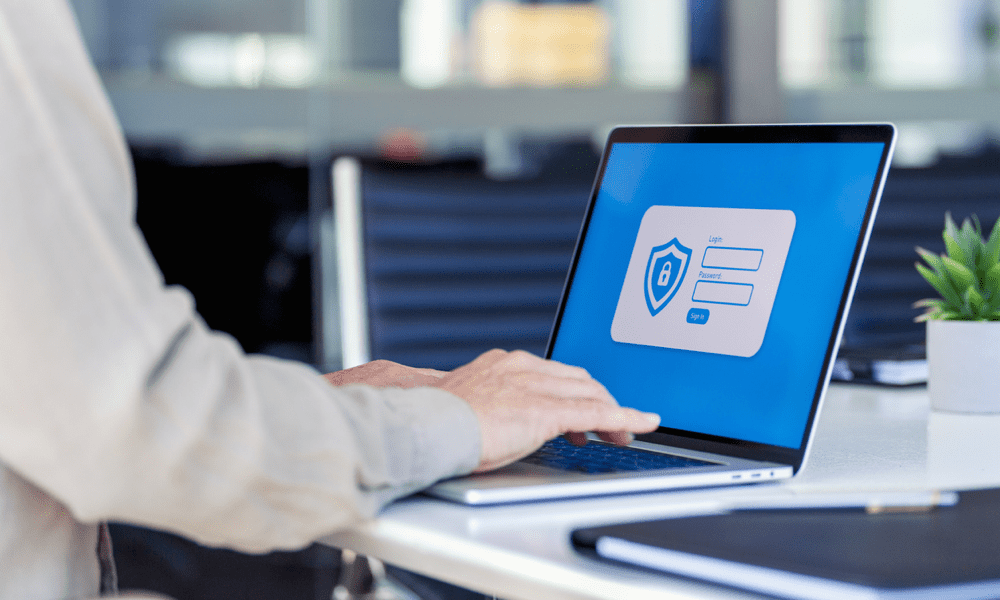Como atualizar dados da célula após aplicar a formatação de números no Excel
Microsoft Office Microsoft Janelas Sobressair / / March 18, 2020
Última atualização em

Há uma peculiaridade no Microsoft Excel 2010 (e possivelmente em outras versões) em que os formatos de números personalizados não são aplicados aos dados existentes. Essa solução rápida pode salvá-lo do tédio de reinserir milhares de linhas de dados.
Ao inserir dados numéricos no Excel, ajuda a formatá-los de acordo com o tipo de dados que são. Formatar uma célula de acordo com seu tipo de dados - por exemplo, porcentagem, moeda, data ou texto - ajuda a obter consistência e precisão na exibição e no trabalho com seus dados. Se você sabe desde o início em que formato seus dados devem estar, é relativamente simples escolher um formato numérico para toda a coluna antes de inserir seus dados. Basta selecionar uma coluna e escolher um formato numérico no painel Número da faixa inicial:
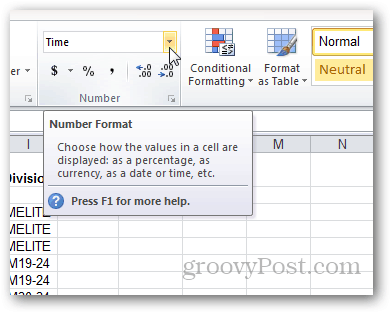
No entanto, as coisas podem se tornar problemáticas ao tentar aplicar a formatação de números a um intervalo de dados existente. Você pode atualizar o formato de uma célula, mas às vezes não é atualizado automaticamente com a nova formatação. Essa teimosia geralmente ocorre ao escolher um formato de número personalizado. Você pode atualizá-lo clicando duas vezes na célula, sem fazer alterações e, em seguida, pressione Enter, mas isso pode ser muito entediante. Esse processo é particularmente problemático ao importar quantidades significativas de dados.
Se você se encontrar neste barco, tente este truque:
Comece com um intervalo de dados pré-inseridos. Neste exemplo, estamos usando uma coluna inserida como texto. Gostaríamos de lhe dar formatação personalizada, para que pareça mais uma hora de um cronômetro. Queremos dar o formato: [h]: mm: ss
Para fazer isso, comece selecionando a coluna.
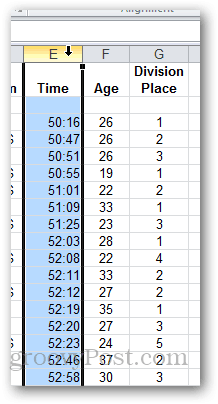
Em seguida, clique no menu suspenso no painel Número da faixa inicial. Escolher Mais formatos numéricos. Ou, se desejar, escolha uma das predefinições.
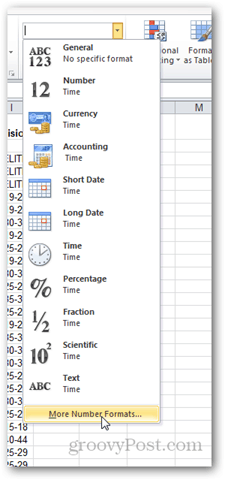
Escolher personalizadas e digite o formato que você deseja usar para os números. Clique OK.
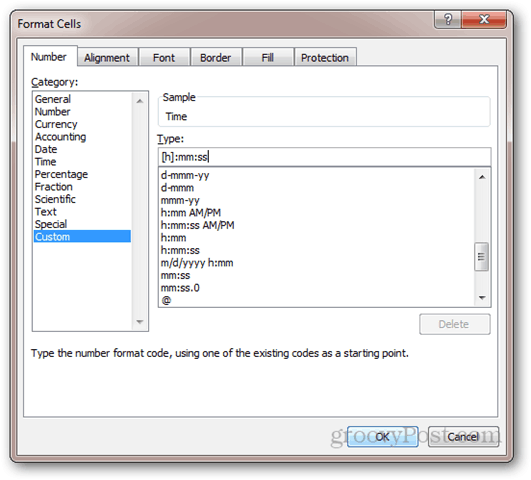
Observe que nada mudou, mesmo que mostre "Personalizado" no menu suspenso Formato numérico.
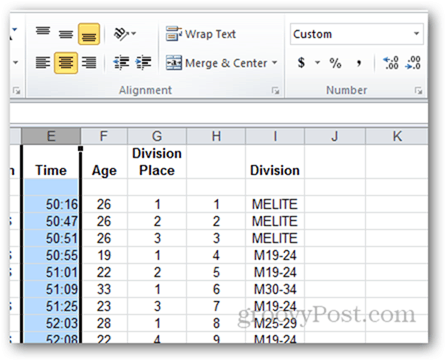
Se você editar a célula e pressionar enter, o novo formato entrará em vigor. Mas com centenas de linhas de dados, isso levará uma eternidade.
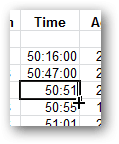
Para acelerar as coisas, selecione a coluna e vá para o Dados fita e clique Texto para colunas.
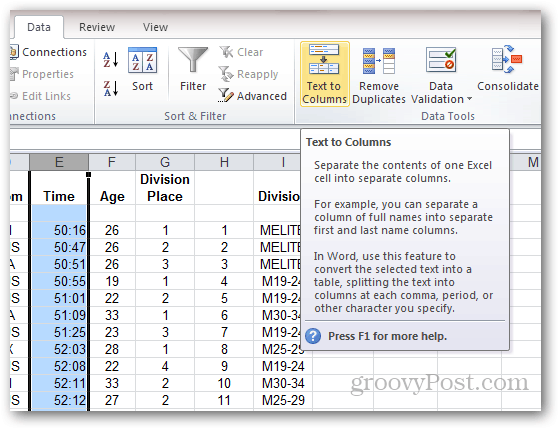
Escolher Delimitado e clique Próximo.
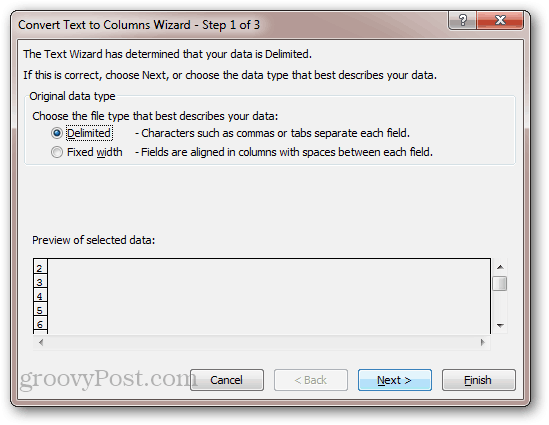
Desmarque todos os delimitadores e clique em Próximo.
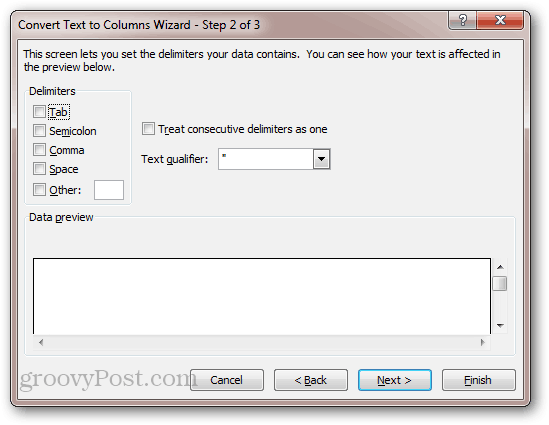
A formatação numérica de todas as células será atualizada.
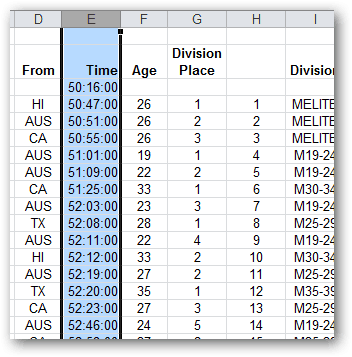
Esse truque é meio complicado, mas funciona. O que ele faz é pegar todos os valores de cada linha e depois os inserir novamente nas células automaticamente. Por esse motivo, esse truque será não trabalhar para células que são fórmulas. Se você tiver fórmulas, pressione F9 deve recalcular a planilha e atualizar o formato numérico. Mas, na minha experiência, não tive esse problema com fórmulas.