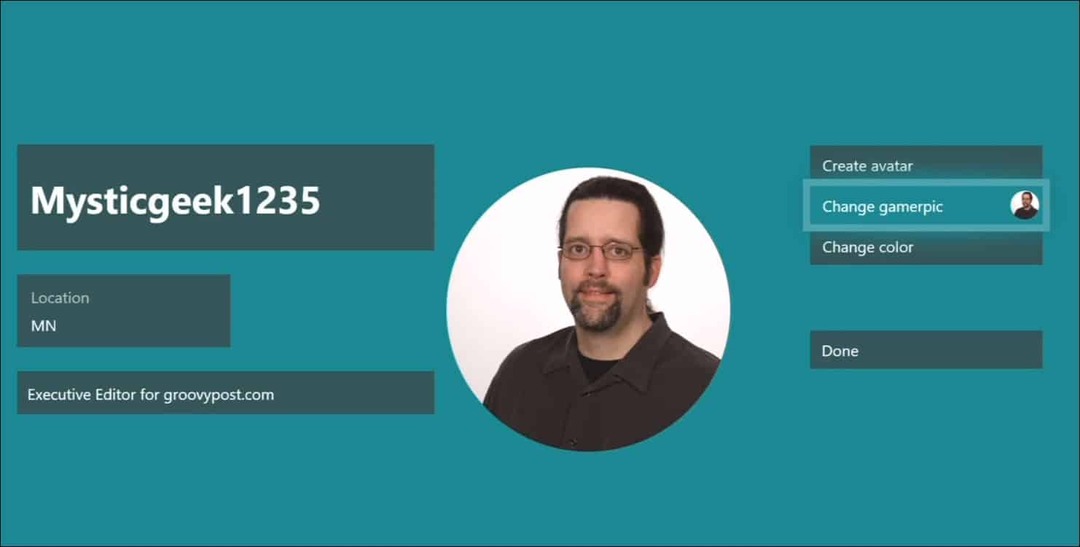Como fazer o seu PC com Windows 11 inicializar mais rápido
Microsoft Windows 11 Herói / / April 03, 2023

Última atualização em

Se o seu computador estiver lento ao iniciá-lo, existem algumas etapas que você pode seguir para tornar a inicialização do PC com Windows 11 mais rápida. Este guia explica como.
Se o seu PC com Windows 11 parecer lento durante o processo de inicialização, existem maneiras de agilizar a inicialização.
Se você não usa Modo dormir ou Modo de hibernação e desligue o seu PC toda vez que terminar de usá-lo, esperar que ele inicialize pode ser cansativo. Isso é especialmente verdadeiro quando você precisa fazer as coisas.
Você pode desabilitar aplicativos de inicialização, ativar o recurso Fast Startup, instalar novo hardware e muito mais para acelerar o tempo de inicialização. Veja o que você pode fazer para tornar a inicialização do Windows 11 mais rápida.
Como ativar a inicialização rápida no Windows 11
O Inicialização rápida recurso no Windows 11 permite que seu sistema inicie mais rápido depois de desligá-lo. Infelizmente, ele não salva seus aplicativos abertos como a hibernação, mas o sistema operacional entra em modo de hibernação que ajuda a acelerar o tempo de inicialização.
Observação: A maioria dos PCs modernos tem o recurso Fast Startup ativado por padrão. No entanto, você pode garantir que esteja ativado ou ativá-lo nas configurações do Painel de controle.
Para ativar a inicialização rápida no Windows 11:
- aperte o tecla do Windows, tipo CPL, e clique Painel de controle do resultado superior.
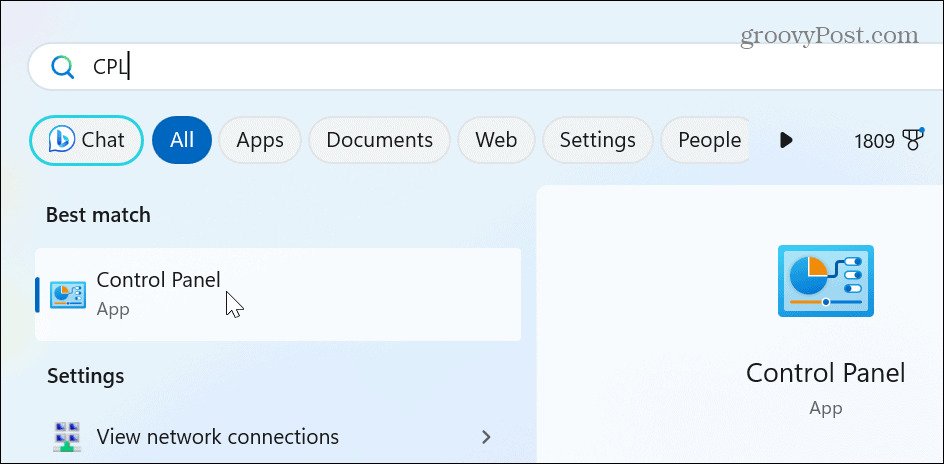
- Selecione os hardware e som opção.
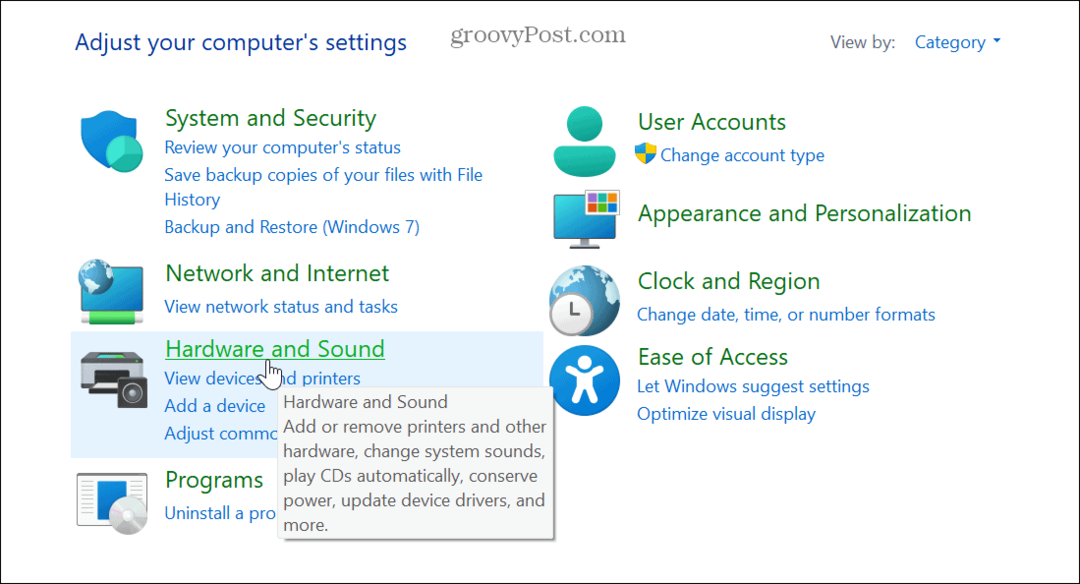
- Selecione Opções de energia da lista.
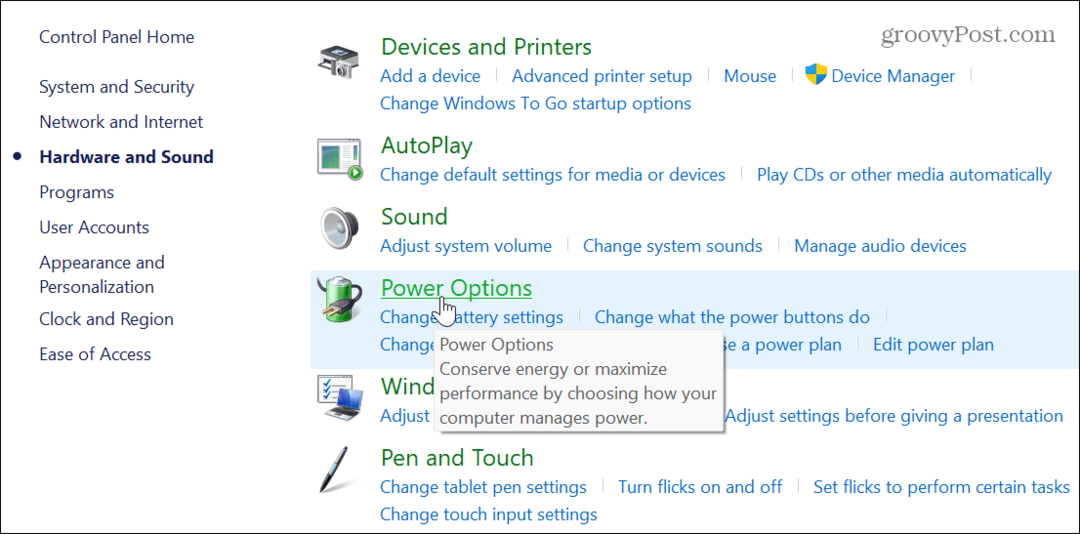
- Agora, clique no Escolha o que os botões de energia fazem link na coluna da esquerda.
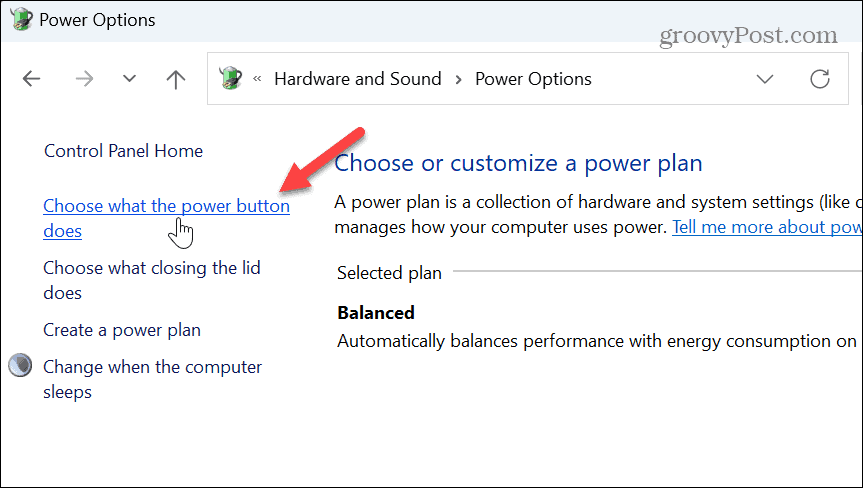
- Clique no Alterar as configurações indisponíveis no momento link próximo ao topo da tela.
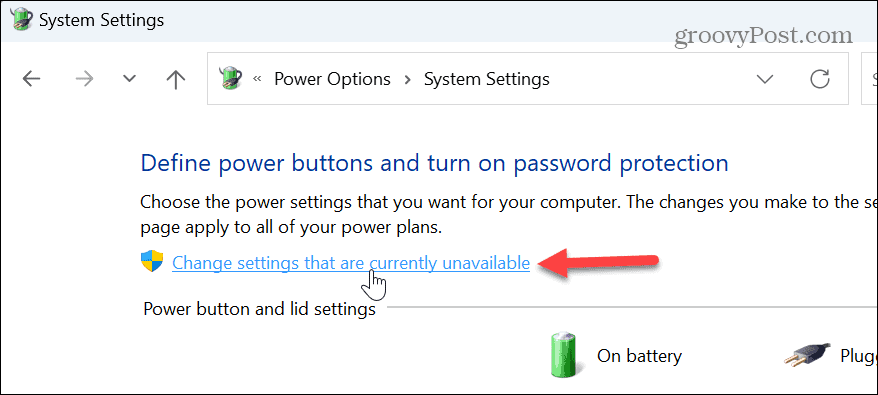
- Verifica a Ativar inicialização rápida (recomendado) opção e clique no botão Salvar alterações botão na parte inferior.
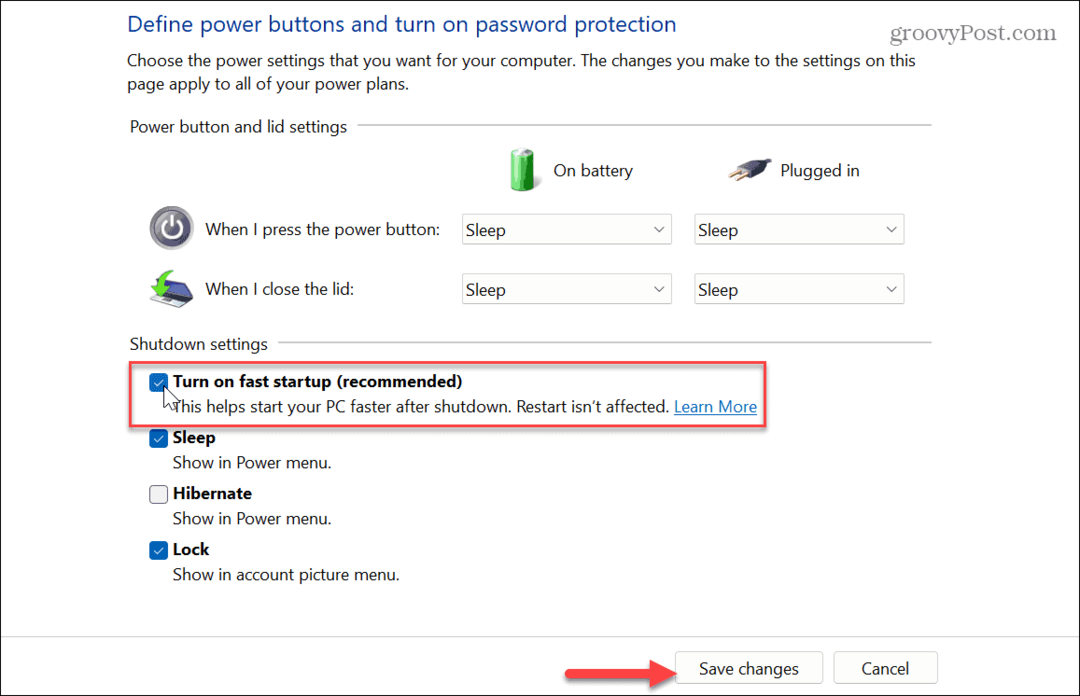
Também é importante observar que você pode habilitar o recurso Fast Boot no UEFI/BIOS configurações em alguns sistemas. Você pode gerenciar essa configuração pressionando F2, F12, ou outra chave apropriada para entrar no BIOS do seu sistema. Procure a opção nas configurações de comportamento de energia ou pré-inicialização.
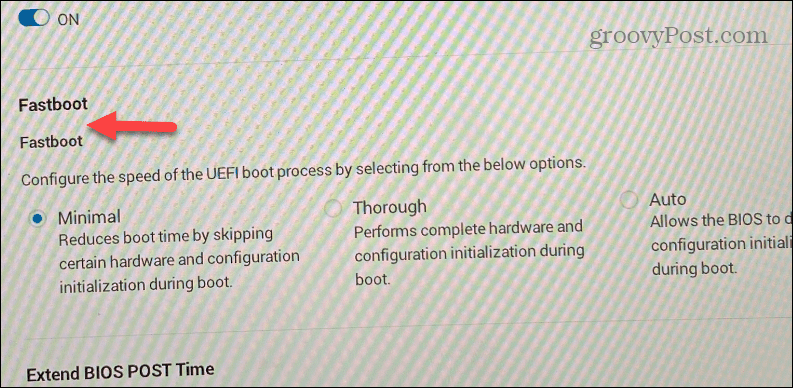
Também é importante observar que você pode habilitar Inicialização rápida no Windows 10.
Desativar aplicativos e programas de inicialização
Outra maneira direta de tornar a inicialização do seu PC com Windows 11 mais rápida é desativar a maioria ou todos os aplicativos de inicialização. Alguns aplicativos afetam negativamente o tempo de inicialização mais do que outros, mas você pode ver quais deles têm mais impacto.
Para desativar aplicativos de inicialização no Windows 11:
- aperte o Tecla do Windows + eu atalho para iniciar Configurações.
- Navegar para Aplicativos > Inicialização.
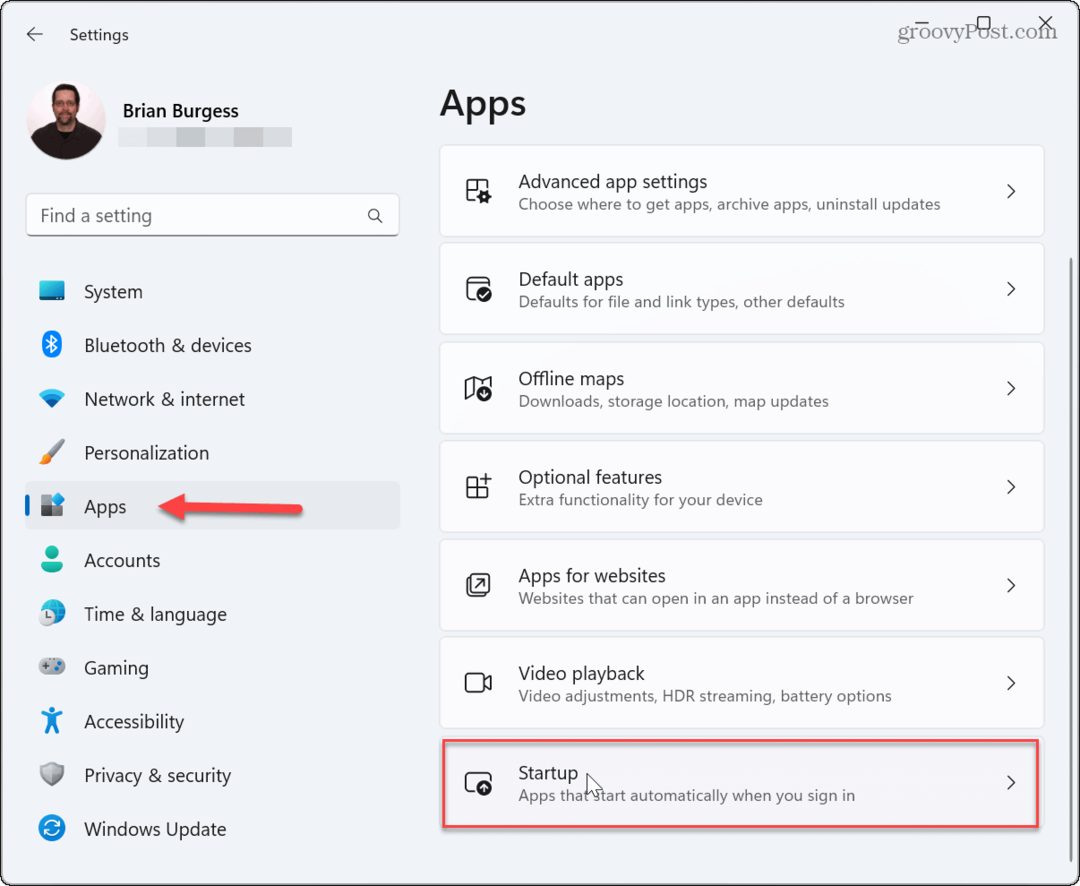
- Classifique os aplicativos por Impacto da inicialização e desative os aplicativos com maior impacto de inicialização durante a inicialização.
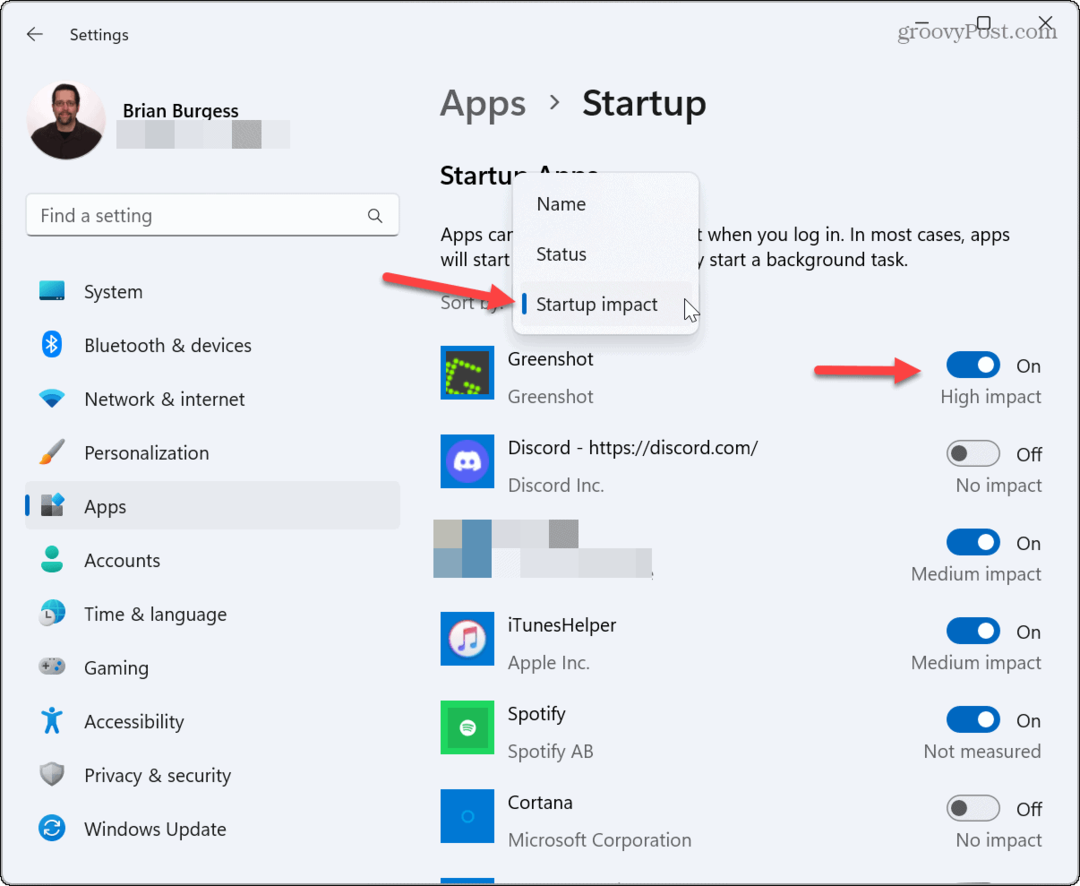
Desativar aplicativos de inicialização do Gerenciador de tarefas
Além de desativar os aplicativos no aplicativo Configurações, você também pode desativá-los no Gerenciador de Tarefas.
Para desabilitar aplicativos de inicialização do Gerenciador de Tarefas:
- Clique com o botão direito do mouse no barra de tarefas e selecione Gerenciador de tarefas no menu que aparece.
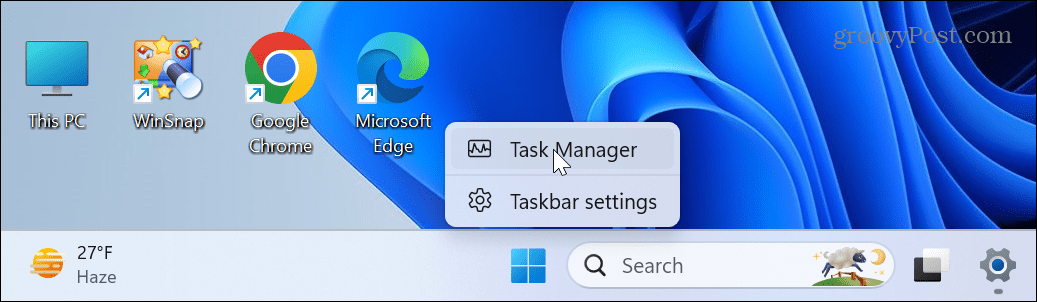
- Selecione os Aplicativos de inicialização guia no painel esquerdo.
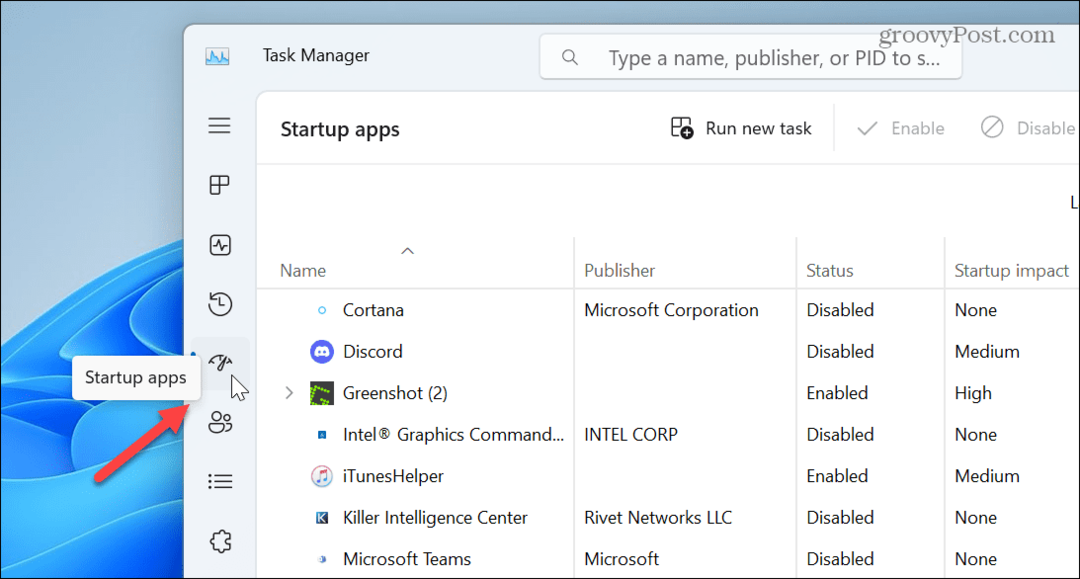
- Classificar aplicativos por Impacto da inicialização.
- Clique com o botão direito do mouse no aplicativo e selecione Desativar.
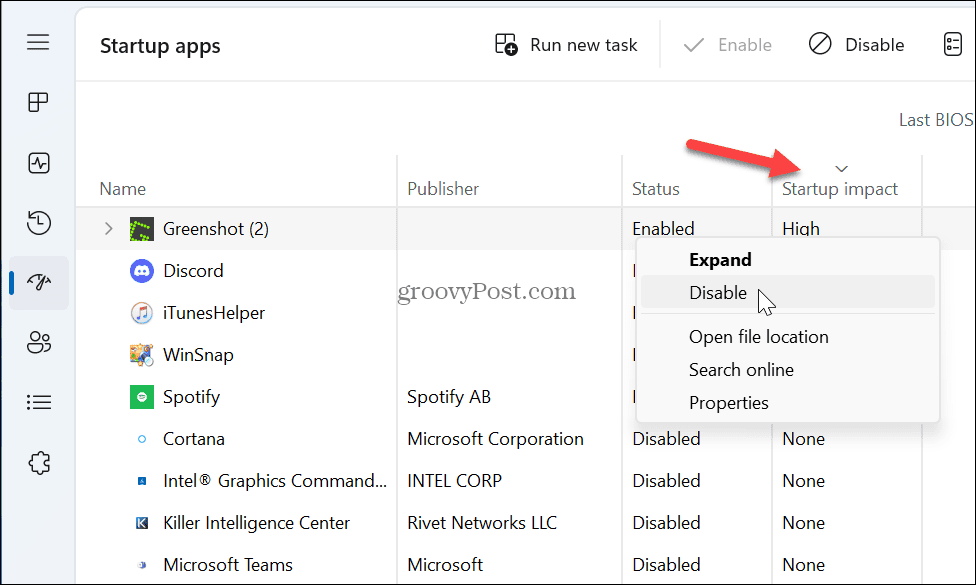
Vale a pena notar que iniciar aplicativos durante a inicialização é conveniente, mas alguns aplicativos prejudicam o tempo de inicialização. No entanto, você pode desativar aqueles com alto impacto para acelerar o tempo de inicialização.
Além disso, se você está curioso sobre quais você precisa, a resposta é nenhuma. Por exemplo, você pode desativar todos os aplicativos de inicialização e o Windows ainda inicializará normalmente. Mas você precisará iniciar os aplicativos manualmente para iniciar seu fluxo de trabalho.
Se você ainda não está no Windows 11, veja como desativar aplicativos de inicialização no Windows 10.
Use o modo de suspensão
Se você está cansado de esperar a inicialização do sistema Windows 11, considere usar o modo de suspensão.
Usar o modo de suspensão consumirá mais energia do que um desligamento completo, mas é mínimo e salva seus aplicativos abertos, facilitando o início de sua sessão.
Para colocar o Windows 11 em hibernação:
- Clique com o botão direito do mouse no Começar botão.
- Vá para Desligar ou sair > Suspender.
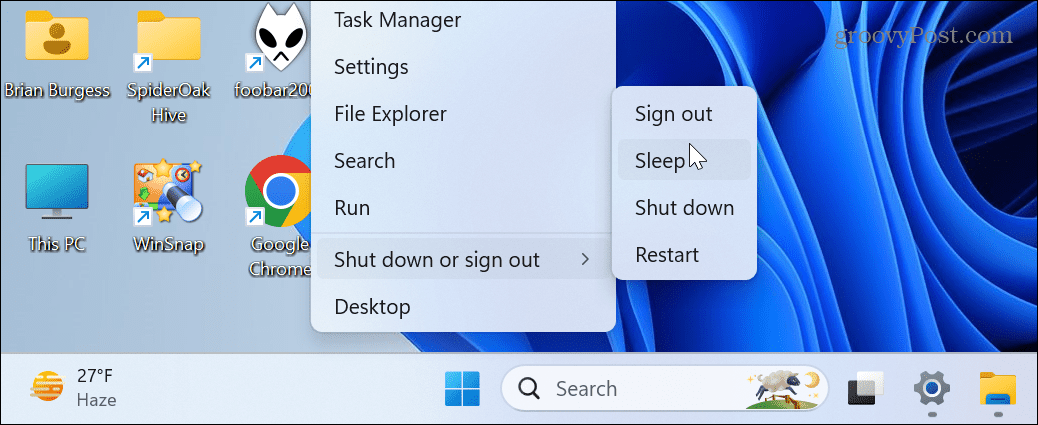
Além de colocar seu PC para dormir manualmente, você pode gerenciar quando o Windows 11 dorme.
Atualize o hardware do seu PC
Antigamente, adicionar mais RAM ao seu PC era o segredo para uma experiência mais rápida. Mas agora, se o seu PC usa uma unidade de disco rígido tradicional (HHD), atualizar para uma unidade de estado sólido (SSD) é o primeiro lugar a procurar. Além de melhorar a velocidade geral, instalar um SSD também acelera o tempo de inicialização.

Se você tiver um sistema mais moderno, considere instalar um SSD NVMe M.2 que se conecta diretamente à sua placa-mãe. Sua placa-mãe precisará de um slot PCIe M.2, mas se não precisar, você pode pegar um Adaptador M.2 NVMe para PCIe por menos de $ 20.

Enquanto você está trocando seu HDD por um SSD, aumentando a quantidade de BATER em seu sistema certamente não vai doer. Com mais RAM, os tempos de inicialização serão aprimorados, pois mais itens temporários podem ser carregados na memória. Mais RAM também melhora a velocidade e o desempenho geral do seu sistema.


CAPACIDADE DE AUMENTO: O 870 QVO está disponível em 1, 2, 4 e 8 TB


Chips de memória selecionados manualmente garantem alto desempenho com amplo espaço para overclocking; Suporta Intel XMP 2.0 para instalação e configuração simples de uma configuração
Preço da Amazon.com atualizado em 2023-04-02 - Podemos ganhar uma comissão por compras usando nossos links: mais informações
Faça o seu PC com Windows 11 inicializar mais rápido
Se você estiver obtendo resultados lentos do seu PC, poderá agilizar a inicialização seguindo as soluções acima. Se você desativar os aplicativos de inicialização, ativar o Fast Boot e seu PC ainda estiver inicializando lentamente, considere atualizar seu hardware, se possível.
Para saber mais, confira maneiras de fazer Windows 11 mais rápido em hardware antigo, e se você não tiver um PC de mesa, veja como fazer seu laptop mais rápido com o modo de energia.
Além disso, se você estiver em um laptop, poderá verificar uma Recursos de energia suportados pelo PC, e depois disso, confira como criar um plano de energia personalizado no Windows 11.
Como encontrar a chave de produto do Windows 11
Se você precisar transferir sua chave de produto do Windows 11 ou apenas precisar fazer uma instalação limpa do sistema operacional,...