Windows 7: Compartilhe uma impressora entre dois computadores
Microsoft Vindovs 7 Networking / / March 18, 2020
Última atualização em

Se você tiver apenas uma impressora e dois computadores com Windows 7, poderá compartilhá-la. Veja como compartilhar uma impressora entre dois sistemas Windows 7.
Neste exemplo, uma impressora Canon MP495 series está conectada a um PC executando o Windows 7 em um escritório em casa. A outra máquina está lá embaixo em outra sala.
Compartilhar uma impressora
Primeiro, comece com o computador ao qual a impressora está conectada. Verifique se ele está instalado corretamente com os drivers mais recentes. Então clique Iniciar> Dispositivos e Impressoras.
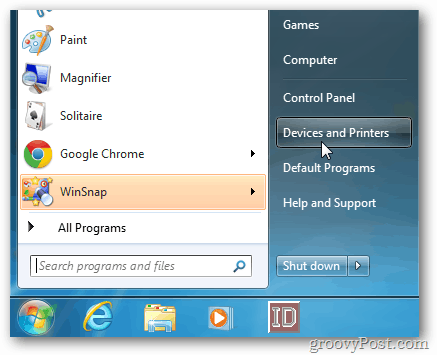
Em seguida, clique com o botão direito do mouse na impressora que deseja compartilhar e selecione Propriedades da impressora.
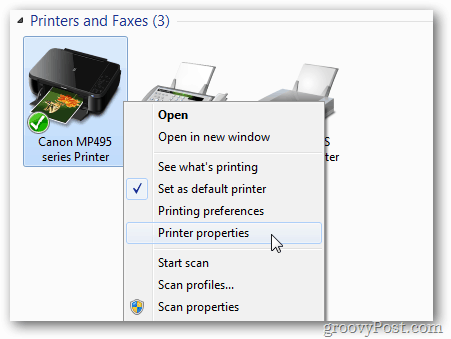
Clique na guia Compartilhamento. Verifique se Compartilhar esta impressora está marcado e dê um nome de compartilhamento fácil de lembrar. Clique OK.
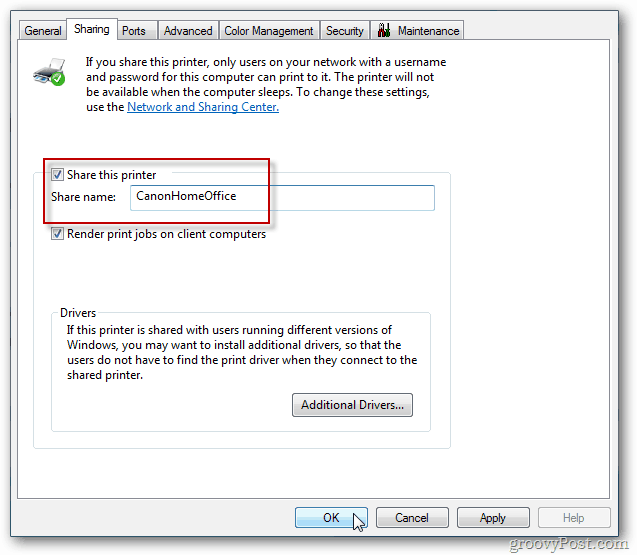
O computador ao qual a impressora está conectada precisará estar ligado para encontrá-lo e imprimi-lo.
Agora vá para o outro computador em que deseja imprimir. Clique Início >> Dispositivos e Impressoras.
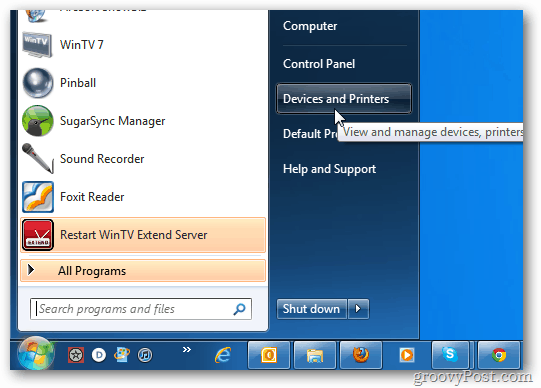
Clique em Adicionar uma impressora.
![sshot-2011-11-30- [17-39-23] sshot-2011-11-30- [17-39-23]](/f/878347d6ea848159d98912f5bd876d13.png)
Em seguida, clique em Adicionar uma impressora de rede, sem fio ou Bluetooth.
![sshot-2011-11-30- [17-40-29] sshot-2011-11-30- [17-40-29]](/f/29dd9eaa23dc7d4306d776526ee9f64d.png)
O sistema procurará na sua rede a impressora compartilhada. Quando encontrar a impressora, destaque-a e clique em Avançar.
![sshot-2011-11-30- [23-24-21] sshot-2011-11-30- [23-24-21]](/f/9a9054c52a19c45140353f02c68b6298.png)
Sucesso. Clique em Avançar.
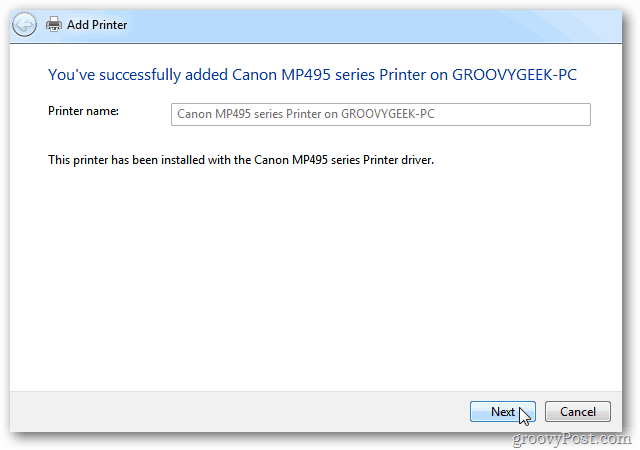
De volta a Dispositivos e impressoras, você encontrará a impressora listada. Envie uma página de teste para a impressora para verificar se está funcionando.
![sshot-2011-11-30- [23-02-42] sshot-2011-11-30- [23-02-42]](/f/aaa720cf863b86b2bbd48a3ca1299563.png)
Se o Windows não encontrar a impressora automaticamente, clique em A impressora que eu quero não está listada.
![sshot-2011-11-30- [19-14-41] sshot-2011-11-30- [19-14-41]](/f/7c8edca3c3af8babbaf0943d4c3070fa.png)
Em seguida, selecione "Selecionar uma impressora compartilhada por nome" e digite o caminho diretamente.
![sshot-2011-11-30- [23-02-12] sshot-2011-11-30- [23-02-12]](/f/d2840c1c9bf0ccad17e06e4d521140c2.png)
Ou clique em Procurar para encontrar a impressora e selecione-a.
Após a adição da impressora compartilhada ao sistema, clique com o botão direito do mouse no ícone e defina-a como a impressora padrão.
![sshot-2011-11-30- [23-05-10] sshot-2011-11-30- [23-05-10]](/f/21a6832778c294a23ded55be878ee9ba.png)
Cada impressora é diferente e ter os drivers mais recentes é essencial. Especialmente ao compartilhar entre os sistemas Windows 7 de 64 e 32 bits.
Se você não conseguir que o compartilhamento funcione, siga estas etapas para solução de problemas.
- Verifique se o computador ao qual a impressora está conectada está ligado.
- Verifique se o cabo USB está conectado corretamente. Recoloque o cabo e verifique se a impressora é reconhecida pelo Windows.
- Verifique se a impressora está compartilhada, com o nome de compartilhamento correto.
- Verifique se os dois computadores estão conectados à sua rede, se um estiver no WiFi - isso pode causar problemas de conexão.
- Verifique se você possui os drivers mais recentes instalados para a impressora em cada máquina.
Se você tiver mais dicas para compartilhar, deixe um comentário e informe-nos.



