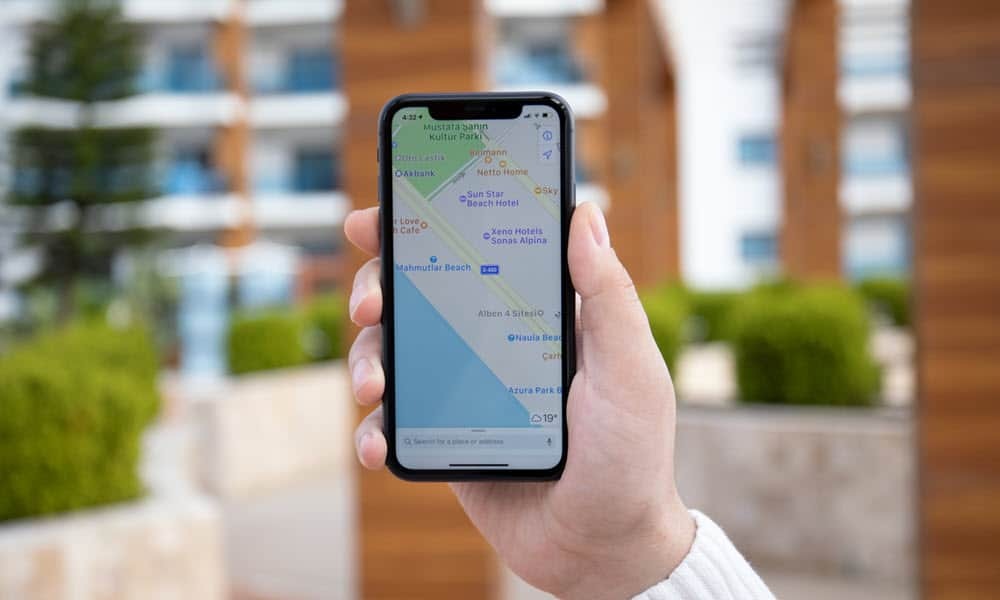Como transformar seu iPhone em um mouse e teclado sem fio para track pad
Móvel Microsoft Vindovs 7 Maçã Iphone / / March 18, 2020
 Você já sentiu que o mouse touchpad incluído no seu laptop não era bom o suficiente? Talvez um pouco pequeno demais ou não seja sensível o suficiente ou talvez não tenha recursos suficientes?
Você já sentiu que o mouse touchpad incluído no seu laptop não era bom o suficiente? Talvez um pouco pequeno demais ou não seja sensível o suficiente ou talvez não tenha recursos suficientes?
Pessoalmente, quando estou usando um laptop, se não tiver um mouse extra à mão, acabarei ficando louco ao tentar usar o trackpad embutido. Então eu pensei sobre isso; o iPhone tem uma ótima tela de toque! Deve haver uma maneira de aproveitar essa capacidade da tela sensível ao toque e usá-la quando você não tem um mouse à mão.
Agora que o iPhone 4 foi lançado, muitas pessoas com um bom iPhone 3G estão sentadas em volta da poeira (Eu sou um deles.) Vamos dar uma olhada em um possível uso para eles, embora isso funcione também com o iPhone 4.
Existem vários “aplicativos” diferentes por aí que podem ajudar seu iPhone a simular um trackpad, mas a maioria deles exige que você primeiro faça o Jailbreak do seu dispositivo. Alguns são um pouco sensíveis ao jailbreak do iPhone, então, em vez disso, devo demonstrar uma maneira de configurar e usar um aplicativo que funcione com a instalação padrão do Apple iPhone iOS.
Como fazer do seu iPhone um mouse com tela sensível ao toque e teclado opcional para o seu PC
Etapa 1 - Faça o download do Logitech Touch Mouse Server
O aplicativo que vamos usar é chamado Touch Mouse, da Logitech. Para que ele funcione com o seu iPhone ou iPod Touch, você deve primeiro baixar o aplicativo de servidor de desktop para permitir que o seu dispositivo Apple se conecte corretamente ao seu PC. Faça o download do aplicativo para PC no site oficial do Logitech Touch Mouse. Você precisará selecionar seu sistema operacional e depois rolar para baixo.
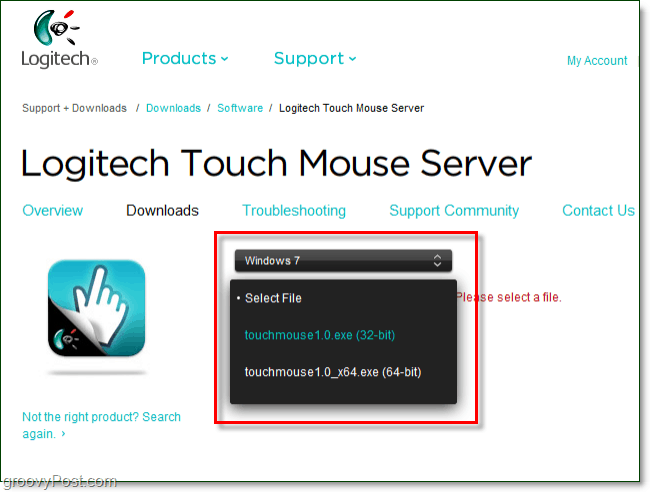
Etapa 2 - Faça o download do Logitech Touch Mouse Server
Depois de selecionar seu sistema operacional e tipo de bit, o link para download aparecerá na parte inferior da mesma página. Basta rolar para baixo e Clique o azul Baixar software botão.
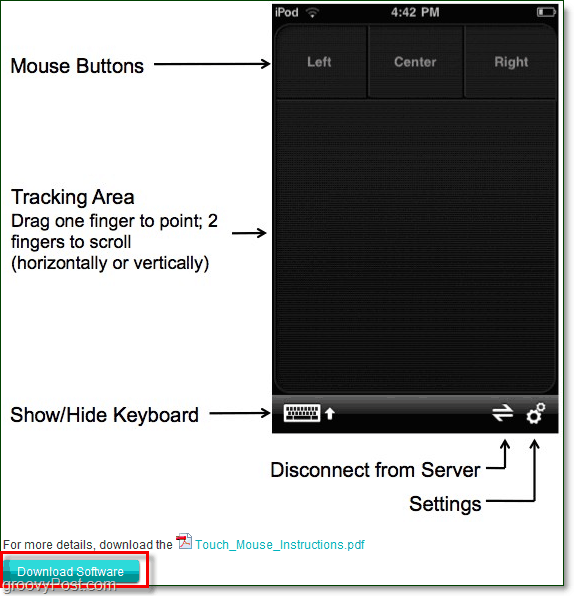
Etapa 3 - Instalação
Depois de terminar o download do software, você pode iniciar a instalação. O processo de configuração é incrivelmente simples, portanto não há necessidade de perder tempo orientando-o. Somente CliquePróximo algumas vezes e pronto. Viola!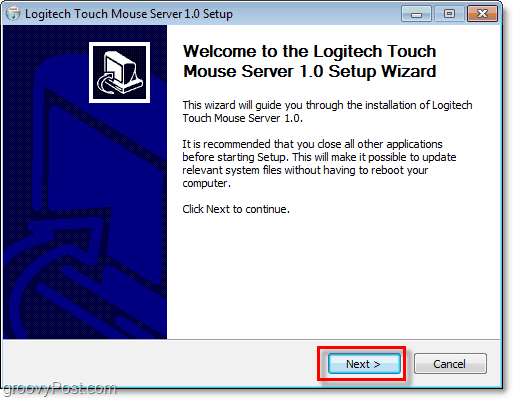
Etapa 4 - Obtenha o endereço IP do seu computador
Depois de instalar o Logitech Touch Mouse Server, ele exibirá um pequeno ícone na bandeja do sistema. Se não estiver aparecendo, pode ser necessário ajuste os ícones da bandeja do sistema.
Você pode Clique com o Botão Direito o ícone do sistema e SelecioneConfigurações, e seu endereço IP aparece em ServidorStatus na caixa pop-up. Como alternativa, se você tiver dificuldade em carregar a caixa pop-up, pode encontre seu endereço IP seguindo nosso passo-a-passo do Windows 7.*
* Observe que você deseja usar seu IP da LAN local em 99% dos casos.
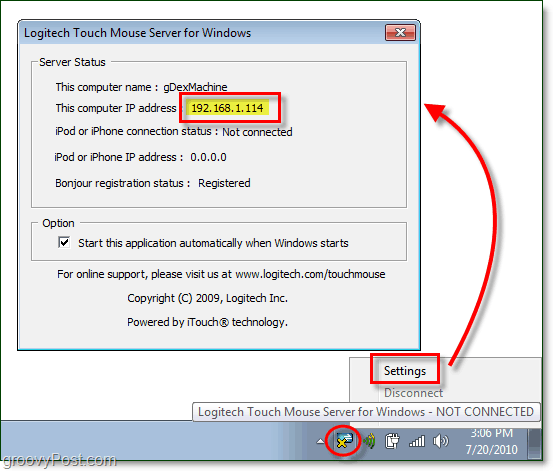
Etapa 5 - Faça o download e execute o aplicativo para iPhone
No seu iPhone, visite a App Store e faça uma pesquisa por "Touch Mouse. ” O resultado principal deve ser o Touch Mouse da Logitech Inc., e é esse que queremos baixar. Após o download, vá em frente e carregue-o Tapping o ícone do aplicativo.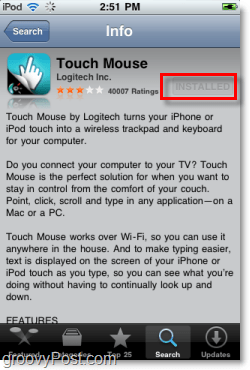
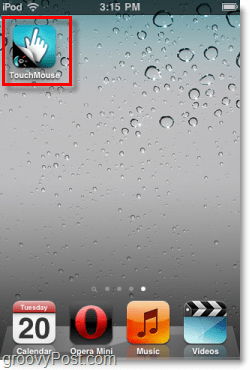
Etapa 6 - Conecte o TouchMouse ao seu computador
O Touch Mouse tentará carregar uma lista de computadores executando o software Touch Mouse Server na sua rede, mas se a descoberta de rede estiver desativada, eles não funcionarão, apesar de aparecer. Uma maneira segura de se conectar é inserir o endereço IP que encontramos anteriormente na etapa 4. Somente Toque a caixa branca na parte inferior, onde diz "insira o endereço IP do seu computador”E, na próxima janela, digite esse número de IP!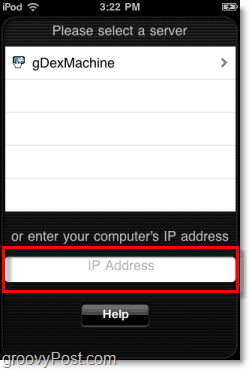
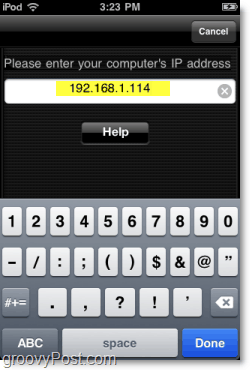
Você está pronto, aproveite!
Agora que você se conectou, o aplicativo TouchMouse abrirá a janela que permite usá-lo como um trackpad. Você pode arrastar o dedo pela área preta para mover o cursor do mouse, Toque duplo para Clique e pressione os botões Esquerdo e Direito na parte superior para executar o mouse instantaneamente Cliques como se fosse um mouse real.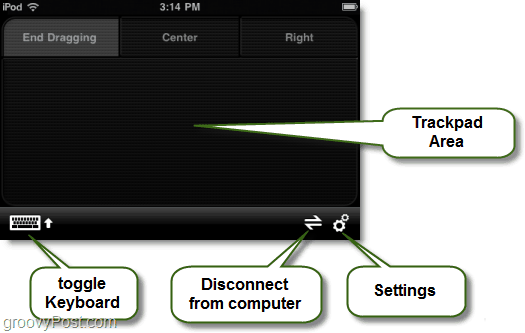
O ícone do teclado virtual exibirá o teclado iOS na tela que você conhece e ama e, quando sair, você pode digitar como se estivesse usando um teclado real no seu computador.
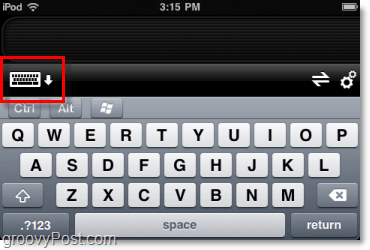
Existem configurações adicionais que você pode alterar, portanto, você deve dar uma olhada nelas e ajustá-las para atender às suas preferências.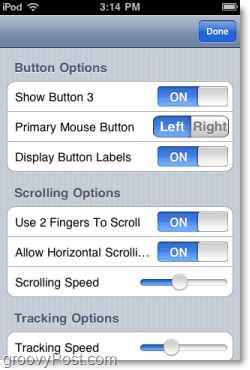
Minha experiência geral com o Touch Mouse é bastante divertida. Parece funcionar tão bem quanto, se não melhor, do que a maioria dos trackpads incorporados aos computadores. Também faz uma brincadeira divertida! Como o software transmite via WiFi, o mouse do iPhone funciona a uma distância muito boa.
Você pode até levar alguém a acreditar que seu computador ganhou vida se você tiver algumas habilidades de atuação divertidas!