Conecte o Windows 10 a redes com fio, sem fio e P2P
Microsoft Windows 10 / / March 18, 2020
Última atualização em

Neste artigo, examinamos as várias opções de conexão às redes, seja uma rede ponto a ponto, rede sem fio ou rede comercial.
Uma das muitas atividades para as quais usamos computadores é acessar e consumir informações, seja na Internet ou em redes locais, como uma Intranet. Neste artigo, examinamos as várias opções de conexão às redes, seja uma rede ponto a ponto, uma rede sem fio ou uma rede comercial.
Conectando-se a redes no Windows 10
Conexão à Internet: sem fio e Ethernet
Existem várias maneiras de conectar-se à Internet. O uso de uma rede sem fio é uma das maneiras mais comuns. A maioria das redes Wi-Fi é protegida, o que significa que você precisa ter uma senha para participar. Algumas redes podem não estar seguras (abertas) e permitir que qualquer pessoa se conecte a elas (como em uma cafeteria). redes, entre em contato com o administrador da rede, ou em uma cafeteria ou hotel, a pessoa na mesa - para lhe dar uma senha.
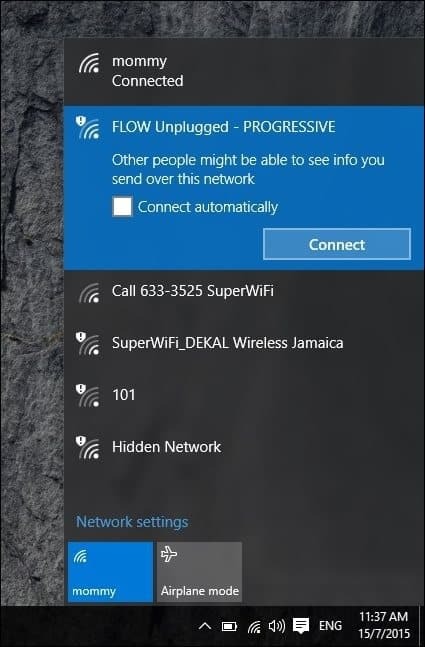
Você pode identificar rapidamente uma rede segura por um emblema de escudo no sinal sem fio, que também é usado para indicar sua força. Quanto mais forte o sinal (definido por barras de ondas de rádio mais brilhantes), melhor. Menos barras significam um sinal mais fraco. Depois de identificar uma rede à qual você pode se conectar, basta selecionar
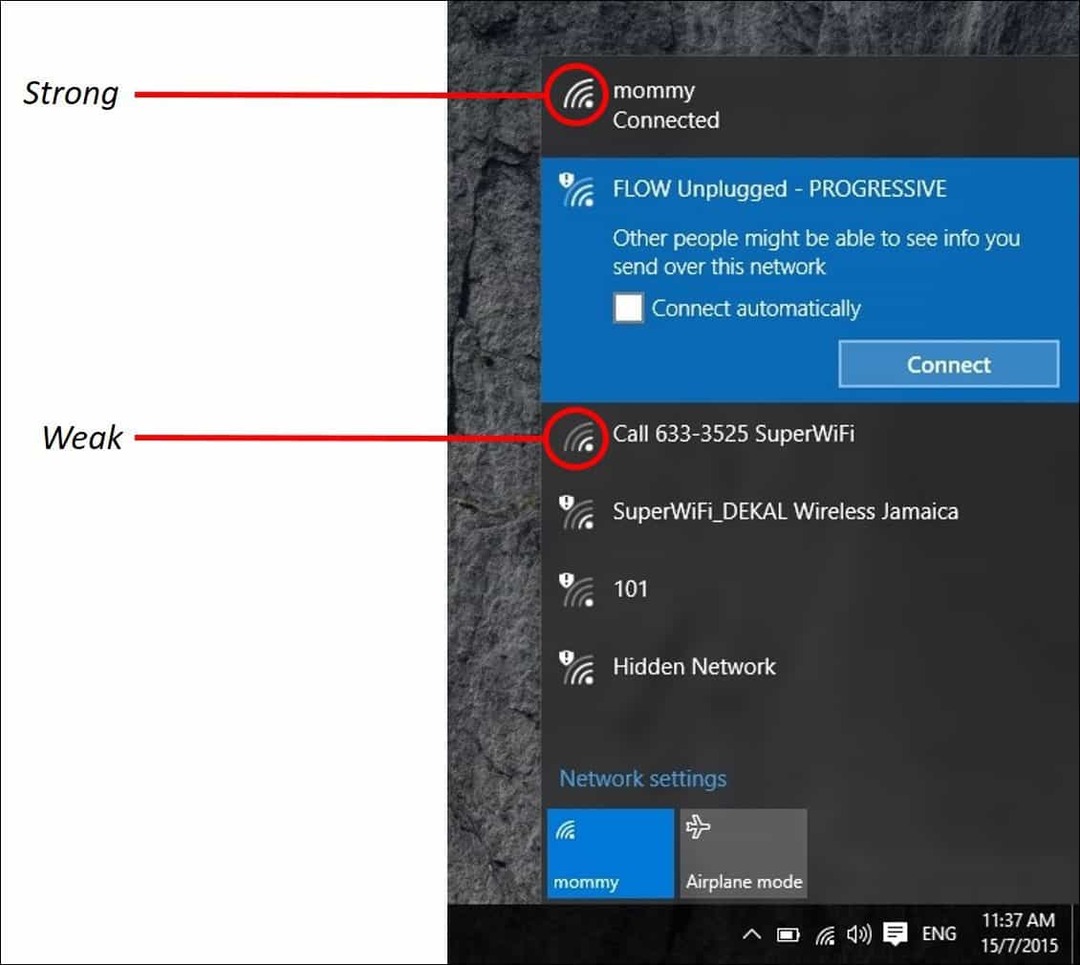
Nota: Antes de conectar, verifique se o adaptador sem fio está ligado - isso geralmente é representado por um ícone de rádio. Alguns computadores exigirão um comando do teclado; normalmente a tecla de função e uma tecla incorporada para ativá-lo, ou um simples botão sem fio dedicado.
Aqui estão alguns ícones de status de rede do Windows 10 e seu significado:
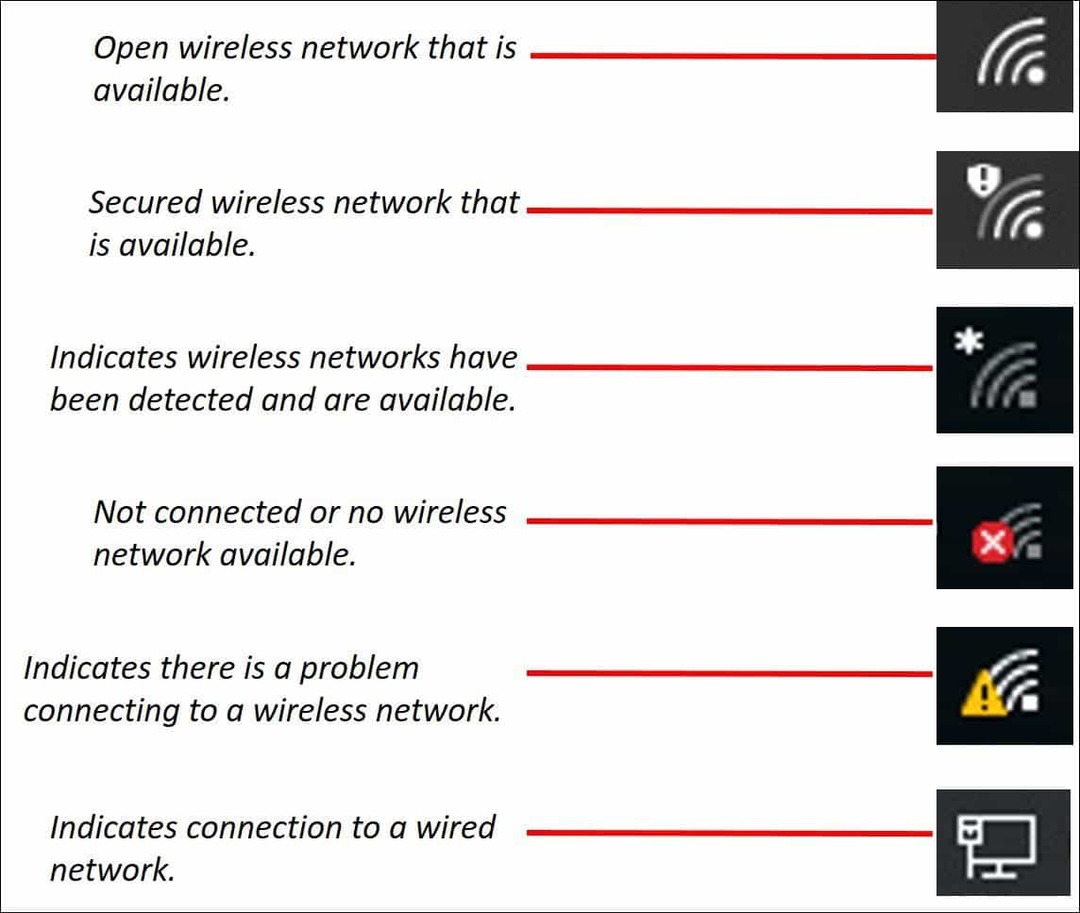
Gerenciar redes
Dependendo do tipo de rede à qual você está se conectando, convém gerenciá-la. Por exemplo, se você estiver se conectando à banda larga móvel, como uma conexão de celular compartilhada como Wi-Fi, pode optar por defini-la como Medido. Definir como medido garantirá que um plano de dados alocado não seja usado imediatamente. Por exemplo, algumas operadoras de rede permitem uma certa quantidade de dados por mês, 2, 3 ou 5 GB. Se você não tomar cuidado, poderá usá-lo rapidamente! A configuração como Medido permitirá que o Windows 10 desative o download das Atualizações do Windows ou de aplicativos, que podem ser bem grandes. Para fazer isso, clique em Iniciar> Configurações> Rede e Internet> Wi-Fi> Opções avançadas> ative o botão liga / desliga Definir como conexão medida.
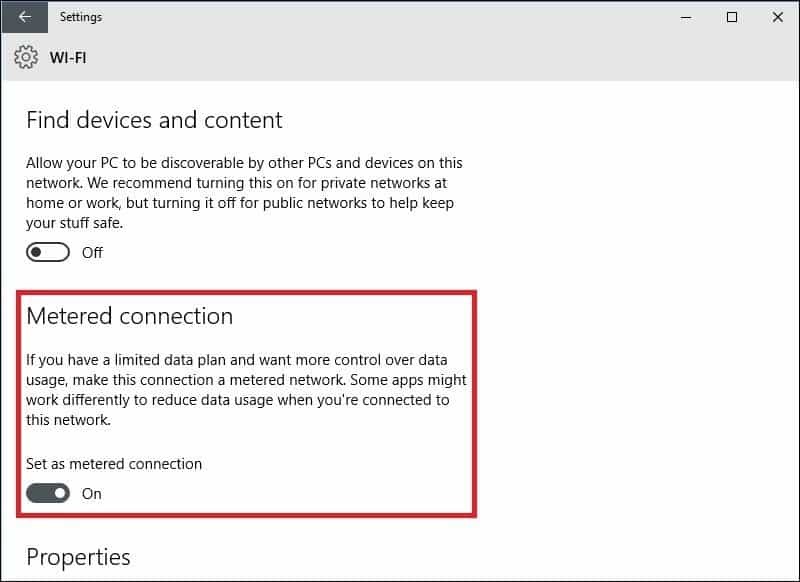
Você também deve controlar quais aplicativos em segundo plano têm acesso aos seus dados. Eu descobri que eles também poderiam consumir uma quantidade significativa de dados. Por padrão, o Windows 10 executa muitos aplicativos em segundo plano que sorvem dados, especialmente as notificações usadas pelo Action Center. Selecione Configurações> Privacidade> Aplicativos em segundo plano. Desative qualquer aplicativo que você não queira executar em segundo plano. Esta ação reduzirá o uso de dados consideravelmente. Para mais informações, leia nosso artigo: Como limitar dados do Windows 10 em uma conexão medida.
Redes ponto a ponto (P2P)
Se você deseja configurar uma rede P2P entre duas ou mais máquinas, o Windows 10 facilita. A configuração de uma rede P2P possibilita o compartilhamento de dados com outros PCs ou mesmo com uma impressora via Internet. Nesse caso, estou usando uma conexão CAT5 (Ethernet) entre dois computadores. Para garantir que ambas as máquinas possam se ver, tudo o que você precisa fazer é garantir que ambas estejam no mesmo grupo de trabalho. Fazer isso:
pressione Tecla do Windows + X mencionar o menu oculto de acesso rápido, e selecione Sistema e depois o botão Alterar. Digite o nome do seu grupo de trabalho. Repita a mesma etapa em todos os computadores que você pretende conectar em rede. Reinicie quando solicitado. Verifique se as duas máquinas estão conectadas.
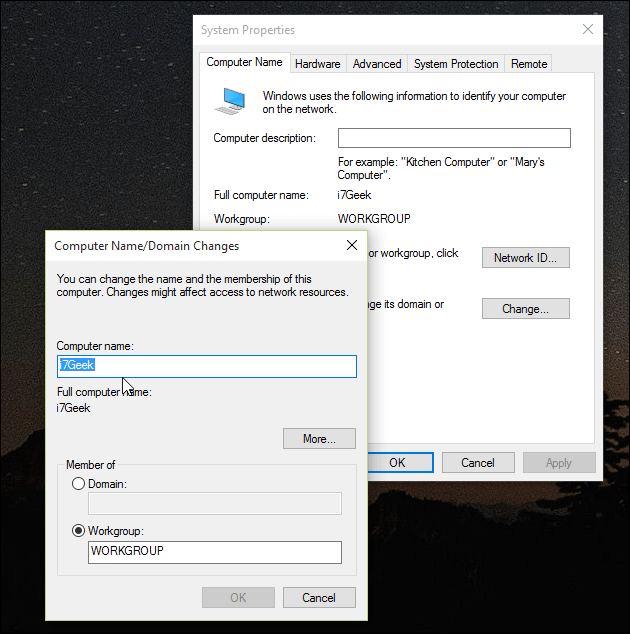
Inicie o File Explorer na barra de tarefas e clique em rede. Você deve ver os outros computadores aparecerem no Network Explorer. Caso contrário, você será solicitado a Ativar a descoberta de rede e compartilhamento de arquivos. Dependendo do tipo de conexão de rede, clique na opção apropriada. Pressione F5 no teclado ou o botão de atualização na barra de endereços da janela para preencher com os computadores e recursos disponíveis.
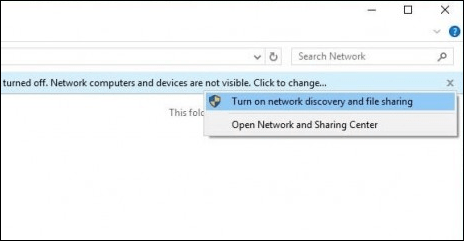
Para acessar recursos em outro computador, basta clicar duas vezes nele. Você pode ser solicitado a inserir credenciais para acessar os recursos desse computador.
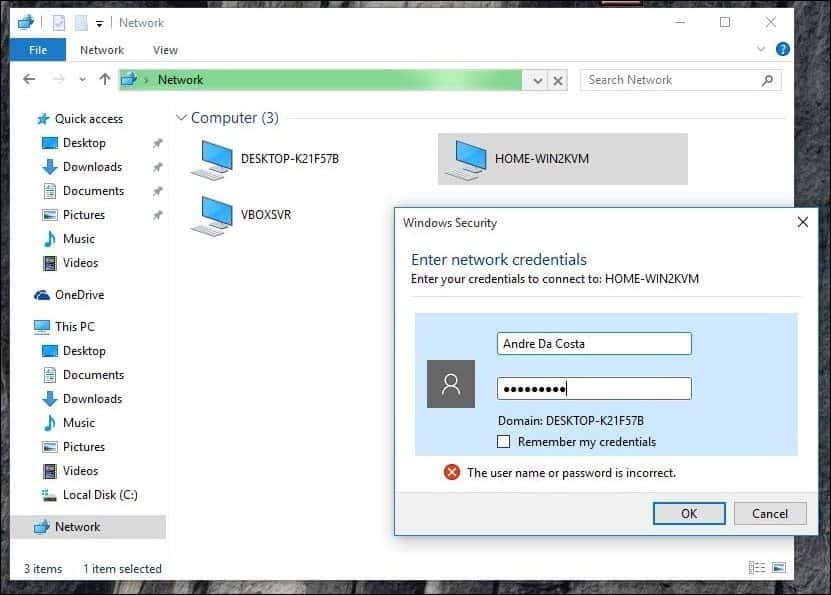
Depois de autenticado, você deverá ver todos os recursos disponíveis. Nesse caso, tenho uma pasta compartilhada disponível, chamada Documentos, na qual posso navegar.
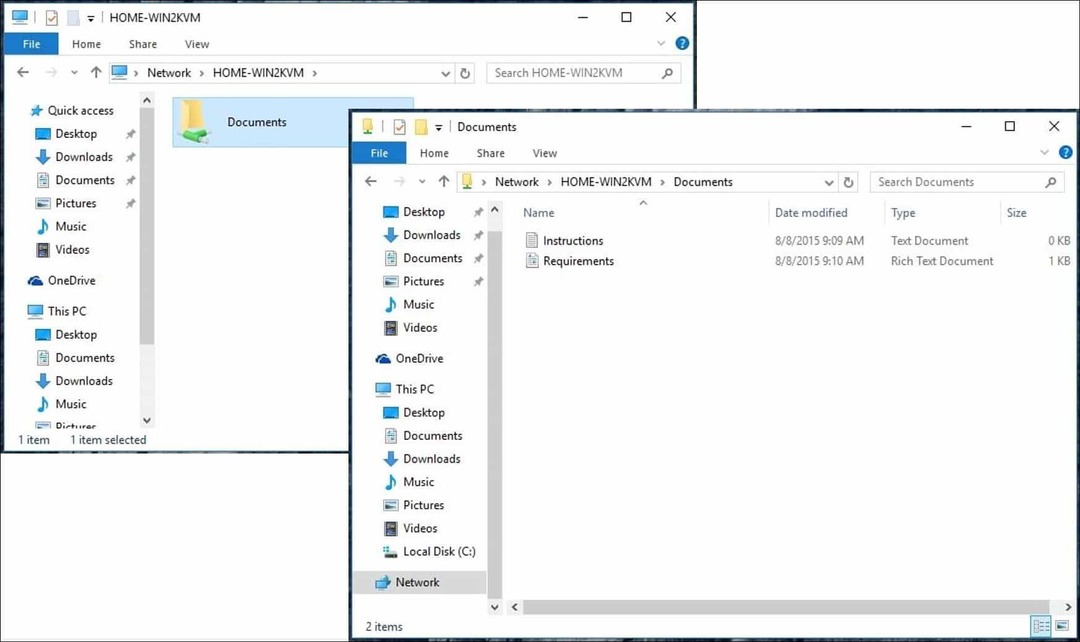
Conectando-se a uma rede comercial: domínios
Uma rede baseada em domínio fornece administração centralizada de uma rede inteira a partir de um único computador chamado servidor. Os domínios fornecem login de usuário único a partir de qualquer computador em rede. Os usuários podem acessar recursos para os quais têm permissão. Para mais, leia nosso artigo: Como ingressar em um PC com Windows 10 em um domínio.
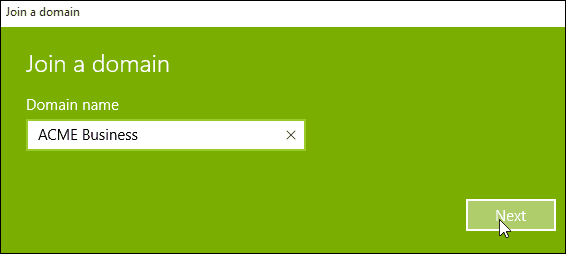
Verificação de saída a proxima pagina para solucionar problemas de rede do Windows 10
Páginas: 12
