Como limpar o histórico de navegação e o cache no Google Chrom
Privacidade Google Chrome Windows 10 Google Mac Os / / March 16, 2020
Última atualização em

O Google Chrome acompanha todos os tipos de histórico do navegador da web. Vamos analisar como limpar o cache, os históricos e os cookies do Google Chrome no Microsoft Windows e MacOS.
O Chrome faz um excelente trabalho de armazenamento do seu histórico de navegação, cache e cookies para otimizar o desempenho e a usabilidade de navegar na Internet. Dito isto, se você tem uma preocupação com a privacidade ou apenas gosta de dirigir um navio rígido, limpar os dados antigos do navegador é uma boa prática a ser feita regularmente. Embora o Chrome permita que você limpe automaticamente seus cookies sempre que você fechar o navegador, é necessário limpar manualmente o histórico e o cache. Felizmente, o processo é simples para o Chrome no Windows, Mac e Móvel, mas para os leitores que nunca fizeram isso antes, basta seguir as etapas abaixo.
Como excluir o cache do Google Chrome, o preenchimento automático, o histórico de navegação e os cookies no Windows ou no macOS
No Google Chrome, clique no botão Mais ícone  > Configurações
> Configurações
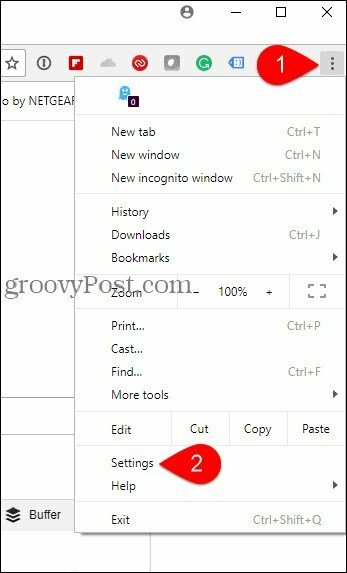
Nota: Se você preferir atalhos de teclado, aqui estão as teclas para Mac e Windows
- Windows CTRL + SHIFT + DEL
- macOS: shift + command + delete
Clique Avançado > Limpar dados de navegação
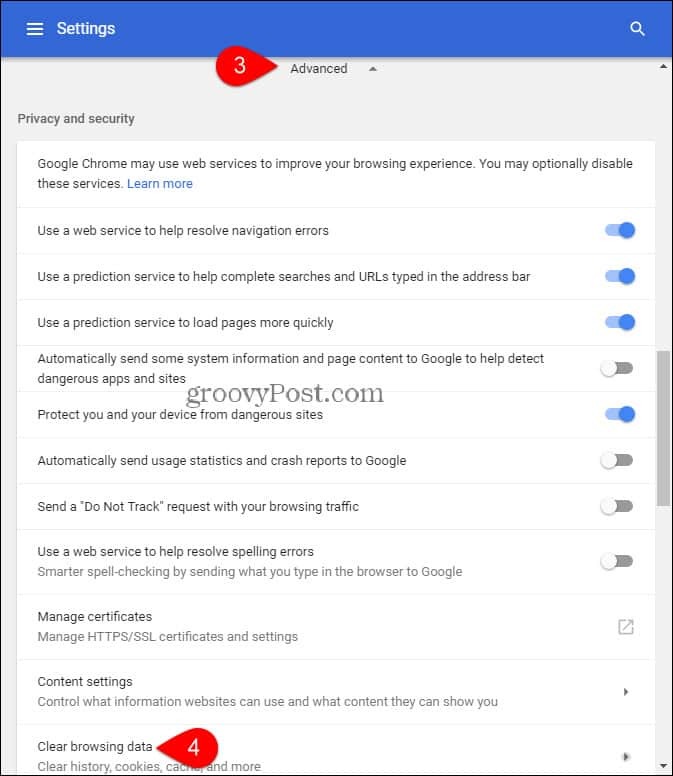
No menu Limpar dados de navegação, clique no menu suspenso e selecione o período que você deseja nuke. Você também pode excluir outros dados de navegação, incluindo:
- Excluir histórico de navegação
- Excluir histórico de downloads
- Excluir imagens e arquivos em cache
- Excluir cookies e outros dados do site
- Excluir senhas salvas
- Excluir dados do formulário de preenchimento automático
- Excluir dados hospedados
- Excluir licenças de mídia
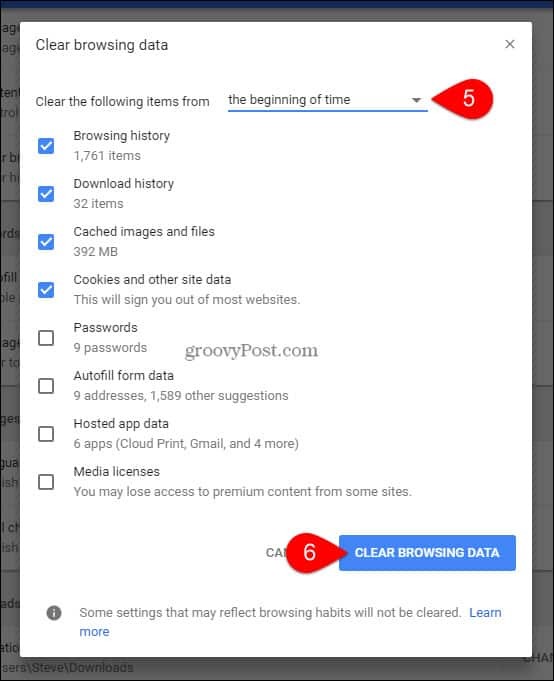
Agora, o cache e o histórico do Google Chrome devem ser eliminados! Google seguiu Exemplo do Firefox facilitando a limpeza do cache e, surpreendentemente, todo o processo se parece e funciona de maneira muito semelhante.
