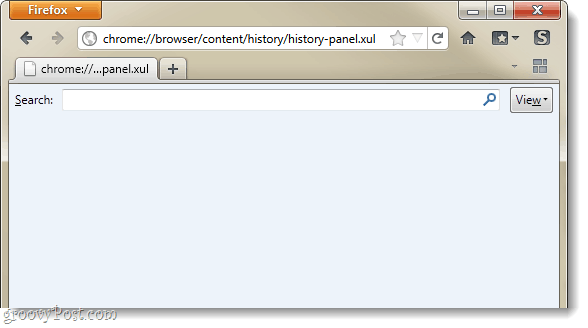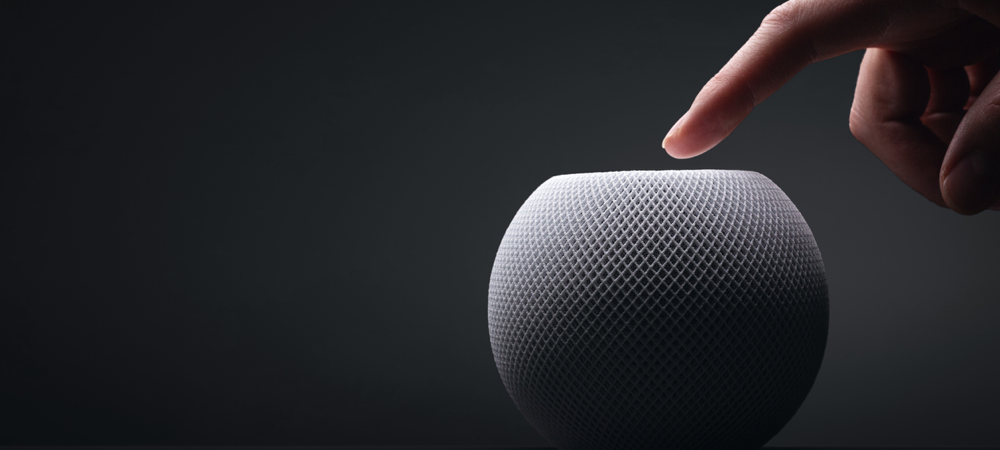Como limpar o histórico, os cookies e o cache do Firefox 4
Mozilla Privacidade Raposa De Fogo / / March 18, 2020

Há um ano, escrevemos tO melhor guia para limpar seu histórico e cache do Firefox. Desde então, a Mozilla lançou o Firefox versão 4.0 e lançou uma interface completamente nova no navegador. A limpeza do histórico é relativamente a mesma, mas temos instruções para o processo atualizado, além de alguns extras interessantes para ajudá-lo a garantir que o Firefox foi limpo.
Passo 1
No Firefox 4, Clique a Raposa de fogo botão de menu na parte superior esquerda do navegador. SelecioneHistórico> Limpar histórico recente…
Gorjeta: Você pode pressioneCtrl + Shift + Del como uma combinação de teclas de atalho para abrir o histórico recente.
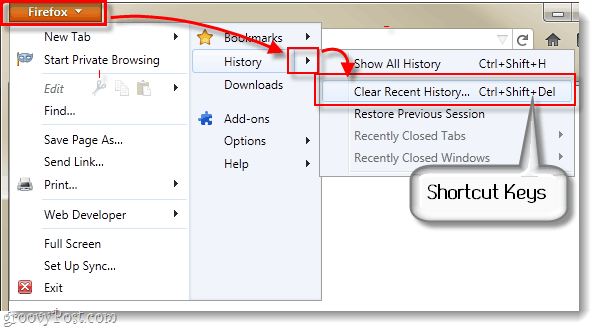
alternativamente você pode pressione Alt + T para fazer o menu de ferramentas aparecer, SelecioneLimpar Recente Histório…
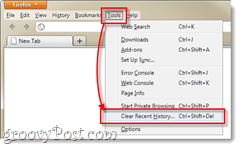
Ou, se você realmente estiver com problemas para encontrar a caixa de diálogo clara do histórico… cópia de e Colar o seguinte URL na barra de endereço do Firefox:
chrome: //browser/content/sanitize.xul
Passo 2
Clique a seta para baixo ao lado de Decaudas
Se vocês Selecione Hoje ele limpará 24 horas de história, e se você SelecioneTudo isso removerá TODO o seu histórico.
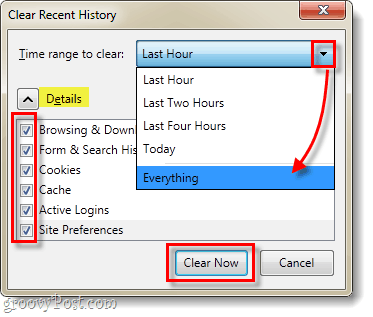
Feito!
Depois de clicar em "Limpar agora", o Firefox deve ter limpo completamente o histórico, o cache e os cookies do navegador (desde que você tenha marcado as caixas ao lado). Isso é tudo! Agora você tem uma cópia limpa do Firefox e qualquer histórico / dados de navegação indesejados são apagados.
Verificação avançada
Se você quiser ter certeza de que seu cache está limpo, Tipoabout: cache na barra de endereços do Firefox. Daqui a Número de entradas debaixo Dispositivo de cache de discodeveria estar 0. Isso também fornecerá o local da pasta em que o cache está armazenado, para que você possa manualmente excluí-lo, se preferir.
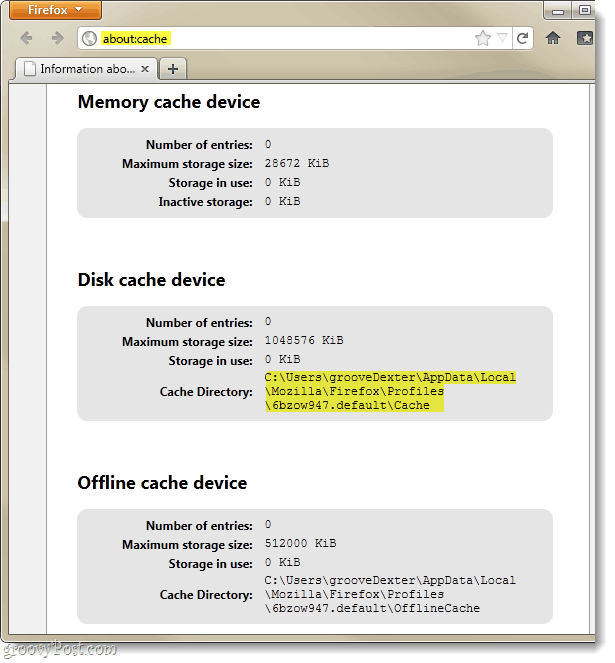
Às vezes, existem alguns cookies restantes, mesmo depois que você limpa o cache. Você pode verificar isso copiando e colando o seguinte URL na barra de endereços:
chrome: //browser/content/preferences/cookies.xul
Na janela de cookies, Clique a Retirar UMAll Cookies para eliminá-los completamente.
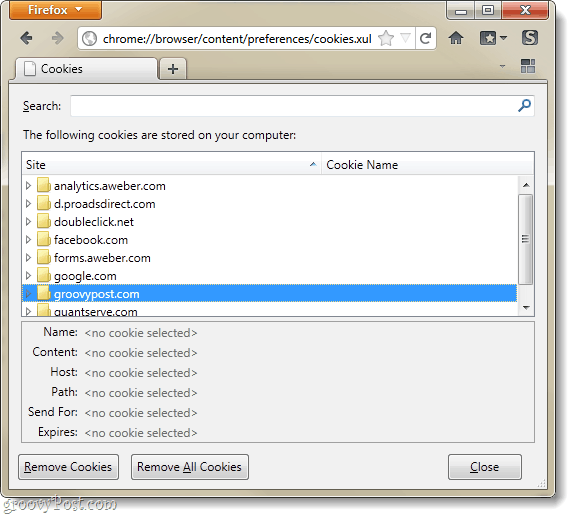
E por último, mas não menos importante, para verificar se o histórico foi limpo, use este URL:
chrome: //browser/content/history/history-panel.xul
A janela deve estar completamente vazia.