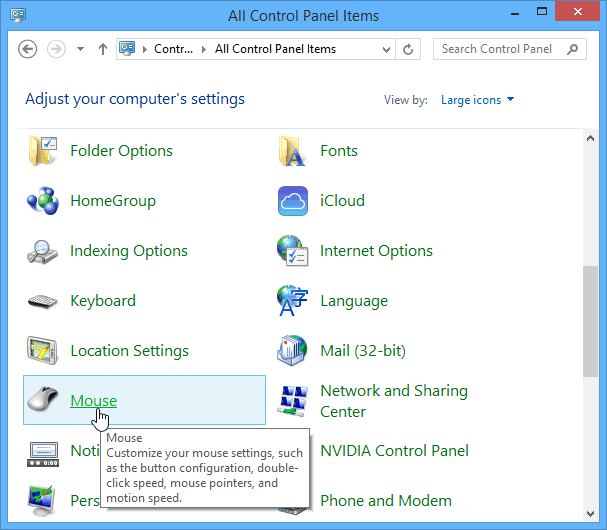Como importar e-mails do Gmail para o Google Apps usando o Outlook ou o Thunderbird
O Email Gmail Outlook Aplicativos Do Google Thunderbird / / March 18, 2020
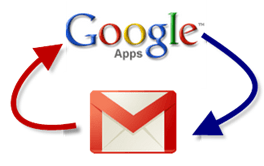 Você acabou de comprar um domínio e deseja atualizar do Gmail padrão para o Google Apps for Domains ou Google Apps for Business? Ótima escolha. A única desvantagem aqui é que você perderá todos os seus emails arquivados. Se você gosta de mim e pesquisa seus e-mails arquivados diariamente para referência, isso será um pouco trabalhoso. Felizmente, existe uma maneira rápida, fácil e gratuita de transferir e-mails de uma conta do Gmail para outra.
Você acabou de comprar um domínio e deseja atualizar do Gmail padrão para o Google Apps for Domains ou Google Apps for Business? Ótima escolha. A única desvantagem aqui é que você perderá todos os seus emails arquivados. Se você gosta de mim e pesquisa seus e-mails arquivados diariamente para referência, isso será um pouco trabalhoso. Felizmente, existe uma maneira rápida, fácil e gratuita de transferir e-mails de uma conta do Gmail para outra.
Isso funciona para importar o Gmail para o Google Apps, o Google Apps para o Gmail, o Gmail padrão para o Gmail padrão e o Google Apps para o Google Apps. Vamos dar uma olhada em como fazê-lo.
Artigo Mapa:
Instruções para o Outlook
Instruções para Thunderbird
Importando mensagens arquivadas do Gmail com o Outlook
A premissa básica é a seguinte: primeiro, você baixa todas as suas mensagens do Gmail para sua conta do Outlook e depois as copia para a sua conta do Google Apps. Não é tão complicado quanto parece.
Passo 1
Adicione sua conta padrão do Gmail e sua conta do Google Apps Gmail à sua configuração do Outlook.
Para uma atualização de como fazer isso, confira nosso tutorial anterior em Como usar o Outlook com o Gmail.
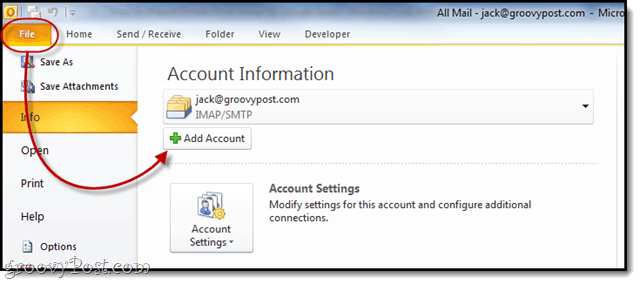
Passo 2
Expandir a Gmail pasta abaixo da sua conta para revelar o Todo o correio pasta.
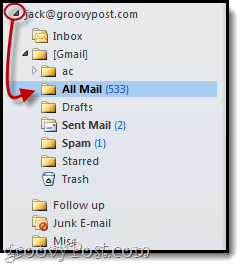
etapa 3
Arrastar e soltar a Todo o correio pasta na conta do Gmail ou do Google Apps para a qual você deseja importar suas mensagens.
Você pode simplesmente arrastá-lo para a conta principal ou colá-lo em uma subpasta, como "Gmail importado. ” Você também pode arrastá-lo para o Todo o correio pasta para manter as coisas consistentes.
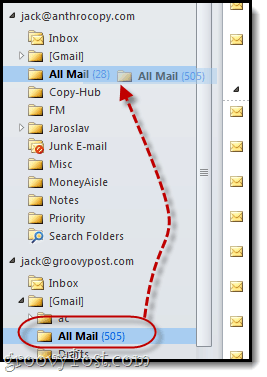
Passo 4
Agora jogamos o jogo de espera... este poderia demorar muito tempo dependendo de quantas mensagens você arquivou.
Eu recomendo ir embora. Pegue um sanduíche. Ou dois. Melhor ainda, asse um pouco de pão e use-o como sanduíche. Pode levar tanto tempo.
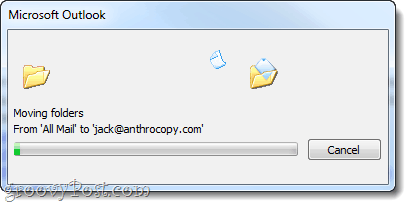
Etapa 5
Agora, ao fazer login no Gmail, você notará uma nova pasta, geralmente com a palavra IMAP em algum lugar. Você pode alterar o nome desta pasta mais tarde. Mas por dentro, você encontrará todas as suas mensagens importadas do Gmail com os cabeçalhos, de / para e as datas de recebimento intactas.
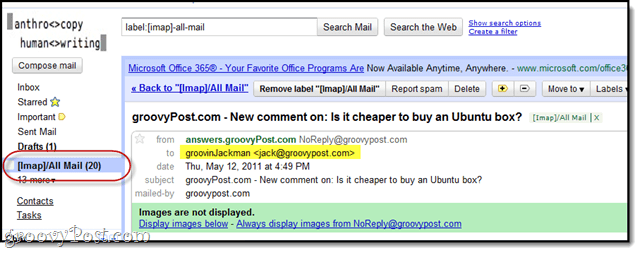
Isso abrange o Outlook, agora vamos ver como isso é feito no Thunderbird.
Migrando mensagens do Gmail para o Google Apps com o Thunderbird
Se você não possui o Outlook, pode migrar suas mensagens do Gmail de / para o Google Apps usando o Thunderbird usando praticamente o mesmo método.
Passo 1
Adicione suas contas do Gmail e do Google Apps Gmail ao Thunderbird. Configurar o Thunderbird com o Gmail é ainda mais fácil do que com o Outlook - ele deve detectar automaticamente as configurações. Se não é a primeira vez que você executa o Thunderbird, CliqueFerramentas> Configurações da conta e então na parte inferior, CliqueAções da conta> Adicionar conta de email…
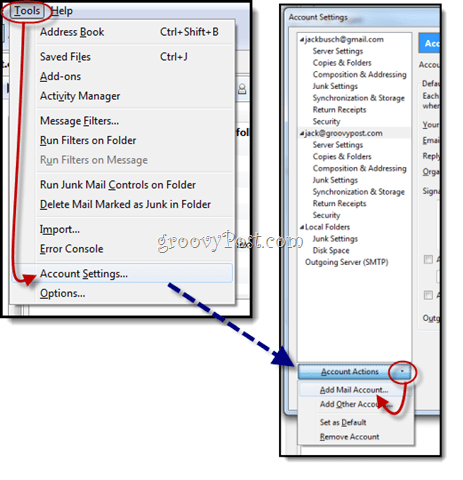
Passo 2
Expanda as pastas para revelar a Todo o correio pasta. Selecione isto.
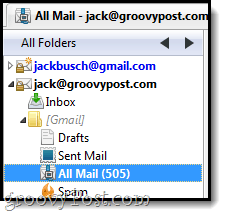
etapa 3
Vá para o painel de navegação de mensagens e Selecione uma mensagem. Em seguida, pressione CTRL + A para selecionar todas as mensagens.
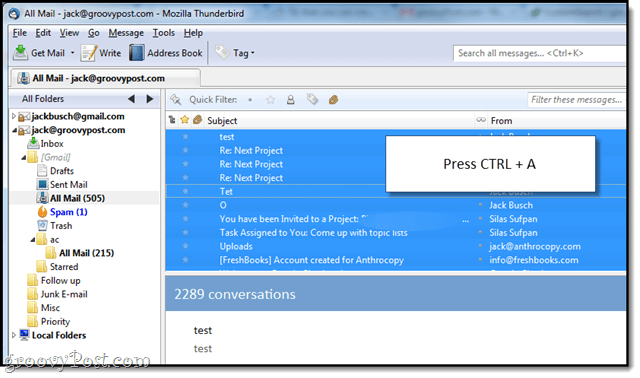
Passo 4
Clique com o botão direito suas mensagens selecionadas e escolha Copiar para e selecione o destino em sua outra conta do Gmail.
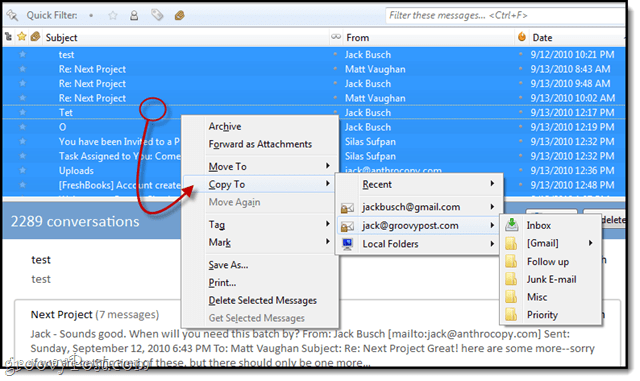
Etapa 5
Espere... e esteja pronto para esperar um pouco mais. Meu conselho? Ir embora. Vá assistir a um filme. Se você tiver mais de 1.000 mensagens, faça da trilogia O Senhor dos Anéis: edição estendida. Isso levará algum tempo.
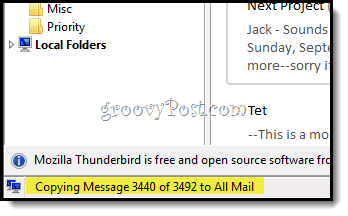
Mas, quando terminar, todas as suas mensagens do Gmail serão consolidadas e prontas para a pesquisa.