Como criar um arquivo PST para Outlook 2013
Microsoft Office Outlook 2013 / / March 18, 2020
Última atualização em

Os arquivos PST são o sistema de armazenamento para o Microsoft Outlook. Veja como criar um arquivo PST para o Outlook 2013.
Os arquivos PST no Microsoft Outlook 2013 funcionam da mesma forma que nas versões anteriores do Outlook. O que são arquivos PST? Eles são os arquivos que os usuários do Outlook armazenam seus dados de email, contatos e calendário. Simplificando, os arquivos PST são os arquivos de dados do Outlook 2013 usados para armazenar todos os seus dados do cliente de email.
Embora a instalação padrão do Outlook crie um arquivo .PST, eu gosto de criar vários arquivos PST para organizar meu e-mail e meus arquivos de anos anteriores. Aqui estão as etapas simples para criar e personalizar um arquivo PST.
Atualização - Dica do Reader: Você também pode criar um PST no Outlook 2013 dessa maneira mais fácil: Clique em Guia Página Inicial> Novos Itens> Mais Itens> Arquivo de Dados do Outlook.
Como criar arquivos PST no Outlook 2013
Abra o Outlook 2013 e clique em Arquivo na faixa de opções superior.
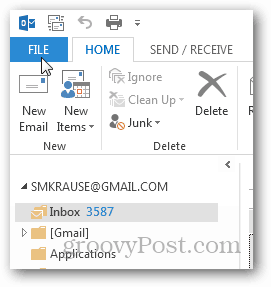
Na guia Informações, clique em Configurações da conta.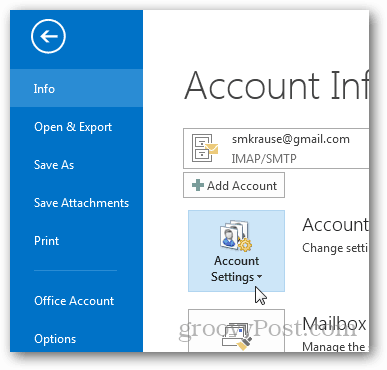
E clique em Configurações da conta novamente.
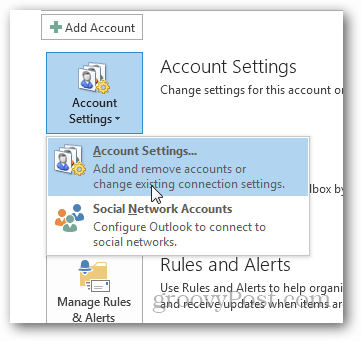
Clique em arquivos de dados.
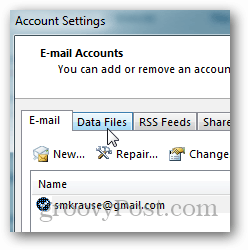
Clique em Adicionar.
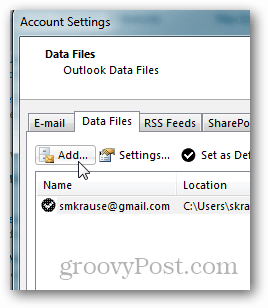
Clique no arquivo de dados do Outlook (.pst) e clique em OK.
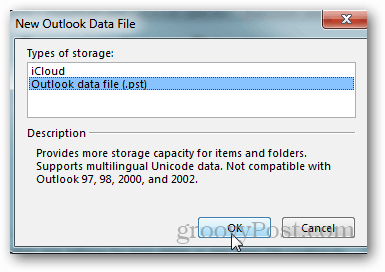
Nomeie o arquivo e clique em OK para salvá-lo.
Nota: Opcionalmente, você pode marcar a caixa abaixo do nome para adicionar uma senha ou pode faça isso depois. Esteja ciente de que isso não criptografará seu arquivo PST e é um processo simples quebrar a senha e obter acesso ao PST. Pessoalmente, nunca uso uma senha em arquivos PST.
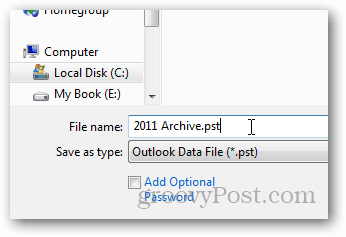
Após clicar em OK, os arquivos de arquivos de dados / PST serão listados junto com o caminho. Observe que meu PST de arquivo morto de 2011 que acabei de criar está listado aqui.
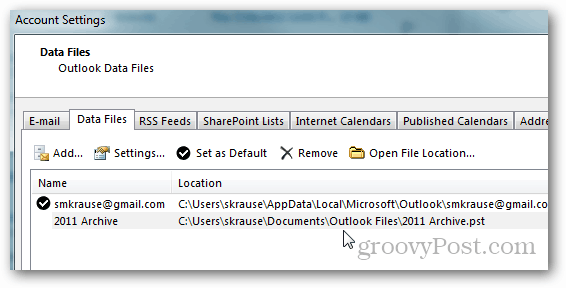
Clique em Fechar para continuar na página Configurações da conta.
O Outlook o levará de volta para a guia HOME da Caixa de entrada e, se você minimizar a Caixa de Correio Padrão, os novos Arquivos PST e Estrutura de Pastas estarão esperando por você.
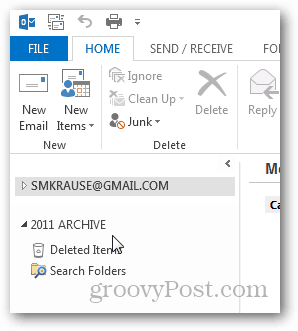
Nesse momento, gosto de criar uma pasta chamada Caixa de entrada para poder mover emails antigos do meu arquivo PST / caixa de correio atual para esta pasta de arquivamento. Para fazer isso, clique com o botão direito do mouse no novo arquivo PST e clique em Nova pasta.
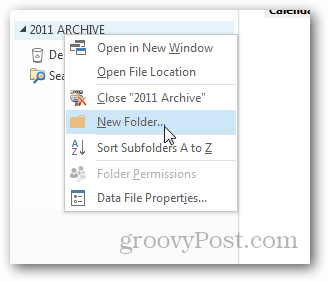
Dê um nome à Caixa de entrada e clique em OK.

E aí está.
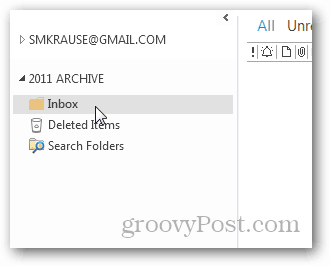
A partir daqui, você pode arrastar e soltar emails da sua Caixa de entrada atual para a nova Caixa de entrada de arquivo morto. Lembre-se de ter um solução de backup sólido quando você começa a criar arquivos no seu computador, caso sua unidade acabe e você precise recuperar arquivos PST antigos.



