Windows 11 fazendo jogos lag: como corrigir
Microsoft Windows 11 Herói / / April 04, 2023

Última atualização em

Está tendo problemas de desempenho durante jogos no Windows 11? Mostraremos dicas sobre como corrigir o atraso do jogo em um PC com Windows 11 abaixo.
Os jogadores do Windows 10 estão ansiosos por novos recursos e melhorias que o sistema operacional fornecerá. No entanto, evitar o atraso do jogo é interessante, pois é um dos problemas contínuos para os jogadores de PC.
Enquanto o Windows 11 é prometido para oferecer melhorias no desempenho de jogos por meio de melhorias CPU, GPU utilização, e Tecnologia DirectStorage, o atraso do jogo ainda pode ser um problema em seu sistema. Felizmente, existem maneiras de corrigi-lo.
Se você está enfrentando um problema com o Windows 11 que causa atrasos nos jogos, mostraremos algumas correções que você pode usar para melhorar sua experiência de jogo abaixo.
Atualize os drivers da GPU para corrigir o atraso do jogo no Windows 11
Um dos primeiros lugares a procurar ao experimentar o atraso do jogo no Windows 11 é sua placa gráfica ou GPU. Por exemplo, você pode precisar
Para atualizar o driver da GPU:
- aperte o tecla do Windows, tipo gerenciador de Dispositivose escolha o resultado principal.
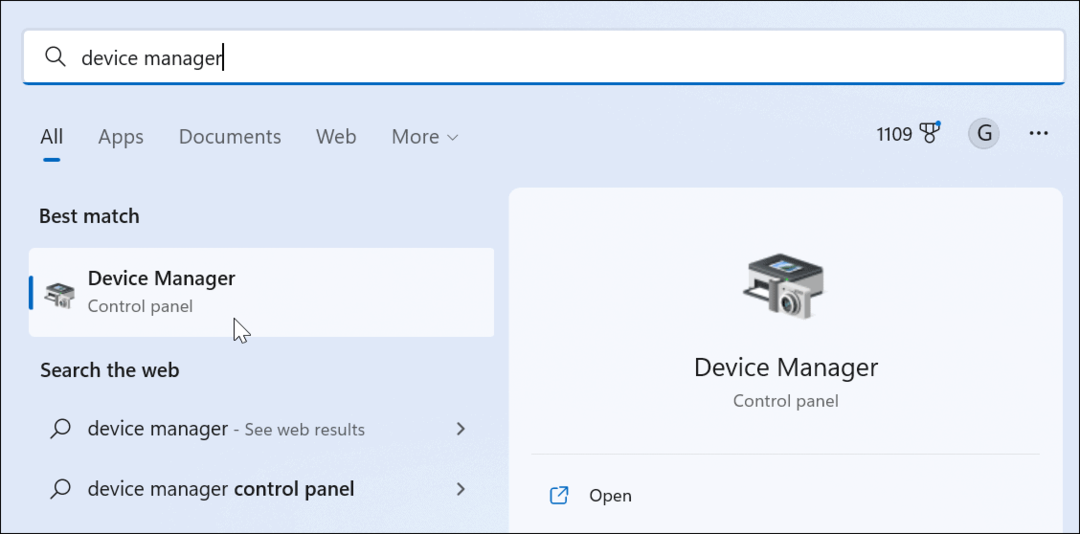
- Expandir o Adaptadores de vídeo árvore, clique com o botão direito do mouse placa de vídeoe selecione Atualizar driver.
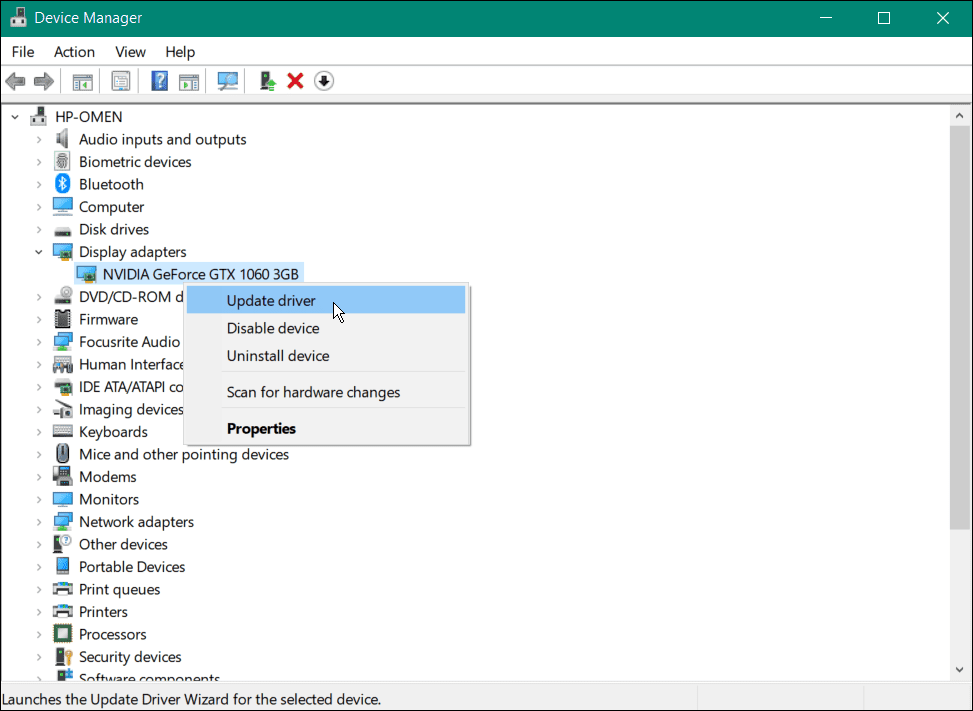
- Na tela seguinte, escolha a opção de procurar automaticamente um driver ou procure em seu computador um para atualizar o driver manualmente.
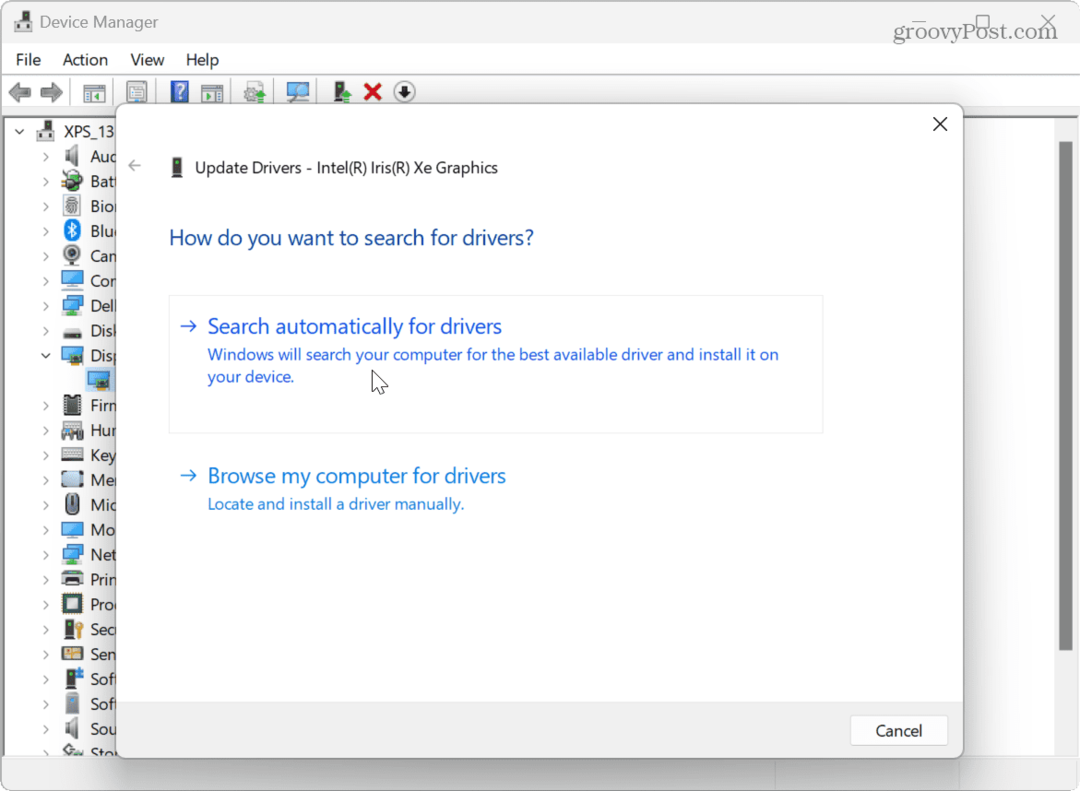
- Experimente o software do fabricante da GPU para atualizações de driver se um novo driver não for encontrado. Por exemplo, o software GeForce Experience da NVIDIA geralmente encontra as atualizações de driver mais atuais e melhores.

Atualize o Windows 11
Embora o Windows geralmente faça um bom trabalho em se manter atualizado, você pode verifique manualmente se há atualizações. Por exemplo, se houver um bug no sistema que esteja causando lentidão no jogo ou se uma melhoria do sistema operacional estiver disponível, eles estarão a poucos cliques de distância.
Para atualizar o Windows 11:
- aperte o tecla do Windows e abrir Configurações.
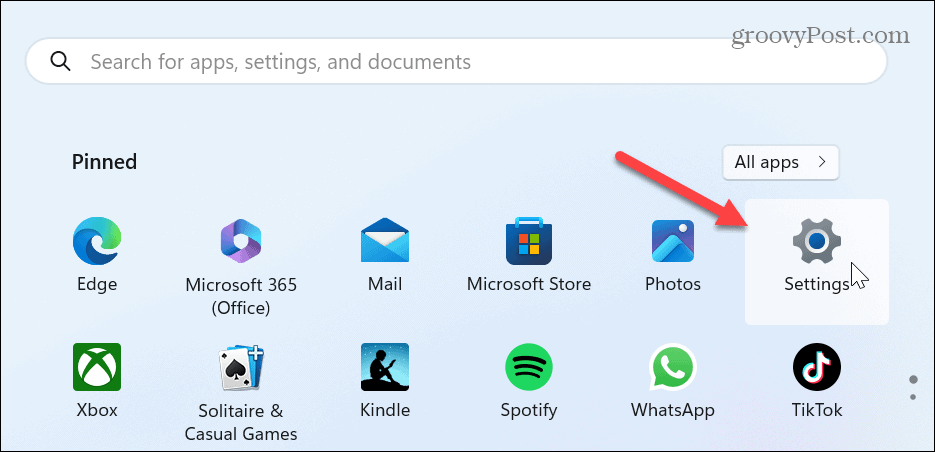
- Quando o aplicativo Configurações abrir, clique em atualização do Windows na coluna da esquerda e selecione o Verifique se há atualizações botão à direita.
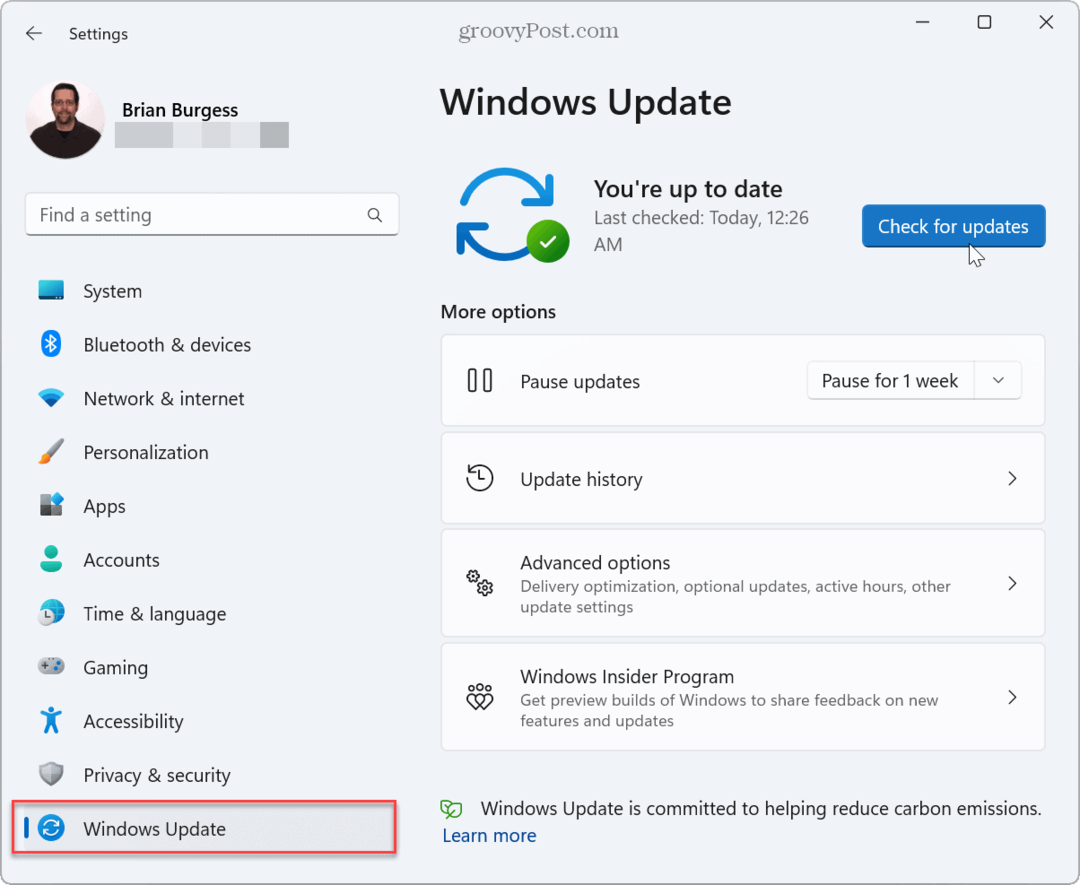
- Baixe e instale todas as atualizações disponíveis. Note que você pode precisar reinicie o Windows 11 para concluir o processo de atualização.
Desativar aplicativos em segundo plano para corrigir o atraso do jogo no Windows 11
Se você tiver vários aplicativos executados em segundo plano para entrar em contato com a nave-mãe para obter atualizações, mensagens, notificações ou upload de arquivos, desabilitar aplicativos em segundo plano antes de iniciar sua sessão de jogo pode corrigir o atraso do jogo Janelas 11.
Para desativar aplicativos em segundo plano:
- aperte o Tecla do Windows, abrirConfigurações, ou bater Tecla do Windows + eu para lançá-lo diretamente.
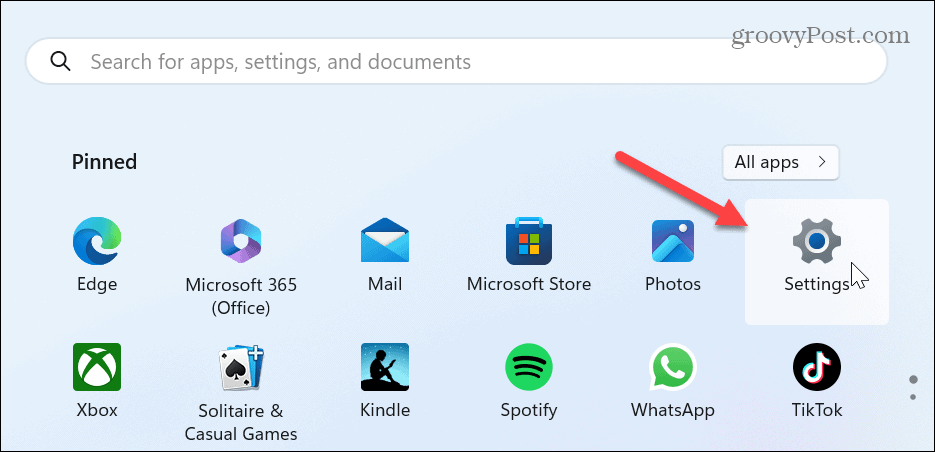
- Selecione aplicativos na coluna da esquerda e clique em Aplicativos instalados nas opções à direita.
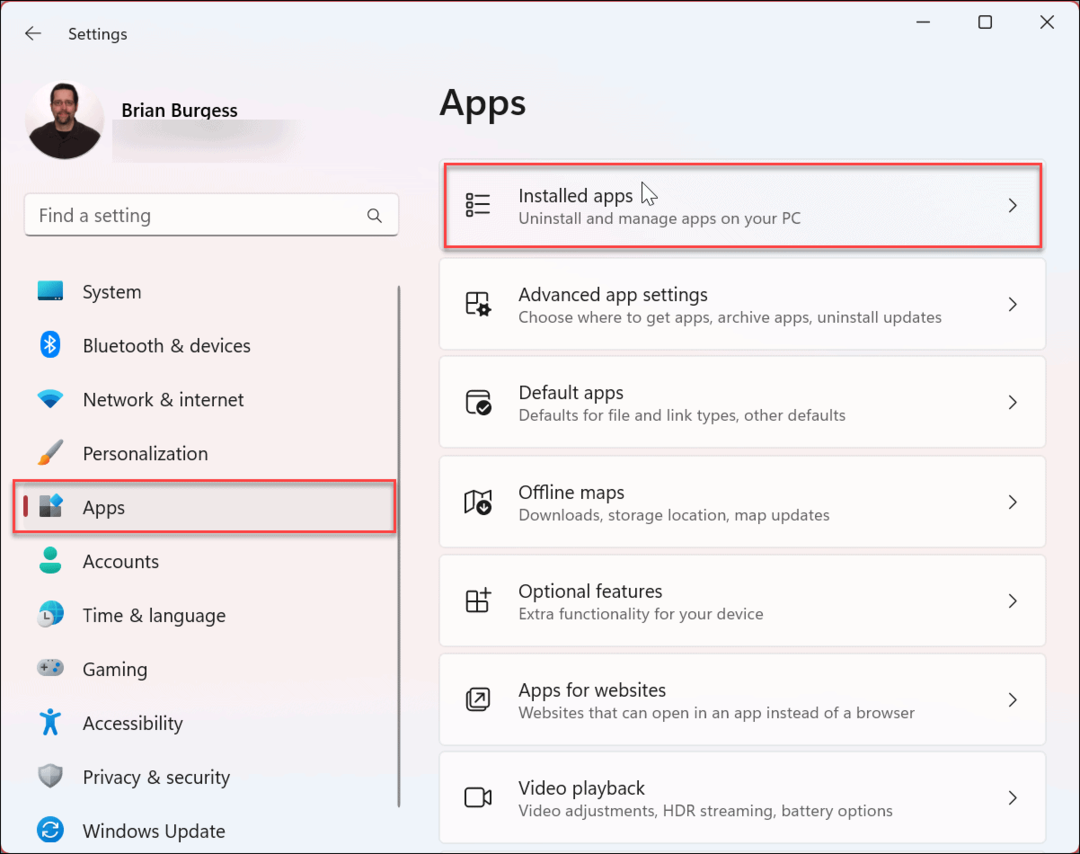
- Digite o aplicativo que você deseja impedir de executar no campo de pesquisa na parte superior.
- Clique no três pontos botão ao lado do nome do aplicativo e escolha Opções avançadas do menu.
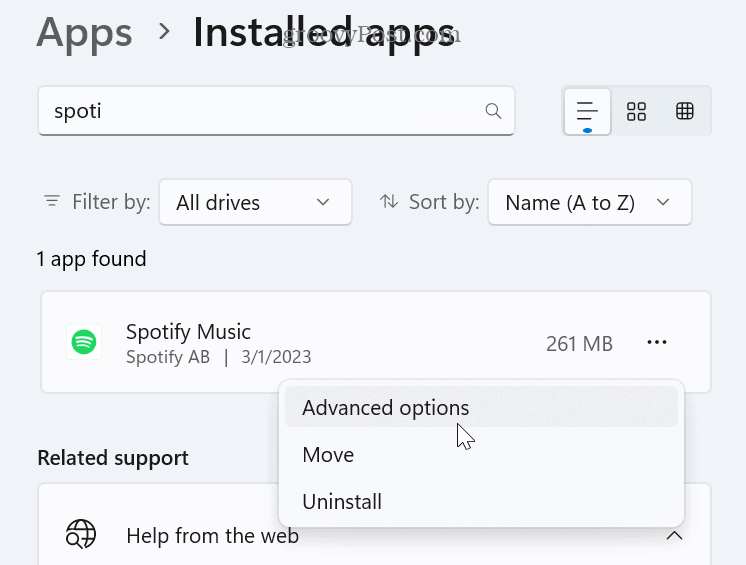
- Debaixo de Permissões de aplicativos em segundo plano seção, defina o Deixe este aplicativo rodar em segundo plano opção para Nunca.
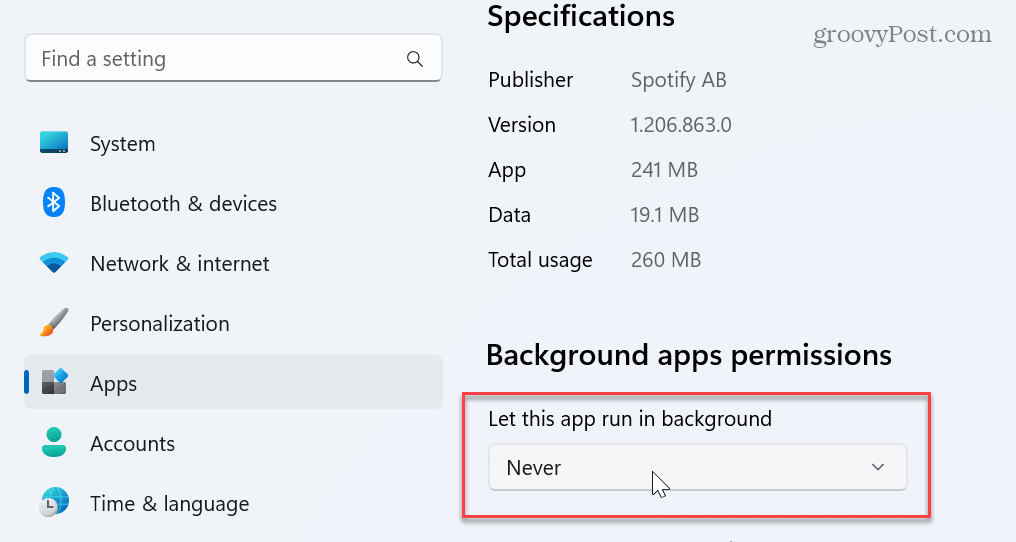
Desative o recurso de integridade da memória
O Windows 11 inclui o recurso de segurança Memory Integrity, que ajuda a proteger seu dispositivo contra ataques de alto nível de códigos mal-intencionados. No entanto, enquanto estiver ativado, você verá um impacto no desempenho do jogo, incluindo atraso. Desativar o recurso pode ajudar otimizar o desempenho de jogos do Windows 11.
Para desativar a integridade da memória no Windows 11:
- aperte o tecla do Windows para abrir o Começar cardápio.
- Procurar Segurança do Windows e selecione o resultado superior.
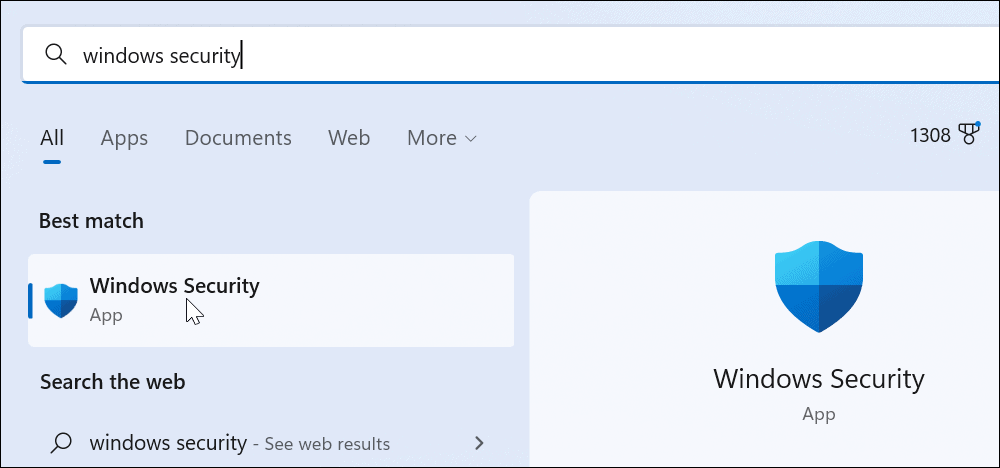
- Quando o aplicativo de segurança for iniciado, selecione Segurança do dispositivo > Detalhes de isolamento do núcleo.
- Desligue o Integridade da memória trocar.

- Feche fora do Segurança do Windows aplicativo e reinicie o Windows 11.
- Inicie sua sessão de jogo; você não deve mais ter problemas de atraso ou outros problemas de desempenho. Quando terminar a sessão de jogo, volte e vire o Integridade da memória ligue novamente.
Desative o temporizador de evento de alta precisão para corrigir o atraso do jogo no Windows 11
Outra ótima maneira de melhorar as taxas de quadros e corrigir o atraso do jogo no Windows 11 é desligar o dispositivo High Precision Event Timer (HPET).
Para desativar HPET:
- Imprensa Tecla do Windows + R para abrir o Correr diálogo.
- Digitar devmgmt.msc e clique OK.
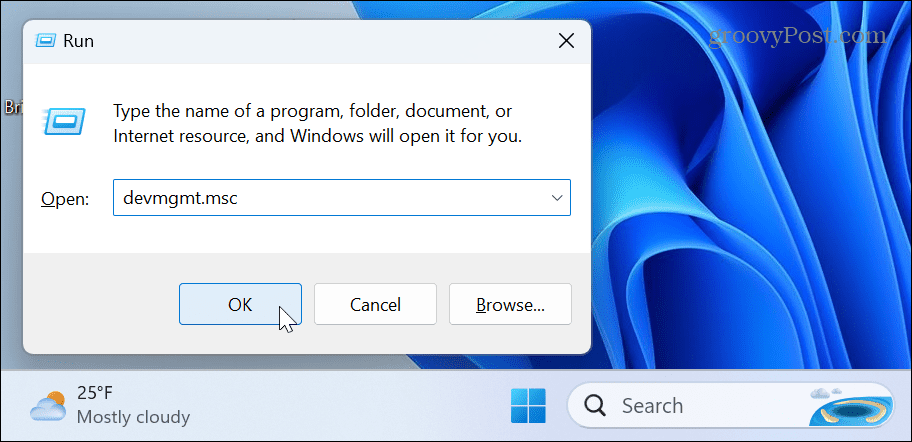
- Gerenciador de Dispositivos lançará.
- Expandir o Dispositivos de sistema árvore, clique com o botão direito Temporizador de evento de alta precisãoe selecione Desativar do menu.
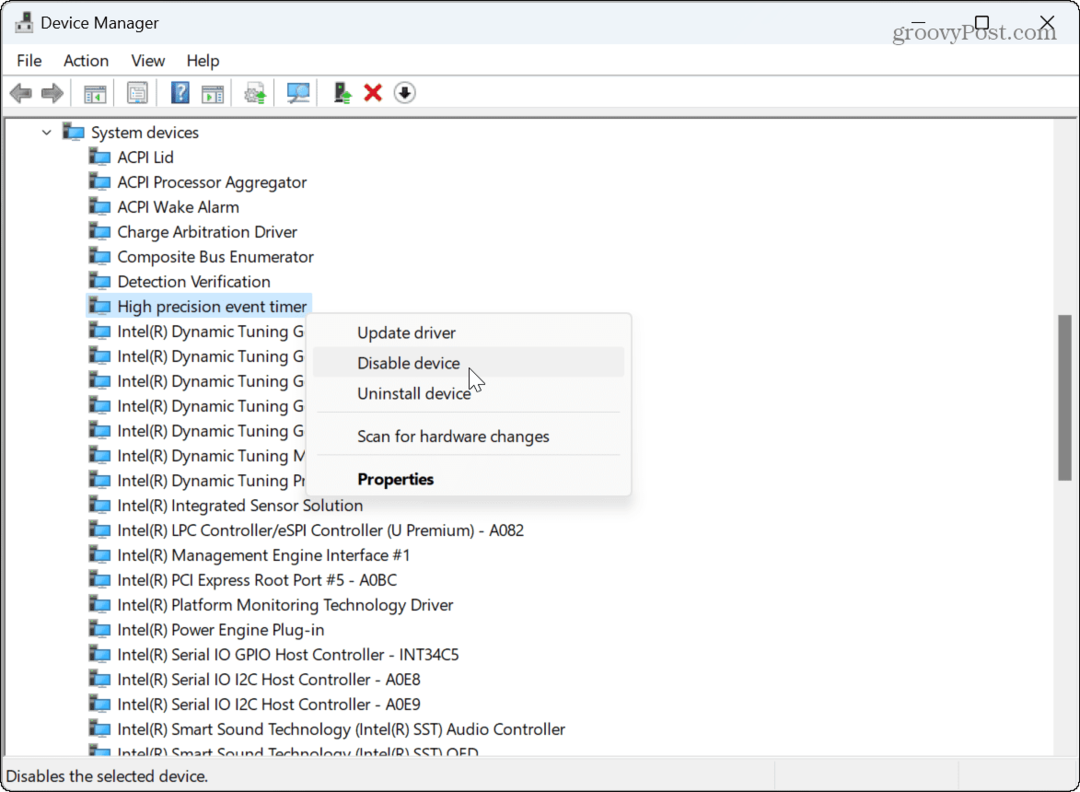
- Clique Sim quando a notificação de verificação aparecer.
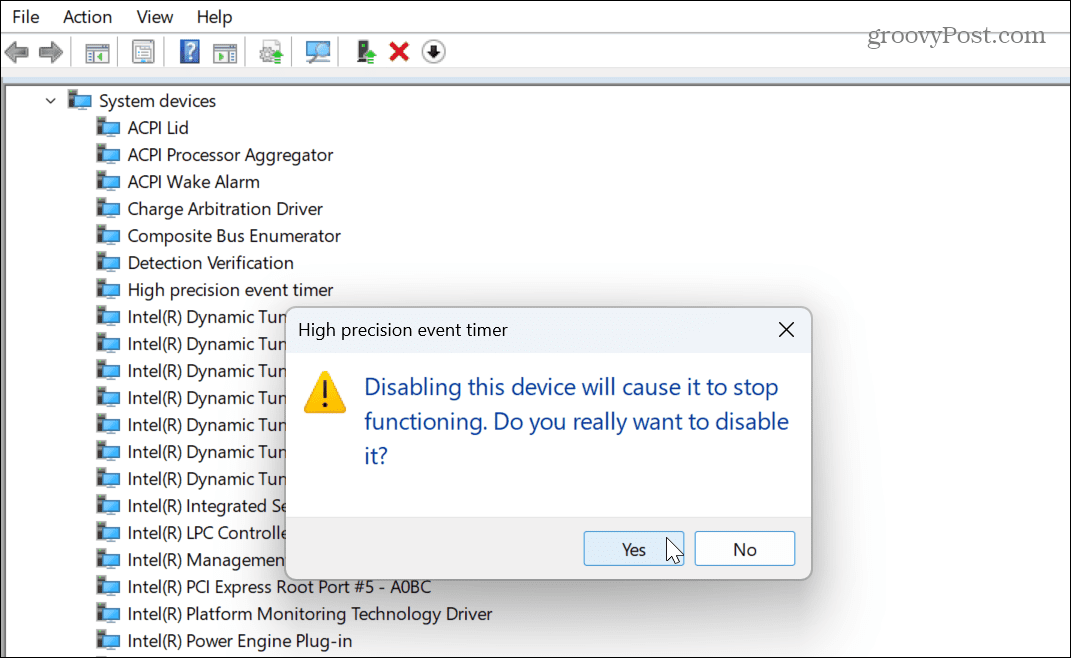
Depois de desligar o HPET, inicie o jogo e veja se o FPS e outras áreas de desempenho melhoraram. Seus resultados irão variar ao desabilitar ou habilitar o HPET com base no jogo e na configuração do seu sistema.
Desinstalar uma atualização recente do Windows
Manter o Windows 11 atualizado é vital para segurança e melhor desempenho do sistema. Mas se você notar um atraso no jogo depois de instalar uma atualização recente, poderá desinstalar uma atualização cumulativa, então seu sistema funciona como antes da atualização.
Para desinstalar uma atualização recente do Windows:
- aperte o tecla do Windows e lançar Configurações.
- Quando Configurações abre, selecione atualização do Windows na coluna da esquerda.
- Clique Atualizar histórico à direita.
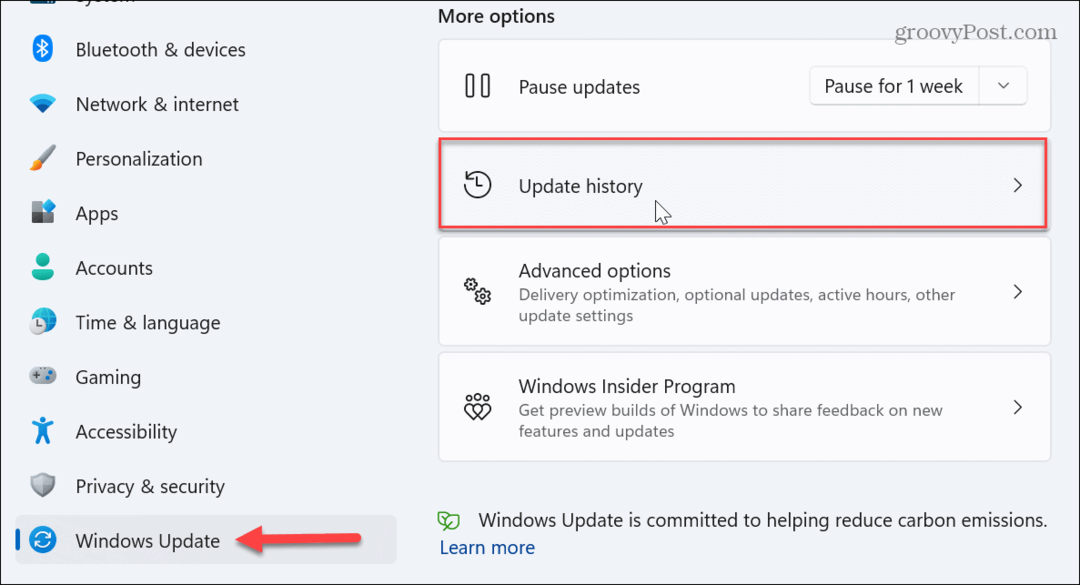
- Role para baixo até o Configurações relacionadas seção e clique Desinstalar atualizações.
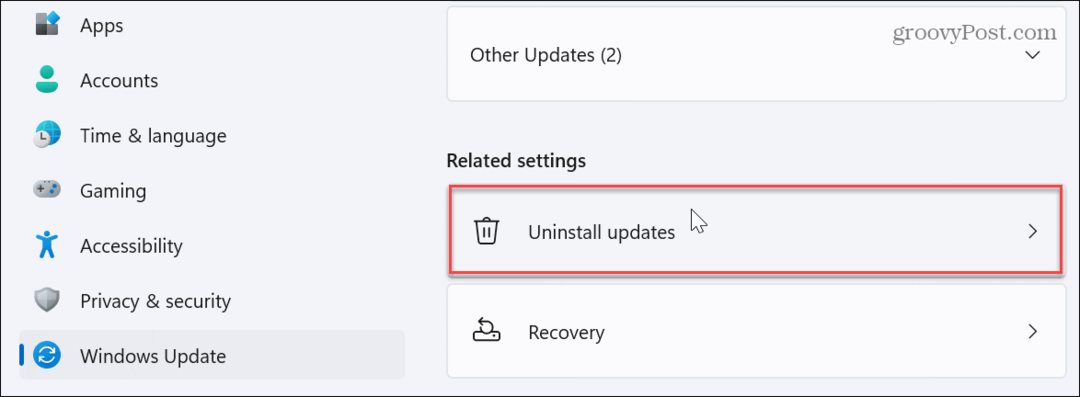
- Encontre a atualização instalada mais recentemente (cada uma exibirá a data de instalação e seu valor de ID) e clique em Desinstalar.
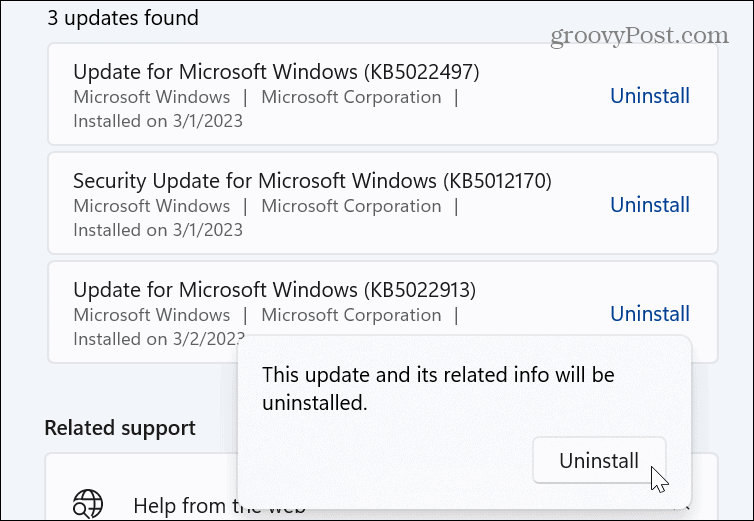
- Aguarde enquanto o processo de desinstalação é concluído e reinicie a máquina.
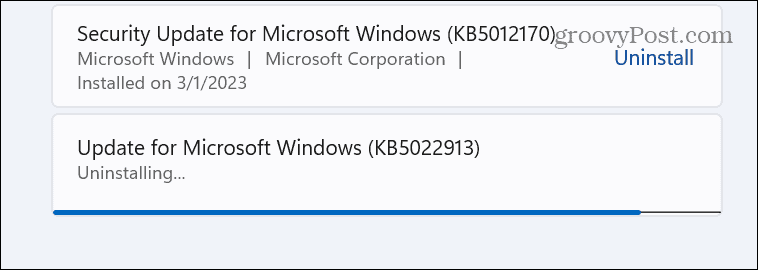
Após a reinicialização, faça login no seu PC e verifique se o jogo está como antes da atualização. Para evitar atualizações indesejadas do Windows no futuro, leia nosso guia sobre como pausar as atualizações do Windows. E você não apreciará uma reinicialização da atualização do Windows durante o jogo, então defina Horas Ativas de acordo.
Obtenha melhor desempenho em jogos no Windows 11
A Microsoft prometeu uma melhor experiência de jogo com a nova versão do Windows; no entanto, há momentos em que você precisa corrigir o atraso do jogo no Windows 11. Felizmente, usar uma ou mais das opções acima deve levá-lo de volta ao seu ritmo de jogo.
Outra coisa que você pode fazer para reduzir o atraso do jogo no Windows 11 é desativar aplicativos de inicialização. Quanto menos aplicativos você executar durante sua sessão de jogo, a experiência melhora. E se você usar Vapor, às vezes a barra de jogos do Xbox atrapalha. Então, para evitar o problema, desativar a barra de jogos do Xbox no Windows.
Além disso, se ainda não estiver no Windows 11, você pode desativar aplicativos de inicialização no Windows 10. Você também pode querer verificar como otimizar jogos no Windows 10.
Como encontrar a chave de produto do Windows 11
Se você precisar transferir sua chave de produto do Windows 11 ou apenas precisar fazer uma instalação limpa do sistema operacional,...
