Como exportar o Windows Live Mail para o Outlook 2010
Outlook Princípios Básicos Do Windows Live Windows Live Mail / / March 18, 2020
Última atualização em

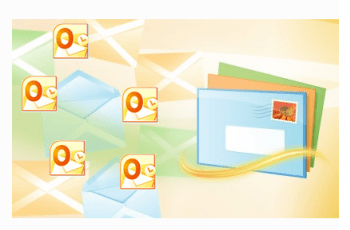
Tutorial de captura de tela passo a passo para migrar do Windows Live Mail para o Microsoft Outlook 2010 e outros clientes do Exchange.
O Windows Live Mail é o cliente de email gratuito da Microsoft, baseado em desktop, que segue os passos do Outlook Express (Windows XP) e Windows Mail (Windows Vista). Embora o Windows Live Mail seja a ferramenta ideal para acessar o Windows Live Mail (@ live.com) ou o Hotmail baseado na Web contas de email do Windows 7, não há muito sentido em usar isso além do Microsoft Outlook, se você tiver isto. Portanto, se você estiver atualizando para o Microsoft Outlook ou outro produto do Microsoft Exchange, é melhor consolidar seu fluxo de trabalho de email exportando suas mensagens do Windows Live Mail para o Outlook. Este tutorial é baseado no Microsoft Outlook 2010, mas funciona com o Outlook 2007 e versões anteriores.
Passo 1
Inicie o Windows Live Mail. Você também pode iniciar o Microsoft Outlook agora. Isso poupará um passo adiante.
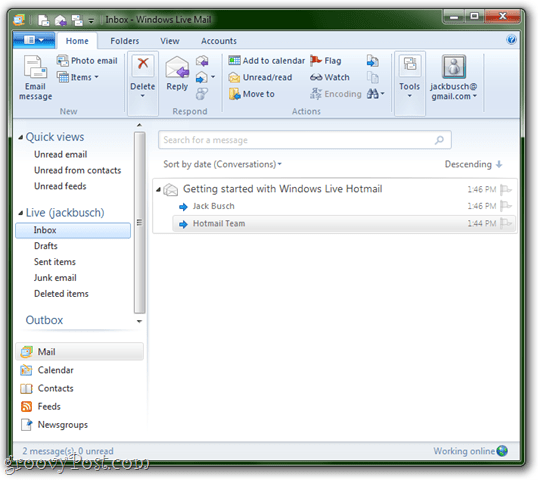
Passo 2
Clique a Arquivo cardápio (é a guia no canto superior esquerdo) e escolha Exportar email > Mensagens de email.
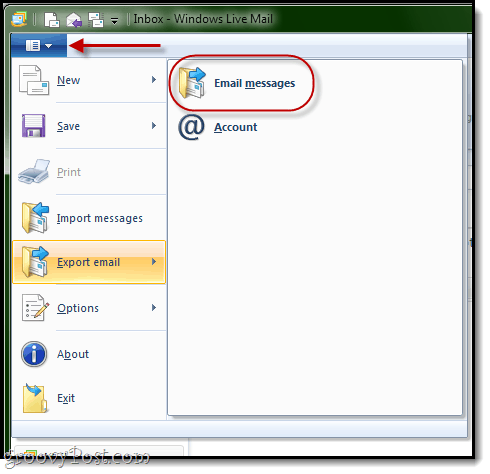
etapa 3
No prompt Selecionar Programa, escolha Microsoft Exchange e clique Próximo.
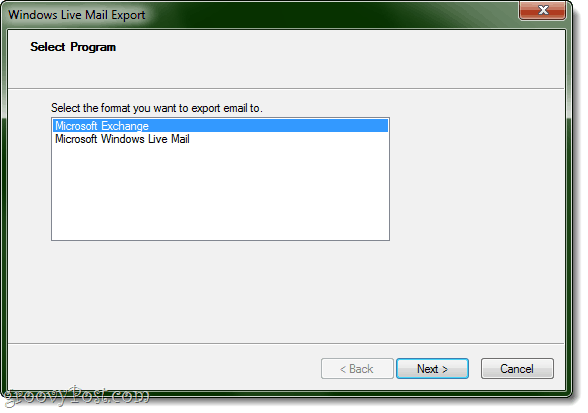
Clique Está bem quando solicitado para confirmação.
Passo 4
Se você ainda não tem o Outlook aberto, o Windows Live Mail perguntará para qual perfil você deseja exportar. Provavelmente, você terá apenas um perfil aqui: Outlook. Somente clique Está bem.
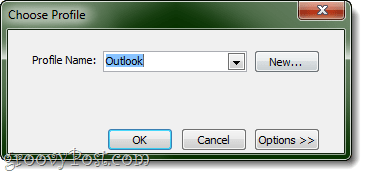
Se você já possui o Outlook aberto, não será solicitado a escolher um perfil. Em vez disso, o Windows Live Mail assumirá que você deseja exportar mensagens para o perfil que você abriu. Eu acho que essa é uma maneira melhor de fazer as coisas, mesmo se você tiver vários perfis, pois garante que as mensagens cheguem ao lugar certo.
Etapa 5
Selecione as pastas que você deseja exportar. Você pode fazer todos eles ou limitar a exportação para uma ou mais pastas. Clique Está bem.

Para selecionar várias pastas, mantenha pressionado CTRL enquanto clica.
Etapa 6
Clique em Concluir quando a exportação estiver concluída.
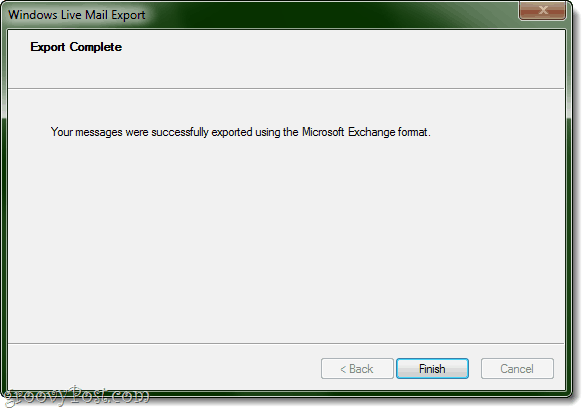
Etapa 7
Verifique se funcionou. Vá para o Outlook e verifique em Arquivo de Dados do Outlook para as pastas que você exportou.
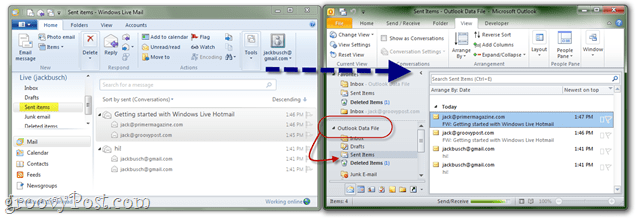
É tudo o que há para isso. Deixe-nos saber se ele funciona para você!
P.S. Você também pode conferir nosso tutorial em Como importar e-mails do Gmail para o Google Apps usando o Outlook ou o Thunderbird


