
Última atualização em

Cansado de inserir suas credenciais de login? Economize tempo e aborrecimento ativando o login automático no seu Mac (desde que você entenda os riscos).
Você quer economizar tempo e complicações ao iniciar seu Mac? Nesse caso, convém ativar o login automático. Esse recurso permite que você faça login na sua conta de usuário do Mac sem inserir uma senha.
O login automático pode ser conveniente se você for o único usuário do seu Mac ou se confiar em outras pessoas que tenham acesso a ele. No entanto, ele também apresenta alguns sérios riscos de segurança – qualquer pessoa pode acessar seus arquivos e configurações sem sua permissão.
Se você tiver certeza absoluta de que deseja prosseguir, mostraremos abaixo como ativar o login automático no seu Mac (e também como desativá-lo se mudar de ideia posteriormente).
Como ativar o login automático em um Mac
Existem duas maneiras de ativar o login automático no seu Mac. A primeira é usar Preferências do Sistema, e a outra é usar o Terminal.
Como ativar o login automático usando as preferências do sistema
Para usar as Preferências do Sistema e ativar o login automático para uma conta de usuário específica, siga estas etapas (se estiver executando o macOS Ventura ou posterior):
- Abra o cardápio da maçã na barra de menus e selecione Preferências do Sistema.
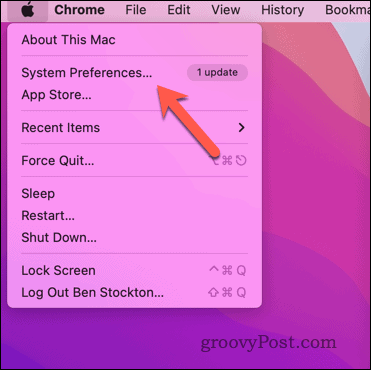
- No Preferências do Sistema diálogo, clique Usuários e grupos.
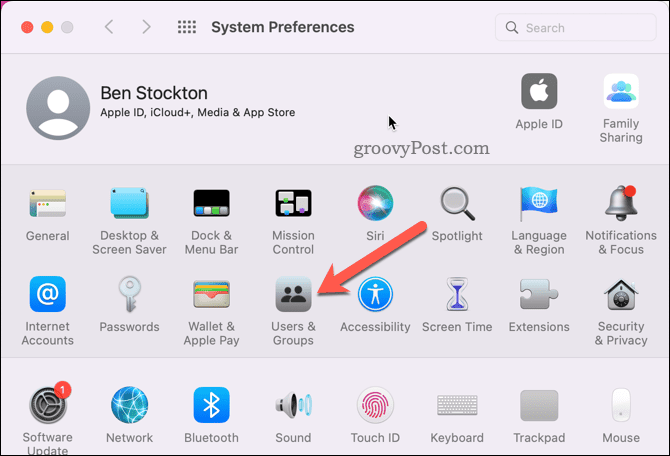
- No Usuário e Grupos menu, pressione o botão trancar ícone no canto inferior esquerdo e digite a senha da sua conta.
- Em seguida, selecione Opções de Login no canto inferior esquerdo.
- Escolha uma conta no Login automático menu suspenso. Se o menu suspenso estiver esmaecido e você não puder alterar essa configuração, será necessário desativar a criptografia do FileVault em sua unidade primeiro.
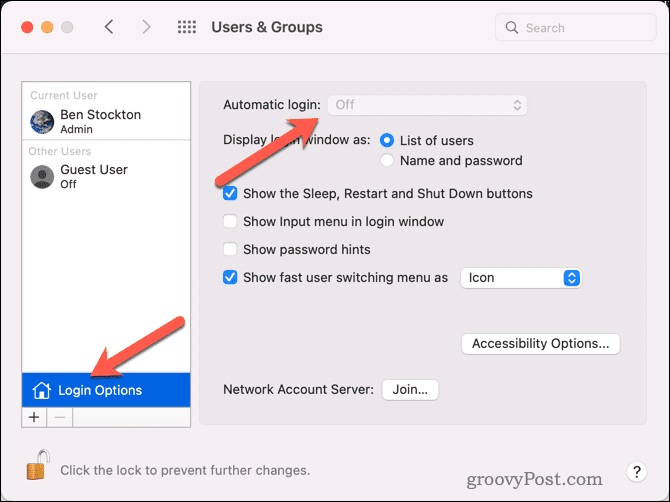
- Digite a senha da conta novamente para confirmar e clique em OK.
- Fechar Preferências do Sistema e reinicie o seu Mac.
Neste ponto, seu Mac deve entrar automaticamente em sua conta quando for reinicializado.
Como usar o terminal para ativar o login automático em um Mac
Para usar o terminal app para ativar o login automático para qualquer conta de usuário, siga estas etapas:
- Abra o terminal de você Formulários > Serviços de utilidade pública pasta através do Launchpad.
- Tipo:sudo defaults write /Library/Preferences/com.apple.loginwindow autoLoginUser e pressione Digitar. Certifique-se de substituir com seu nome de usuário real.
- Digite sua senha de administrador quando solicitado (você não a verá enquanto estiver digitando) e pressione Digitar de novo.

- Feche o aplicativo Terminal e reinicie o Mac para que as alterações entrem em vigor.
Como desativar o login automático no seu Mac
Preocupado com a sua segurança? Você pode reverter para suas configurações de segurança originais e desativar o login automático no seu Mac a qualquer momento.
Para desativar o login automático em um Mac:
- Na barra de menu, vá para cardápio da maçã > Preferências do Sistema.
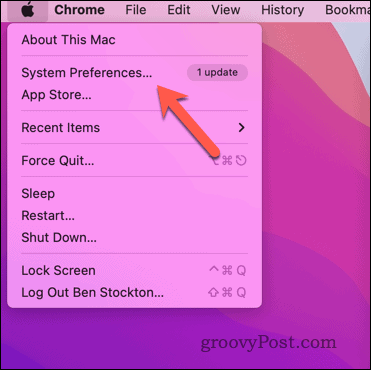
- No Preferências do Sistema diálogo, clique Usuários e grupos.
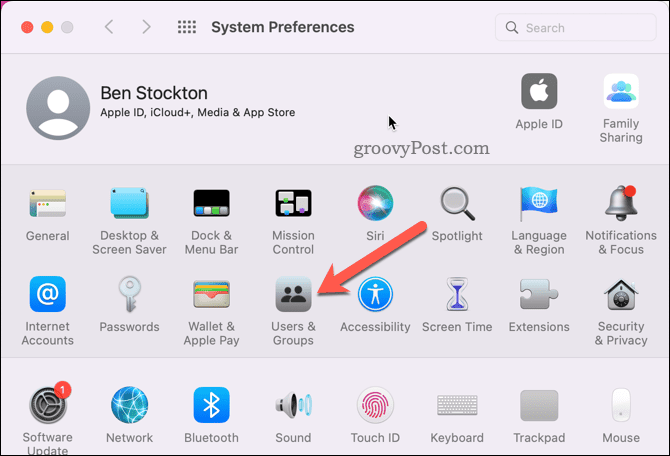
- Clique no trancar ícone no canto inferior esquerdo e digite sua senha de administrador.
- Em seguida, selecione Opções de Login, então escolha Desligado de Login automático menu suspenso.
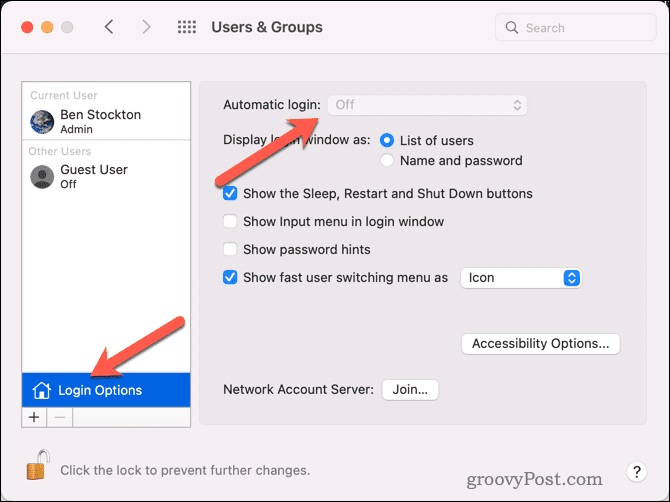
- O login automático agora deve estar desabilitado—fechar Preferências do Sistema.
Neste ponto, o login automático será desativado. Esta é a maneira mais segura de proteger seu Mac, portanto, para a maioria dos usuários, recomendamos fazer isso, a menos que você realmente confie na segurança física do seu Mac para evitar que ele seja roubado ou acessado sem permissão.
Tornando seu Mac mais fácil de usar
Ativar o login automático no seu Mac pode ser útil se você quiser pular a digitação de uma senha toda vez que inicializar ou ativar o seu Mac. Você não pode ignorar os riscos de segurança, no entanto. Permitir que qualquer pessoa acesse seus arquivos e configurações sem sua permissão é arriscado.
Não podemos recomendá-lo para a maioria dos usuários, mas se você tiver certeza absoluta, siga as etapas acima para ativá-lo ou desativá-lo.
Quer proteger seu Mac? Você pode use o Bloqueio de Ativação no seu Mac para protegê-lo de roubo. Você também pode use o aplicativo Find My Mac para ajudá-lo a rastreá-lo se ele for perdido ou roubado.
Precisa identificar seu Mac em sua rede local? você pode facilmente encontre o endereço MAC do seu Mac (o número que identifica o adaptador de rede no seu Mac) para ajudá-lo.
Como encontrar a chave de produto do Windows 11
Se você precisar transferir sua chave de produto do Windows 11 ou apenas precisar fazer uma instalação limpa do sistema operacional,...



