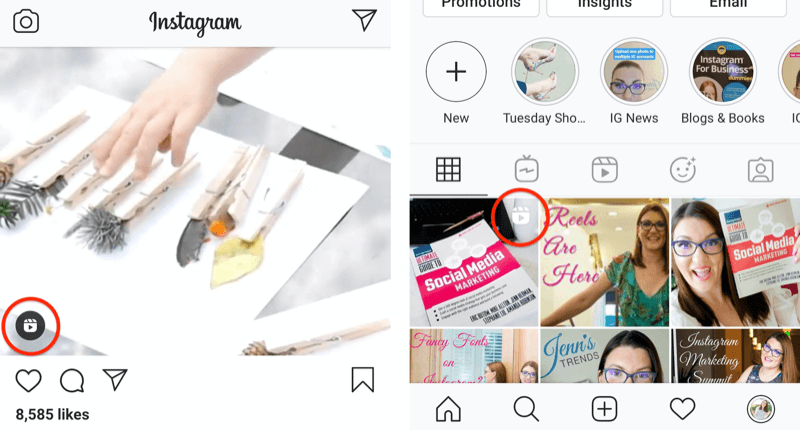Como copiar e colar várias seleções de texto de uma só vez no Microsoft Word
Produtividade Herói Palavra / / March 17, 2020
Última atualização em

Aprenda a destacar blocos de texto separados no Word e copie e cole-os em outro documento do Word ou em outro local.
Lembra dos dias em que o texto foi destacado em livros com um marcador amarelo brilhante? Eu fiz muito isso na faculdade. Eu gostaria de poder ter coletado com rapidez e facilidade todo o texto destacado de um livro e colado nas páginas de minhas anotações.
Bem, hoje você pode fazer isso no Word. Se você estiver lendo um documento longo no Word e destacando partes importantes, poderá encontrar rápida e facilmente e selecionar todo o texto destacado e copiá-lo.
Hoje, mostraremos como encontrar e selecionar o texto destacado e como copiar e colar esse texto sem o destaque em outro documento do Word.
Realçar texto
Para destacar texto em um documento do Word, selecione o texto que você deseja destacar.
Por padrão, o Cor do realce do texto botão no Fonte seção na Casa A guia destaca o texto em amarelo quando você clica nele. Se você deseja usar uma cor diferente, clique na seta para baixo no lado direito do botão. Em seguida, clique na cor desejada.
A cor que você selecionou se torna a cor padrão na próxima vez que você clicar no Cor do realce do texto botão.
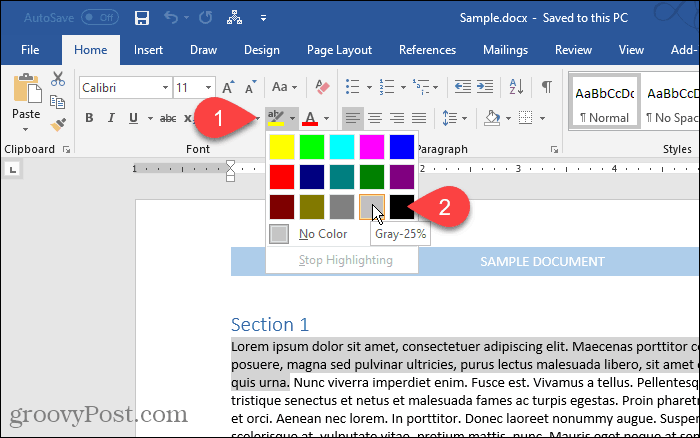
Localizar e selecionar todo o texto destacado
Você pode copiar manualmente todo o texto destacado. Comece selecionando o primeiro bloco de texto com o mouse. Em seguida, role até o próximo bloco de texto realçado e mantenha pressionado o botão Ctrl enquanto você seleciona. Depois de selecionar todos os blocos que deseja copiar, pressione Ctrl + C.
Você não precisa destacar cada bloco de texto para selecionar vários blocos, mas isso facilita, como você verá.
No entanto, a seleção manual de blocos de texto separados é demorada. Você pode selecionar todo o texto destacado de uma só vez usando o botão Localizar e substituir ferramenta no Word.
pressione Ctrl + H. No Localizar e substituir caixa de diálogo, clique no Encontrar aba. Então clique Mais.
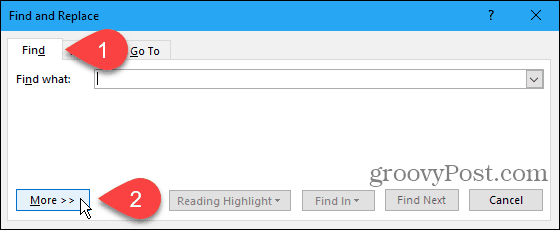
Clique Formato e depois selecione Realçar.
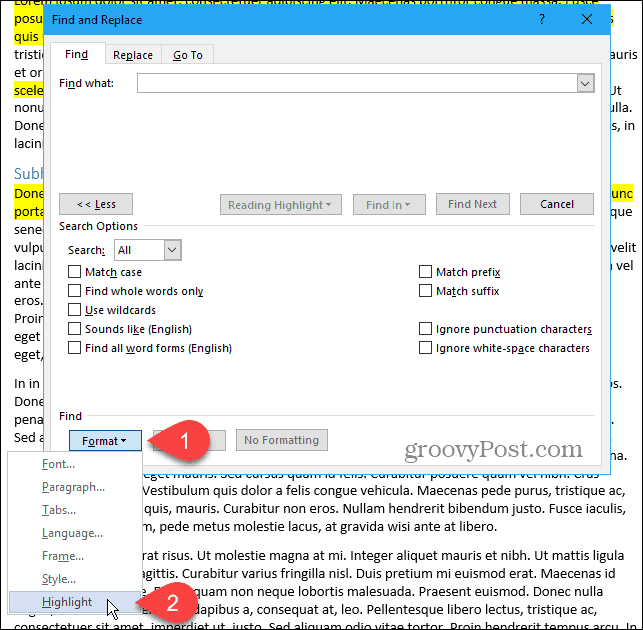
Realçar aparece como o Formato abaixo de Encontre o que caixa.
Para localizar e selecionar todo o texto destacado no documento, clique em Encontre em e selecione Documento principal.
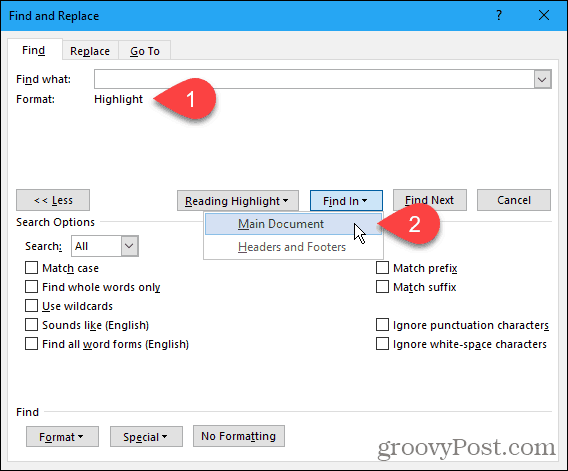
O Word informa quantos itens destacados foram encontrados.
pressione Esc ou clique no X no canto superior direito da caixa de diálogo para fechá-lo.
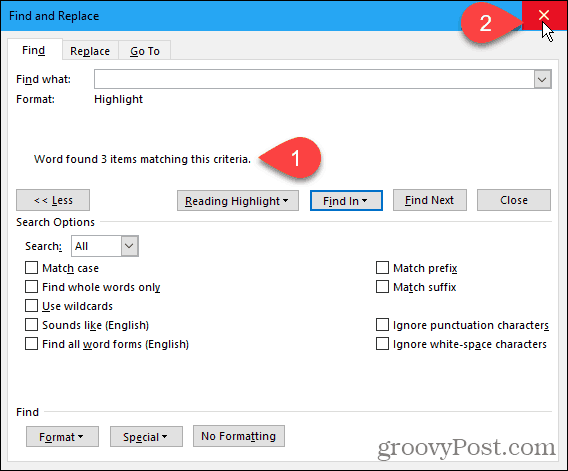
Todos os seus blocos de texto destacado estão selecionados.
pressione Ctrl + C para copiar o texto selecionado.
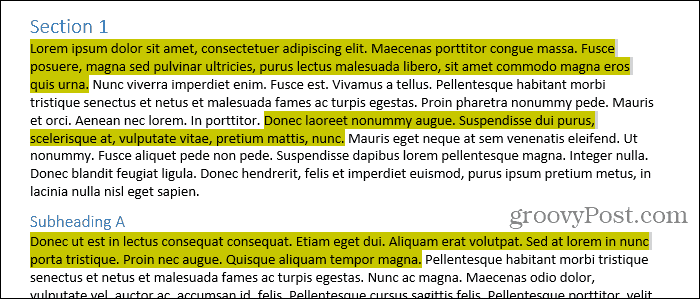
Colar o texto selecionado e destacado em outro documento do Word
Vamos colar nosso texto em um novo documento do Word.
Vamos para Arquivo> Novo> Documento em branco para criar um novo documento. Então aperte Ctrl + V para colar o texto copiado.
Cada bloco de texto separado é colado em uma nova linha.
Por padrão, quando você cola o texto copiado de qualquer documento do Word ou de qualquer outro programa, a formatação é fornecida automaticamente. Portanto, o texto que você acabou de colar permanece realçado.

Se você não quiser manter o realce no texto colado, poderá colar apenas o texto sem a formatação.
Em vez de pressionar Ctrl + V para colar o texto copiado, clique na seta para baixo na Colar na seção Área de transferência da guia Página inicial. Então clique Manter apenas texto.
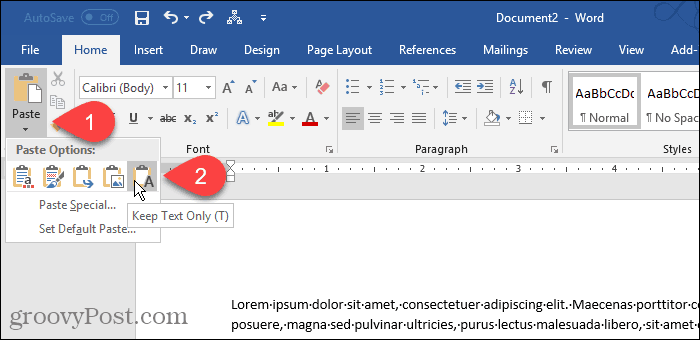
Você também pode acessar o Manter apenas texto clicando no botão Opções de colagem botão, se você não o desativou. Mostraremos em breve onde você pode ativar e desativar o Opções de colagem botão.

Definir manter apenas texto como padrão
Se você deseja colar sempre o texto como texto sem formatação usando Ctrl + V, você pode definir isso como a ação padrão.
Clique na seta para baixo no Colar botão e selecione Definir pasta padrão.
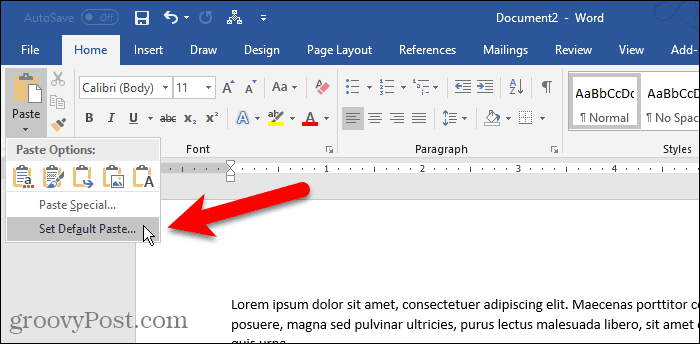
Clique Avançado no painel esquerdo no Opções do Word caixa de diálogo. No Cortar, copiar e colar seção à direita, selecione Manter apenas texto de qualquer um dos quatro primeiros Colagem listas suspensas. Em nosso exemplo, estamos copiando e colando entre documentos do Word, para selecionar Manter apenas texto de Colagem entre documentos lista suspensa.
Como mencionamos, a formatação de texto é deixada de fora ao colar apenas como texto. E você também perde imagens e links.
Para obter explicações sobre as opções disponíveis para controlar a formatação ao colar texto no Word, consulte Artigo de suporte da Microsoft.
Clique Está bem para fechar Opções do Word caixa de diálogo. Agora você pode colar o texto destacado que você copiou e ele não será destacado no novo documento.
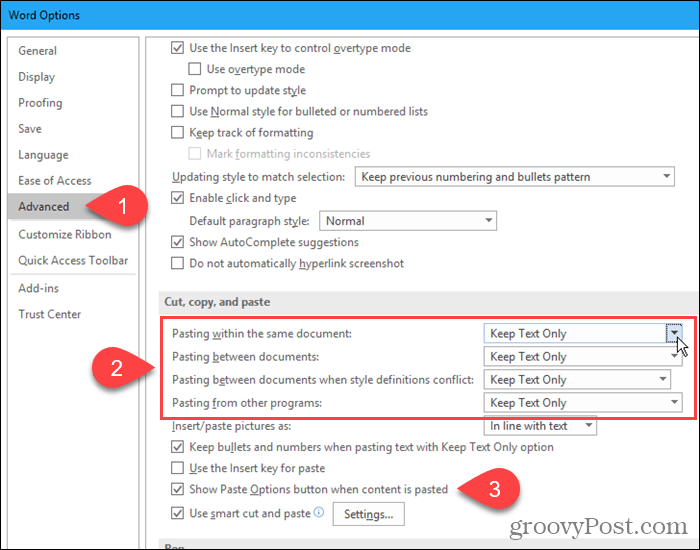
Cole o texto coletado em praticamente qualquer lugar
Você não precisa colar o texto copiado em outro documento do Word. Você pode colar o texto em qualquer outro programa que aceite texto, incluindo outros processadores de texto (como LibreOffice), editores de textoe programas de e-mail (como Outlook e Thunderbird).
Feliz destaque e cópia!