Como comentar e reagir no Planilhas Google
Folhas Do Google Google Herói / / April 14, 2023

Última atualização em
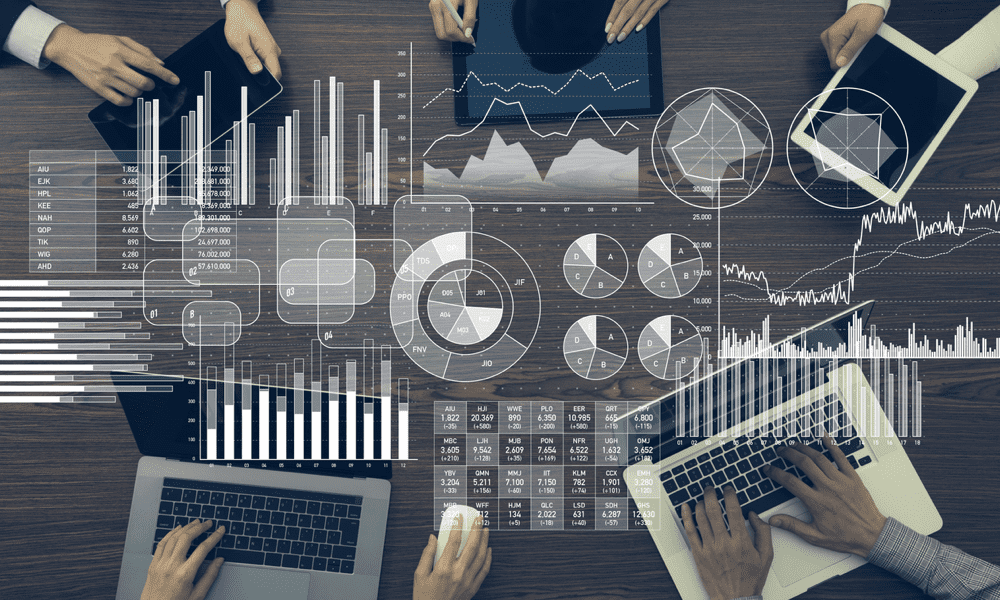
A colaboração em planilhas é facilitada no Planilhas Google, graças a comentários, notas e outras reações. Veja como usá-los.
O Planilhas Google é uma ferramenta poderosa para você mesmo trabalhar em conjuntos de dados complexos, mas talvez seja necessário começar a colaborar com outras pessoas. Por exemplo, você pode querer compartilhar feedback, fazer perguntas, atribuir tarefas ou expressar suas emoções em seções de dados particularmente complicadas.
É aí que comentários e reações podem ser úteis. Comentários e reações permitem que você se comunique com sua equipe sem sair do Planilhas Google. Você pode adicionar notas, sugestões, itens de ação, escrever comentários ou deixar notas em qualquer célula ou intervalo de células.
Mostraremos como comentar e reagir no Planilhas Google para colaborar melhor abaixo.
Por que você deve usar comentários e reações nas planilhas do Google?
Comentários e reações no Planilhas Google são úteis por vários motivos. Por exemplo:
- Comentários e reações ajudam a esclarecer informações ou pedir esclarecimentos a outras pessoas.
- Eles permitem que você dê feedback ou elogios aos seus colaboradores, além de fornecer uma ideia clara de suas emoções ou opiniões.
- Você pode atribuir tarefas ou acompanhá-las usando comentários e reações.
- Se você deseja registrar o histórico de comunicação para poder revisar posteriormente, os comentários podem ajudá-lo a fazê-lo.
Tudo isso é possível usando os recursos colaborativos que o Google integrou ao Planilhas Google. Explicaremos como usá-los a seguir.
Como adicionar comentários no Planilhas Google
Adicionar comentários a uma planilha do Google é uma ótima maneira de se comunicar com seus outros colaboradores do Planilhas. Ele permite que você forneça feedback, faça perguntas e faça sugestões. Você também pode marcar outras pessoas em seus comentários e atribuir tarefas a elas.
Adicionar comentários em uma planilha do Planilhas Google é fácil (desde que você tenha privilégios de visualização de editor ou comentarista).
Para adicionar comentários no Planilhas Google:
- Abre o teu Planilha do Planilhas Google.
- Selecione a célula ou intervalo de células que você deseja comentar. Se você selecionar várias células, o comentário será anexado à primeira célula da seleção.
- Clique com o botão direito do mouse na célula (ou clique em Inserir na barra de menu) e selecione Comente.
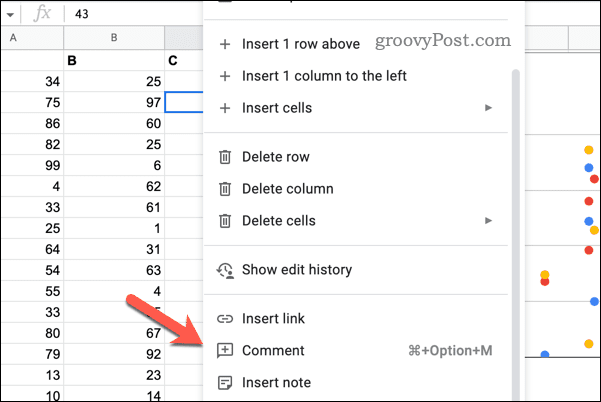
- Digite seu comentário na caixa exibida. Você também pode mencionar alguém digitando @ seguido de seu nome ou endereço de e-mail. Isso enviará a eles uma notificação sobre seu comentário.
- Clique Comente para postar seu comentário.
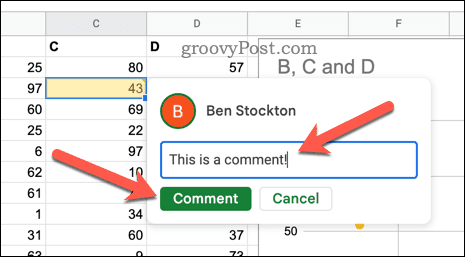
- Para visualizar o histórico de comentários, clique em Abrir histórico de comentários no canto superior direito (ao lado do Compartilhar botão).
- No painel à direita, você pode visualizar ou responder a comentários existentes — pressione o campo de texto em um comentário aberto para respondê-lo.
- Você também pode resolvê-los clicando no botão ícone do menu (o ícone de três pontos) ao lado de um comentário e pressionando Resolver ou Excluir.
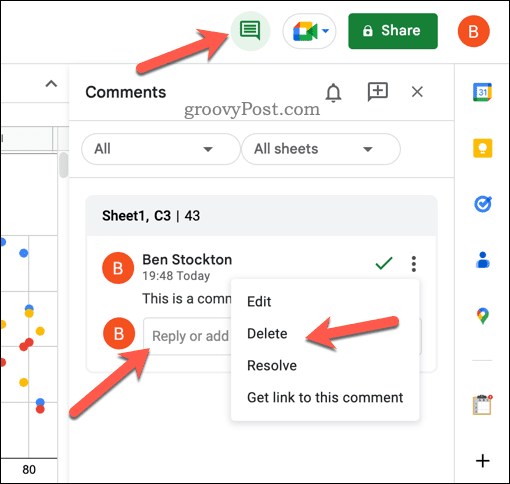
Você também pode usar atalhos de teclado para adicionar comentários mais rapidamente:
- No Windows: Ctrl + Alt + M
- No Mac: Comando + Opção + M
Como adicionar anotações no Planilhas Google
As notas são pequenas caixas de texto que você pode anexar a qualquer célula da sua planilha. Eles são úteis para adicionar informações extras, lembretes ou explicações sem sobrecarregar sua planilha.
As notas são diferentes dos comentários, que permitem que você converse com outros colaboradores em sua planilha. As anotações só ficam visíveis quando você passa o mouse sobre a célula com o ponteiro do mouse ou toca nela em um dispositivo móvel.
Para adicionar uma nota a uma célula no Planilhas Google:
- Abra sua planilha do Planilhas Google.
- Clique com o botão direito do mouse na célula onde deseja inserir sua anotação.
- Selecione Inserir nota no menu exibido.
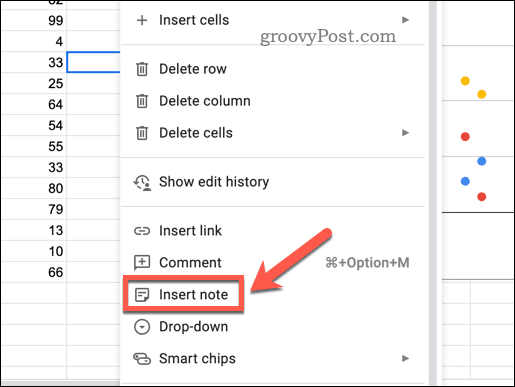
- Digite sua nota na caixa de texto pop-up e pressione Digitar quando você acabar.
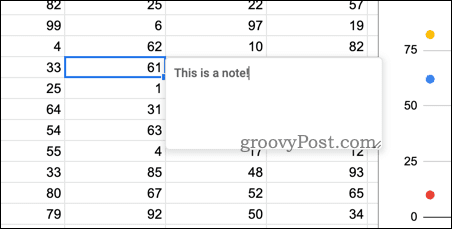
- Você verá um pequeno triângulo preto no canto da célula, indicando que há uma nota anexada - passe o mouse sobre ela para visualizá-la ou editá-la.
- Para excluir uma nota, clique com o botão direito do mouse na célula novamente e escolha Excluir nota do menu.
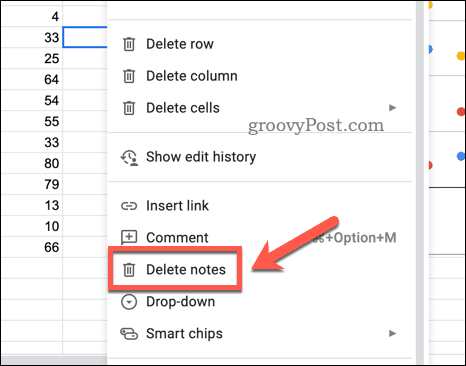
Você também pode usar atalhos de teclado para adicionar notas rapidamente. No Windows ou Mac, pressione Shift + F2 para inserir ou editar uma nota.
Colaborando no Planilhas Google
Graças às etapas acima, você pode colaborar rapidamente no Planilhas Google adicionando comentários e reações à sua planilha. Dessa forma, você e seus colegas permanecerão na mesma página enquanto criam e analisam os dados da sua planilha.
Você pode usar o Planilhas Google para economizar tempo com cálculos básicos, como usar sua planilha para somar os dados em uma coluna.
Lutando para encontrar os dados que você está procurando? Você pode use as ferramentas de pesquisa avançada do Planilhas Google para ajudá-lo a encontrar as informações que deseja.
Como encontrar a chave de produto do Windows 11
Se você precisar transferir sua chave de produto do Windows 11 ou apenas precisar fazer uma instalação limpa do sistema operacional,...
