Como desativar o Bing Chat AI na pesquisa do Windows 11
Microsoft Windows 11 Bing Herói / / April 16, 2023

Última atualização em

A Microsoft está integrando sua tecnologia de IA na interface do usuário do Windows 11. No entanto, se você não gostar, pode desativar o Bing Chat AI da pesquisa.
Você pode ter visto o novo ícone do Bing adornando a caixa de pesquisa da barra de tarefas do Windows 11. Este símbolo, com a letra ‘B‘ cercado por um balão de fala, abre o acesso ao chatbot Bing AI.
Atualmente, a Microsoft está apresentando essa caixa de pesquisa aprimorada e sistema de IA para usuários do Windows 11. A integração não é perfeita, no entanto, pois suas perguntas são direcionadas para a página do Bing AI Chat por meio do navegador Microsoft Edge.
Se você não estiver interessado no Bing Chat AI, poderá desativá-lo seguindo as etapas abaixo.
Onde encontrar o Bing Chat AI
Conforme observado, esse novo recurso de IA é rudimentar e não totalmente integrado. Você não pode simplesmente começar a conversar com o Bing AI a partir do campo de pesquisa na barra de tarefas - você ainda não tem a experiência completa do Bing AI mesclada no Windows 11.
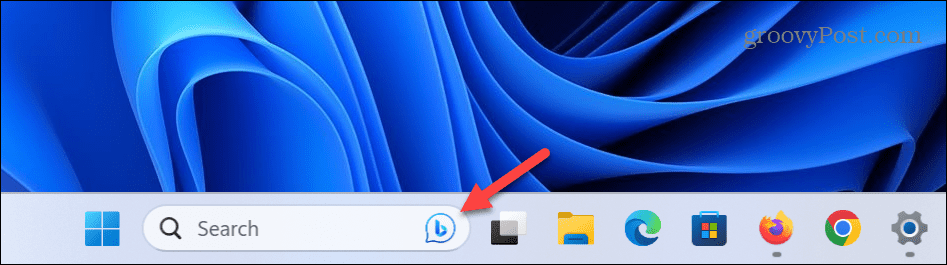
Para usá-lo, você precisa digitar sua consulta e pressionar Digitar. Como alternativa, você pode clicar no botão IA de bate-papo do Bing botão no canto superior direito ou superior esquerdo da página de resultados da web.
O recurso de pesquisa abrirá o Microsoft Edge para o IA de bate-papo do Bing página, onde você pode continuar interagindo com o AI. Atualmente, este é apenas um botão de inicialização para o Edge.
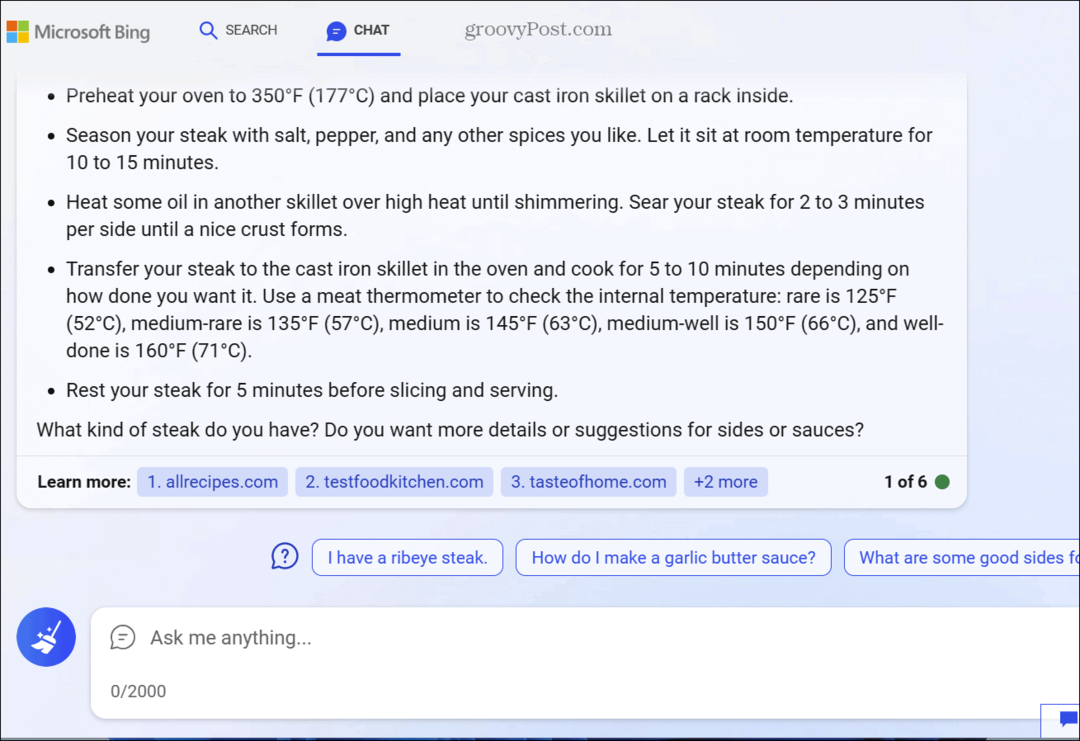
Como desativar o Bing Chat AI na pesquisa do Windows 11
Se você achar que o botão Bing Chat AI atrapalha enquanto procura por conteúdo, você pode se livrar dele.
Para desabilitar o Bing Chat AI no campo Pesquisar na barra de tarefas:
- aperte o tecla do Windows e abrir Configurações, ou use o Tecla do Windows + eu atalho para abri-lo diretamente.
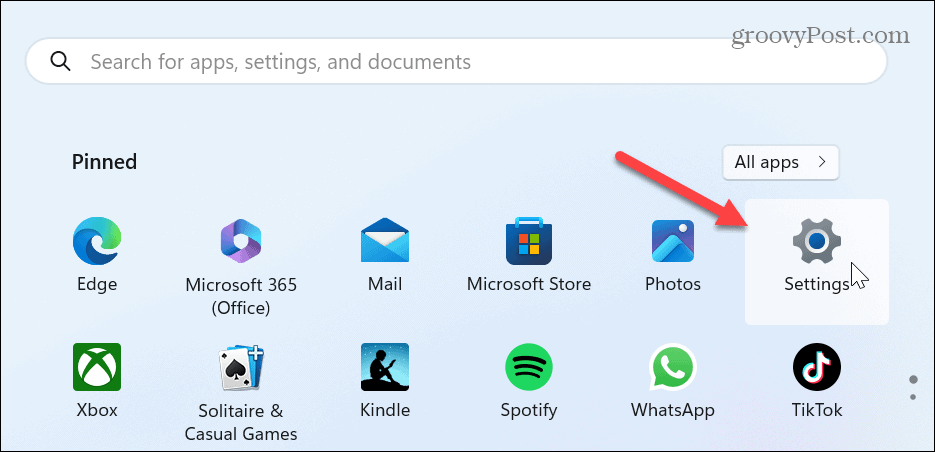
- Quando Configurações abre, clique Privacidade e segurança do painel esquerdo.
- Role para baixo até o Permissões do Windows seção e clique em Permissões de pesquisa da lista.
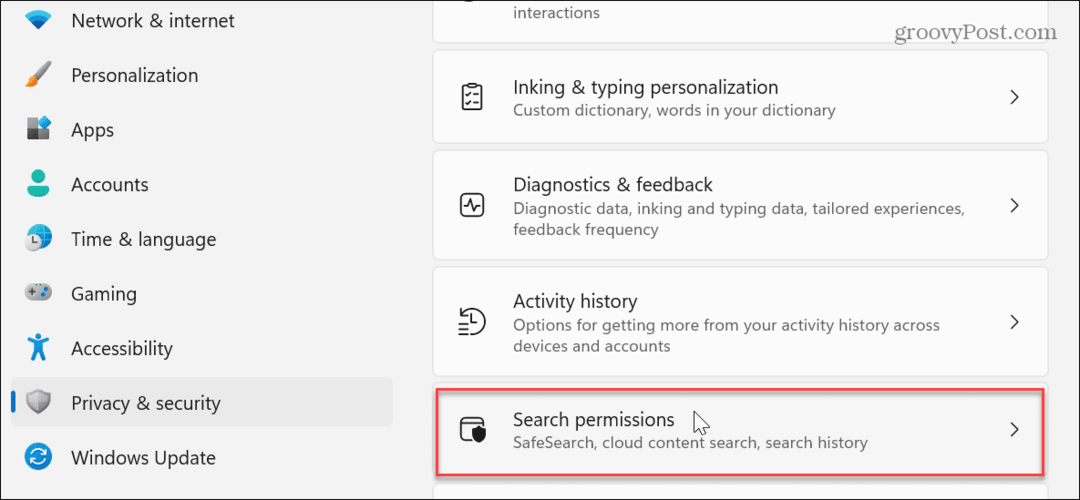
- Agora, role para baixo até o Mais configurações seção e desative o Mostrar destaques da pesquisa opção.
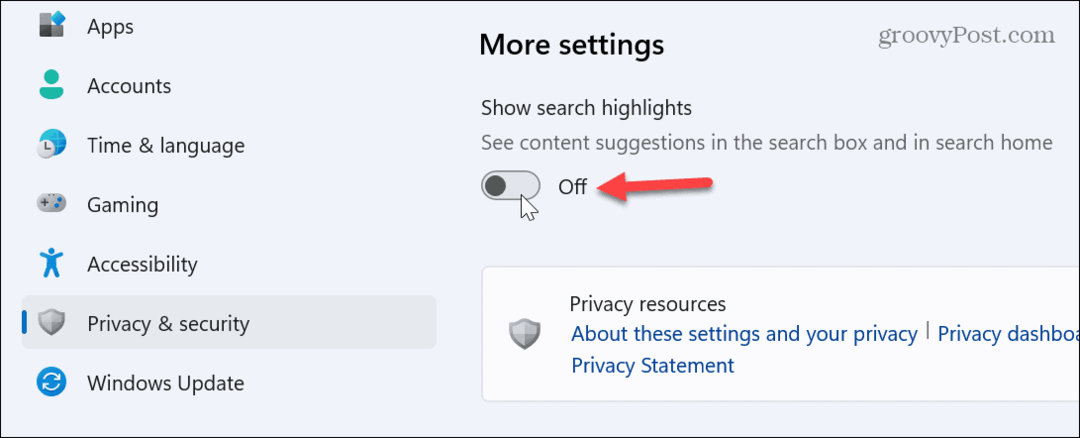
- O ícone do Bing Chat AI não aparecerá mais no campo de pesquisa.
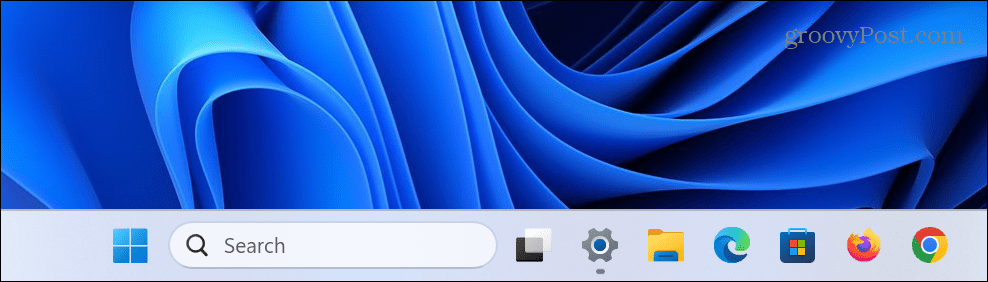
Também é importante observar que desativar essa configuração desabilitará as sugestões da Web e removerá o atalho AI chatbot da interface inicial de pesquisa. No entanto, você ainda pode acessar o chatbot AI nos cantos superior esquerdo e superior direito da interface do usuário da página inicial de pesquisa.
Se você deseja reativar o recurso, volte para a mesma seção do aplicativo Configurações e ative o Mostrar destaques da pesquisa opção.
Atualmente, a Microsoft ainda está lançando o recurso Bing Chat AI na Pesquisa para usuários do Windows 11. Se você ainda não o vê, deve chegar em breve via Windows Update. Se você não quiser esperar, você pode manualmente verifique se há atualizações no Windows 11 e obter o recurso mais cedo.
Gerenciando a pesquisa no Windows 11
Esteja você pronto para isso ou não, a IA está desempenhando um papel significativo em nossas vidas. A Microsoft também planeja integrar seu serviço de IA com outros produtos como o Office no futuro. No entanto, você pode se livrar dele por enquanto se não se importar com o recurso.
Quando se trata de pesquisar o Windows 11, há outras coisas nas quais você pode estar interessado. Por exemplo, se você não está obtendo os resultados desejados, pode gerenciar indexação de pesquisa no Windows 11. Além disso, se você não gosta de pesquisar ocupando espaço na barra de tarefas, pode ocultar ou alterar a caixa de pesquisa.
Se você achar a caixa de pesquisa útil, poderá encontrar problemas periodicamente. Então, confira nossas dicas de como corrigir a caixa de pesquisa não está funcionando. Ou, se você deseja pesquisar apenas arquivos e pastas específicos, saiba mais sobre ocultar arquivos e pastas da pesquisa no Windows 11.
Como encontrar a chave de produto do Windows 11
Se você precisar transferir sua chave de produto do Windows 11 ou apenas precisar fazer uma instalação limpa do sistema operacional,...



