
Última atualização em

Você sabia que pode alterar o shell que usa no Terminal do seu Mac? Aprenda como neste guia.
Quando você usa o Terminal no seu Mac, ele usa um shell padrão. No entanto, não há razão para você ficar com esse padrão. Se você é fã de um shell diferente que oferece recursos úteis que não estão disponíveis no shell padrão, você pode optar por mudar para o shell de sua preferência.
É fácil fazer isso - você pode alterá-lo apenas para as sessões atuais ou alterar o shell de login padrão. Se você estiver pronto para trocar bash por zsh ou zsh por dash, veja como alterar o shell do Terminal padrão no Mac.
O que é uma Casca?
Um shell é um programa que ajuda você a interagir com o sistema operacional do seu computador. O shell interpreta os comandos que você digita em uma janela do Terminal. Embora os computadores Mac tenham shells padrão, você pode optar por usar um shell diferente.
Para computadores Mac, o shell padrão sempre foi bash (Bourne-Again shell) até o lançamento do macOS Catalina, quando foi substituído por zsh como padrão.
No entanto, o zsh é usado apenas para novas contas de usuário. Se você atualizou seu Mac ou transferiu para seu novo Mac a partir de um backup, ainda pode estar usando o bash, mesmo se estiver executando o macOS Catalina ou posterior.
Cada shell tem recursos exclusivos e alguns podem ter recursos úteis que estão faltando no seu shell atual. Por exemplo, o zsh fornece recursos de autocompletar e autocorreção que não estão disponíveis no bash.
Como saber qual shell seu Mac está usando
Se você quiser saber qual shell está usando no seu Mac, pode fazê-lo na janela do Terminal.
Existem algumas maneiras de fazer isso - um método é simples, mas não funciona para todos os shell existentes. O outro é um pouco confuso, mas deve funcionar, não importa qual shell você esteja usando.
Para saber qual shell seu Mac está usando:
- Abra um terminal janela.
- Digite o seguinte comando e pressione Digitar:
eco $0
- Você verá o shell atual que está usando.
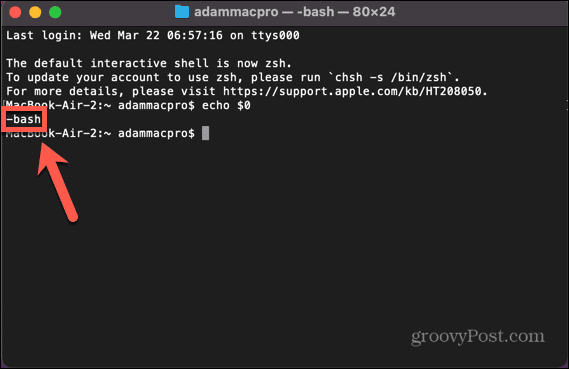
- Se esse método não funcionar, tente inserir um comando sem sentido. Para garantir que você não insira um comando genuíno por engano, digite uma sequência razoavelmente longa de letras aleatórias.
- O comando não será encontrado e o shell que você está usando será listado antes do comando.
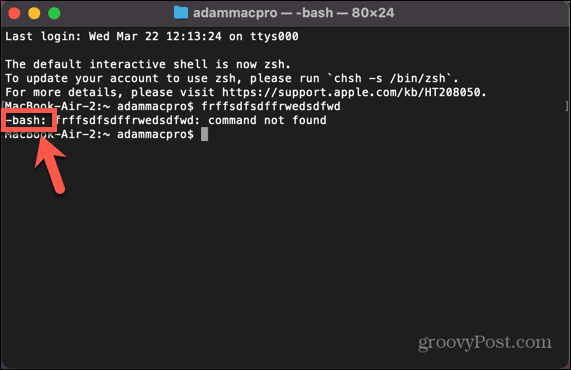
Como alterar seu shell padrão nas configurações do sistema
Você pode alterar o shell padrão usado pelo seu Mac através do Configurações de sistema cardápio. Isso permite que você escolha entre uma seleção de opções de shell.
Para alterar seu shell padrão nas configurações do sistema:
- Clique no Maçã ícone.
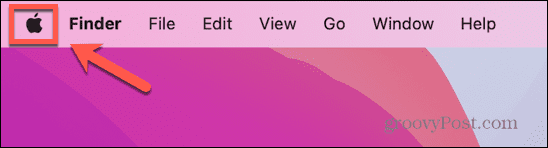
- Selecione Configurações de sistema.
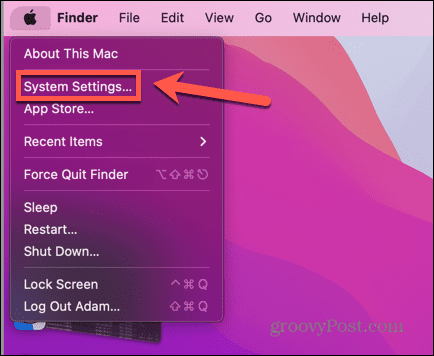
- No menu à esquerda, clique em Usuários e grupos.
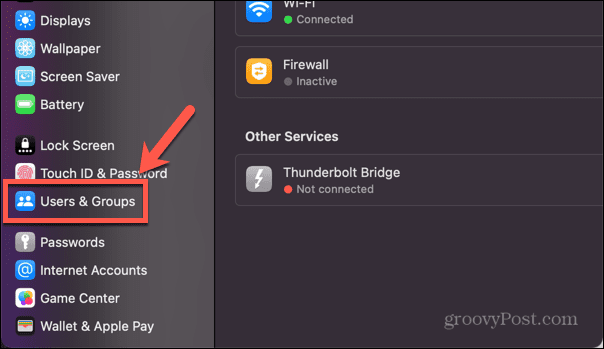
- Calma Alt e clique com o botão direito do mouse em seu nome de usuário.
- Clique Opções avançadas.
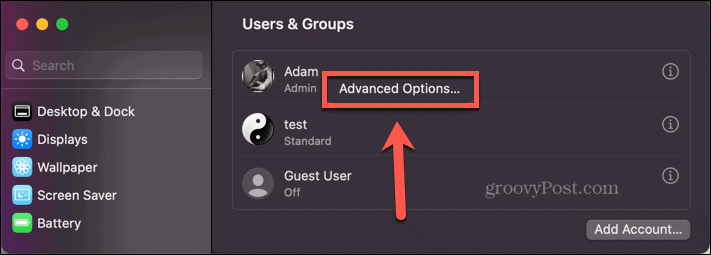
- Coloque sua senha.
- Sob Shell de login, clique no menu suspenso que mostra seu shell atual.
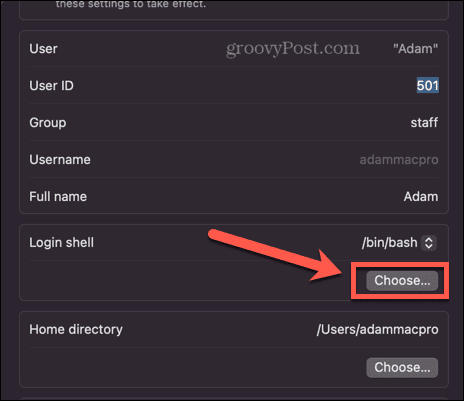
- Selecione uma das opções.
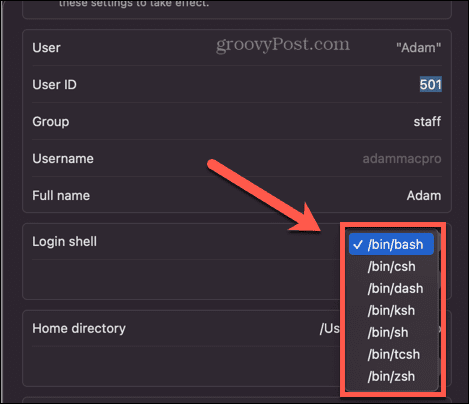
- Se você instalou shells alternativos, clique em Escolher e navegue até o local do seu shell.
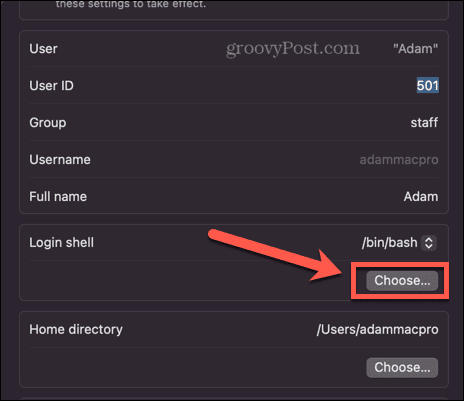
- Clique OK e seu shell padrão será definido. Este é o shell que será usado toda vez que você fizer login na sua conta de usuário.
Como alterar seu shell padrão no terminal
Se você deseja alterar o shell padrão, pode fazê-lo diretamente no Terminal. Digite um comando e o shell padrão será alterado para o shell de sua escolha. Você precisará saber o caminho do shell para o qual deseja mudar; a lista pode ser encontrada nas configurações do sistema, conforme explicado na seção acima.
Para alterar seu shell padrão no Terminal:
- Abra um terminal janela.
- Digite o seguinte:
chsh -s
- Digite o caminho do seu shell. Se você não tiver certeza do caminho correto, poderá ver a lista de opções na captura de tela da etapa 8 na seção acima. Por exemplo, para mudar para zsh, o comando completo seria:
chsh -s /bin/zsh
- Imprensa Digitar.
Se você usar um dos métodos acima para ver qual shell está executando, notará que o shell não mudou. Isso ocorre porque sua alteração não terá efeito até que você feche e reabra o Terminal. Depois de fazer isso, você deve descobrir que o Terminal mudou para o shell de sua escolha.
Como alterar o shell sem alterar o padrão
E se você quiser usar apenas um shell específico para sua sessão atual do Terminal, mas quiser manter o shell padrão como está? Em vez de alterar seu shell padrão para frente e para trás, você pode alterar o shell que o Terminal está usando nas configurações do Terminal.
Para alterar o shell sem alterar o padrão:
- Abrir terminal.
- Clique no terminal cardápio.
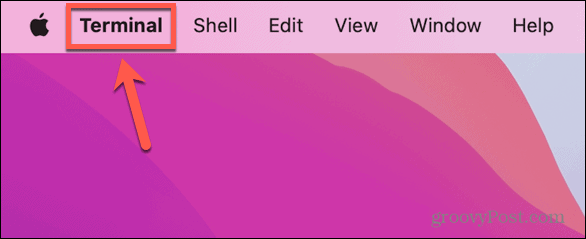
- Selecione Configurações.
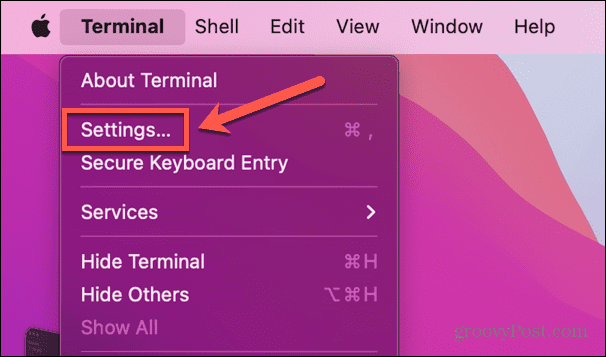
- No Em geral guia, sob Conchas abertas com clique Comando (caminho completo).
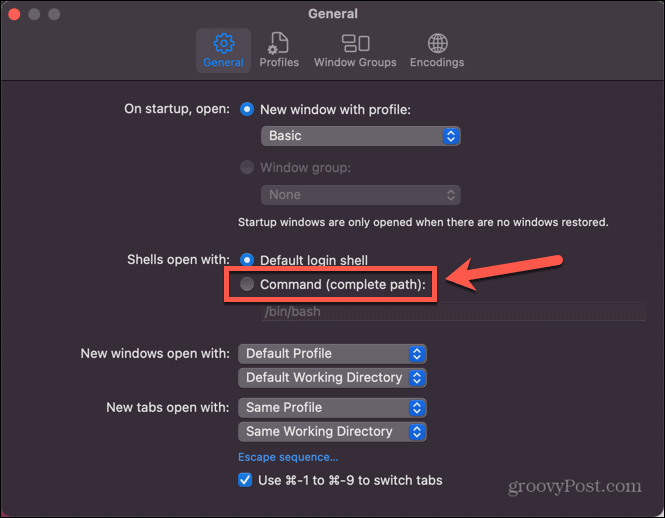
- Digite o caminho do shell que você deseja usar. Você pode ver a lista de caminhos na captura de tela da etapa 8 na seção anterior.
- Feche a janela de configurações e, em seguida, feche o Terminal.
- Reinicie o Terminal - ele usará o shell que você selecionou.
- Se você quiser reverter para o shell de login padrão, repita as etapas 1 a 3 e selecione Shell de login padrão.
Gerenciando as configurações do seu terminal no macOS
Aprender a alterar o shell do Terminal padrão no Mac permite que você use seu shell favorito em vez de ficar com o padrão. Existem muitas outras maneiras de configurar seu Mac para ser mais do seu agrado.
Se você usa constantemente dois aplicativos ao mesmo tempo, pode aprender como usar a tela dividida no Mac. Se você precisa trabalhar com mais de dois aplicativos, pode aprender como use o Stage Manager no Mac para tornar a multitarefa mais fácil. E se quiser aproveitar ao máximo o espaço da tela, você pode aprender como alterar a resolução da tela no Mac.
Como encontrar a chave de produto do Windows 11
Se você precisar transferir sua chave de produto do Windows 11 ou apenas precisar fazer uma instalação limpa do sistema operacional,...



