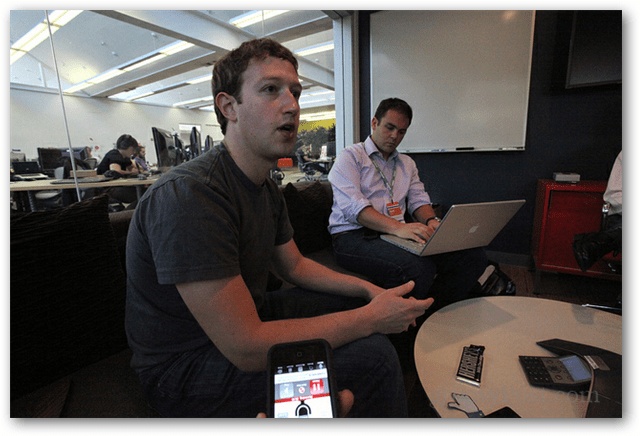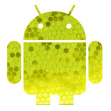Como corrigir o erro do dispositivo parou de responder no Windows 11
Microsoft Windows 11 Herói / / April 30, 2023

Última atualização em

Você precisa corrigir um erro de dispositivo que parou de responder no Windows 11? Aqui estão algumas soluções fáceis para o problema que você pode tentar.
você precisa consertar dispositivo parou de responder erros no Windows 11? O erro geralmente aparece ao transferir ou abrir arquivos de um dispositivo externo e pode ser difícil de corrigir.
Felizmente, existem maneiras de resolver o problema executando a solução de problemas de hardware, verificando a conectividade, limpando o histórico do File Explorer e outros métodos.
Se você está recebendo um erro de dispositivo parou de responder ou dispositivo foi desconectado no Windows 11, este guia mostrará como corrigi-lo para que você possa gerenciar seus arquivos sem erros.
Verifique o cabo e a conexão
Um dos primeiros lugares para iniciar a solução de problemas é verificando o cabo e a conexão do dispositivo. Por exemplo, se você tiver uma unidade externa que para de responder, desconecte o cabo do PC, verifique se há danos e conecte-o novamente.
Se ainda não funcionar, tente uma porta USB diferente no seu computador para ajudar a descartar quaisquer problemas com as portas USB. Por exemplo, se as portas do cabo ou do seu PC estiverem empoeiradas, sopre ar comprimido nas portas e no cabo para limpá-los e ver se funciona.
Em uma unidade externa mais antiga, verifique se ela está conectada a uma tomada que esteja funcionando e ligada.

Execute a solução de problemas de hardware
Se os cabos parecerem bons e o dispositivo externo estiver ligado, você pode executar o solucionador de problemas de hardware e dispositivos integrados. Esta ferramenta pode detectar problemas com o dispositivo e aplicar correções automaticamente.
Para executar a solução de problemas de hardware e dispositivos:
- aperte o Tecla do Windows + R atalho de teclado.
- No Correr caixa, tipo msdt.exe -id DeviceDiagnostic e clique OK.
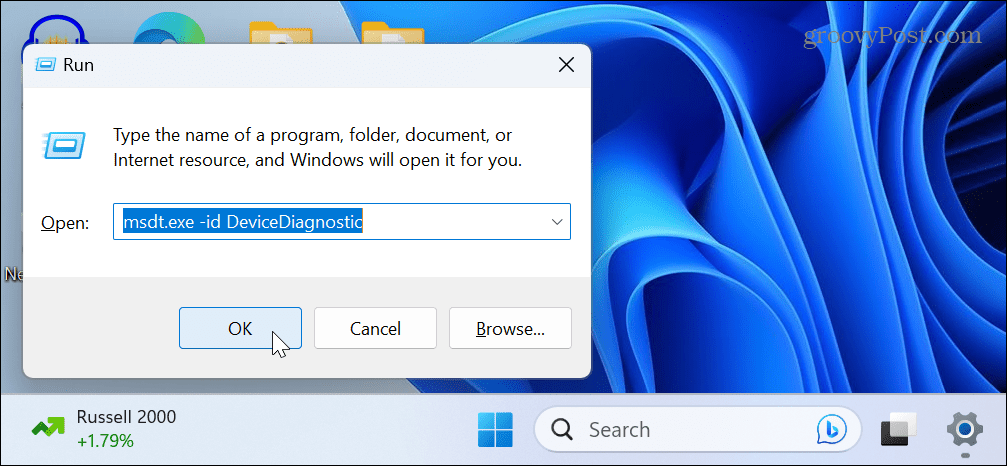
- Quando o Hardware e Dispositivos a solução de problemas abrir, clique no botão Próximo botão.
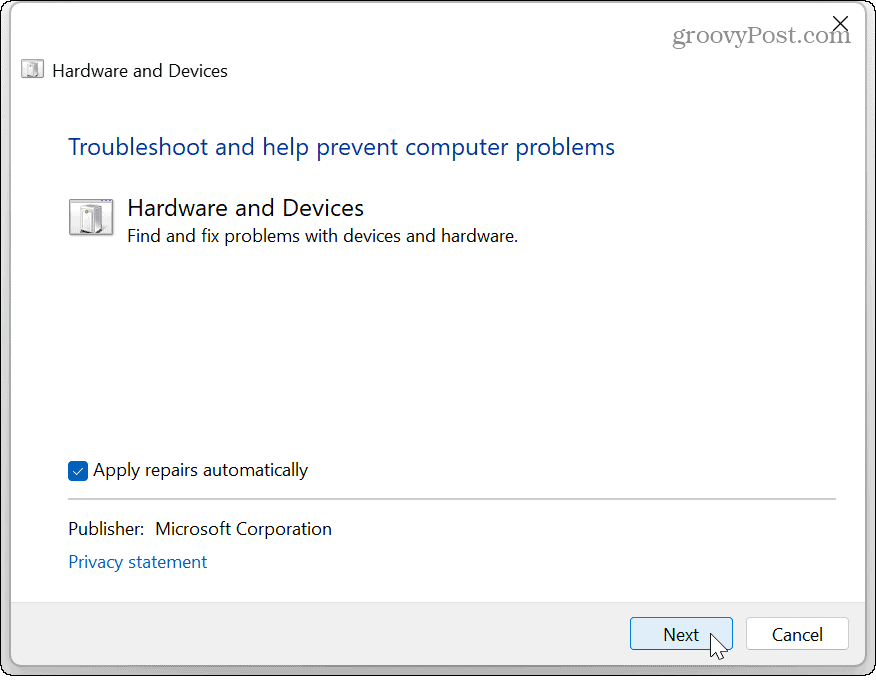
- Aguarde enquanto a solução de problemas é executada e siga as instruções na tela para corrigir os problemas detectados.
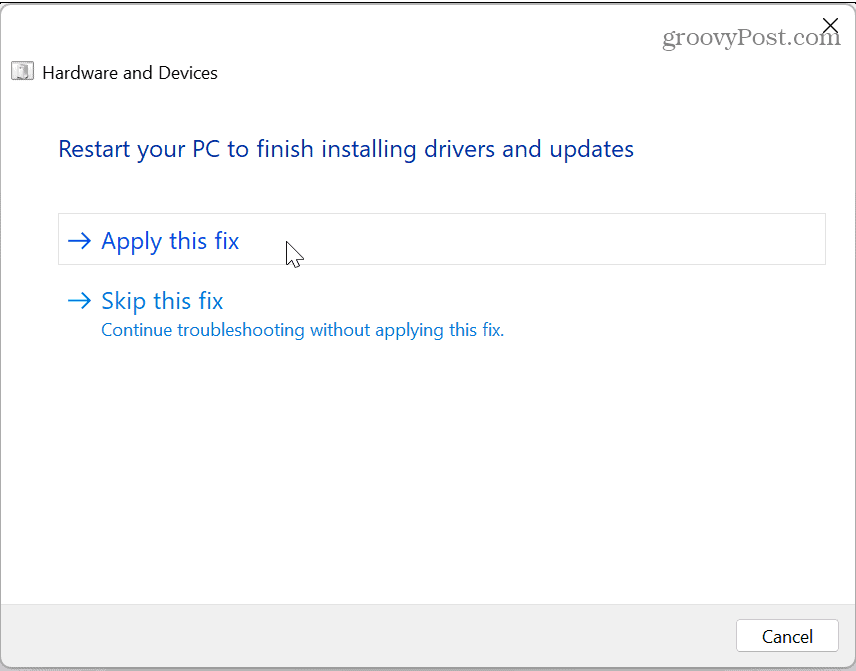
Reconecte um dispositivo Bluetooth
É possível que um dispositivo tenha parado de responder ao tentar acessar arquivos de um dispositivo conectado por Bluetooth, como seu telefone. Nesse caso, você pode esquecer o dispositivo e reconectá-lo.
Para reconectar um dispositivo Bluetooth:
- Abrir Configurações > Bluetooth e dispositivos > Dispositivos.
- Encontre o seu dispositivo na lista, clique no botão três pontos botão e clique no botão Remover dispositivo opção.
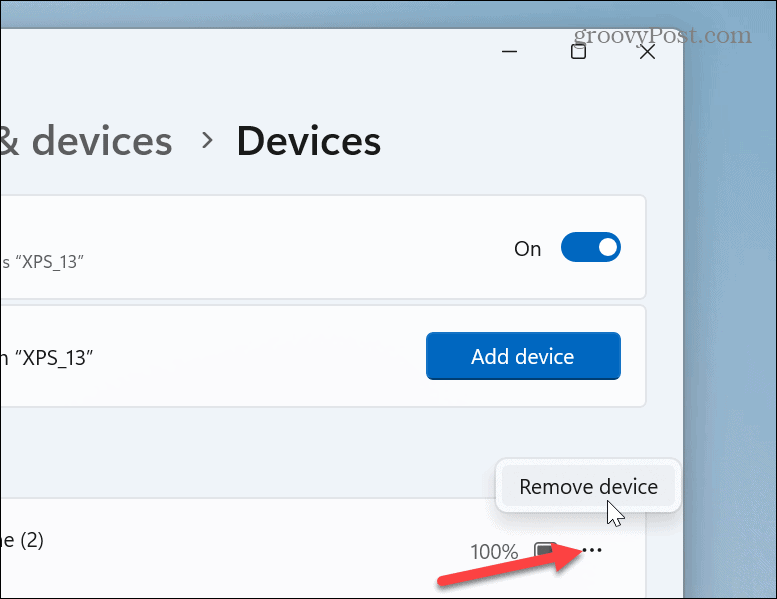
- Uma vez que o dispositivo foi removido, reconecte seu dispositivo Bluetooth e veja se você pode acessá-lo.
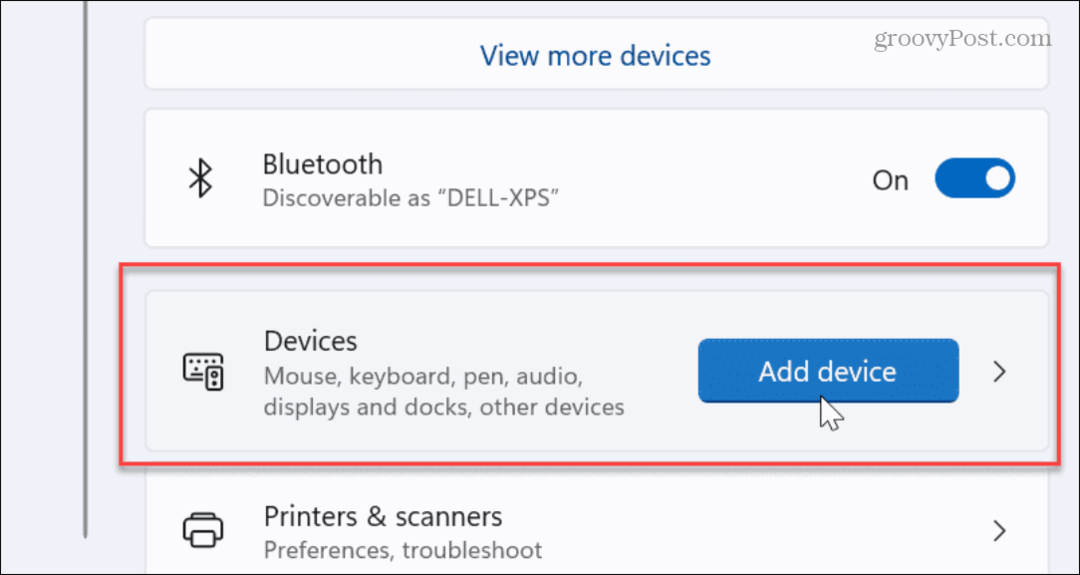
Reinicie o Explorador de Arquivos no Windows 11
Outro problema que pode causar o erro é que o File Explorer não está funcionando corretamente. Reiniciá-lo pode corrigir bugs que estão fazendo com que a transferência não funcione. Isso também limpará o histórico do Explorer, o que pode fornecer melhor desempenho.
Para reiniciar o File Explorer no Windows 11:
- Clique com o botão direito do mouse no botão Iniciar e selecione Gerenciador de tarefas.
Observação: Alternativamente, você pode pressionar o botão Tecla do Windows + R atalho, digite taskmgr, e clique OK.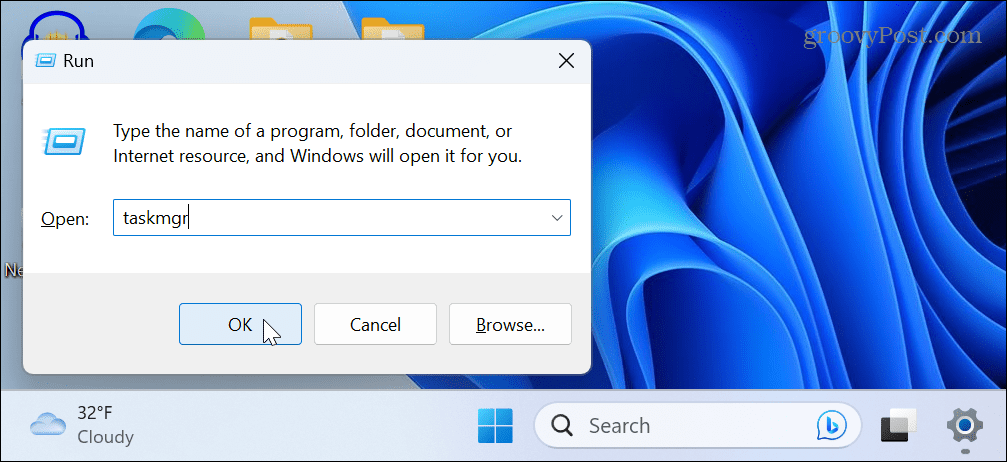
- Escolha o Processos guia, clique com o botão direito explorador de janelase selecione Reiniciar no menu que aparece.
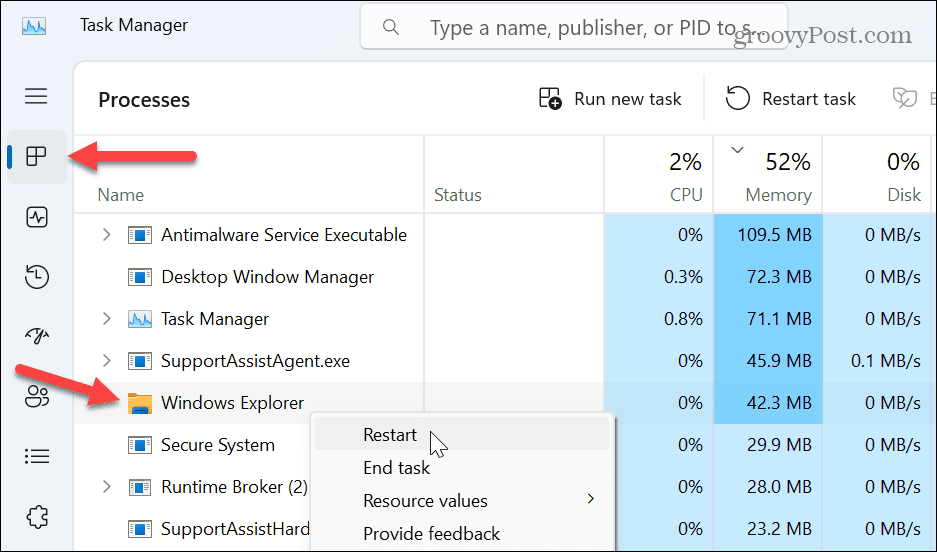
- A barra de tarefas e os ícones da área de trabalho desaparecerão brevemente durante o processo de redefinição. Depois de concluído, abra o dispositivo que está causando o erro e veja se consegue acessar os dados necessários.
Reinstale o controlador USB
Se o problema for com um dispositivo USB conectado, pode haver um problema com o controlador USB. No entanto, reinstalá-lo pode corrigir o erro removendo um driver de dispositivo USB configurado incorretamente.
Para reinstalar o controlador USB:
- aperte o tecla do Windows, tipo gerenciador de Dispositivose selecione o resultado principal em Melhor partida no menu Iniciar.
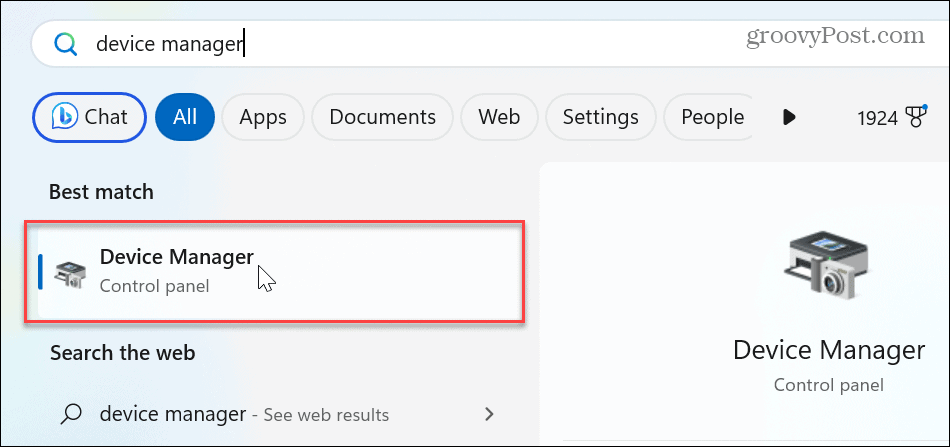
- Role para baixo e expanda o Árvore de dispositivos Universal Serial Bus.
- Clique com o botão direito do mouse no dispositivo que está causando problemas e selecione o Desinstalar dispositivo opção do menu.
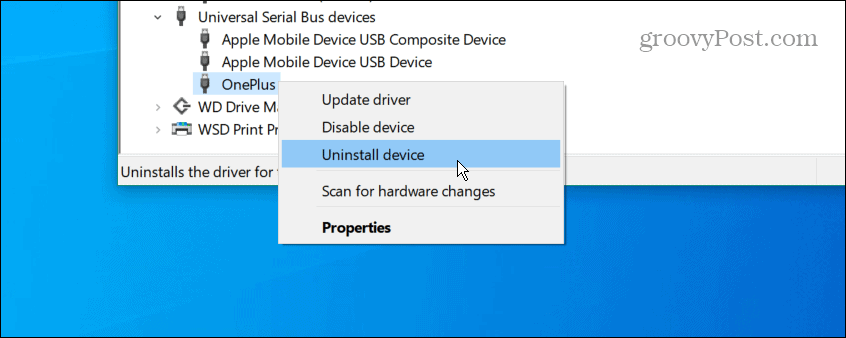
- Quando a mensagem de aviso aparecer, clique no botão Desinstalar botão.
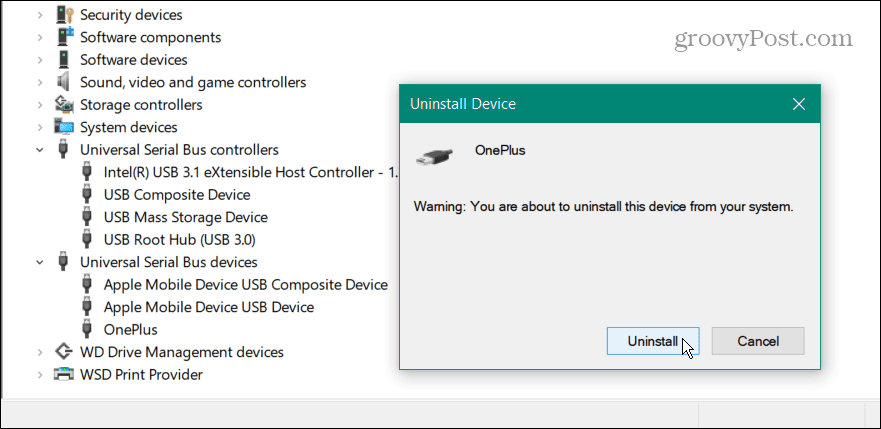
- Para concluir o processo, reinicie o Windows 11, e o Windows reinstalará o driver automaticamente.
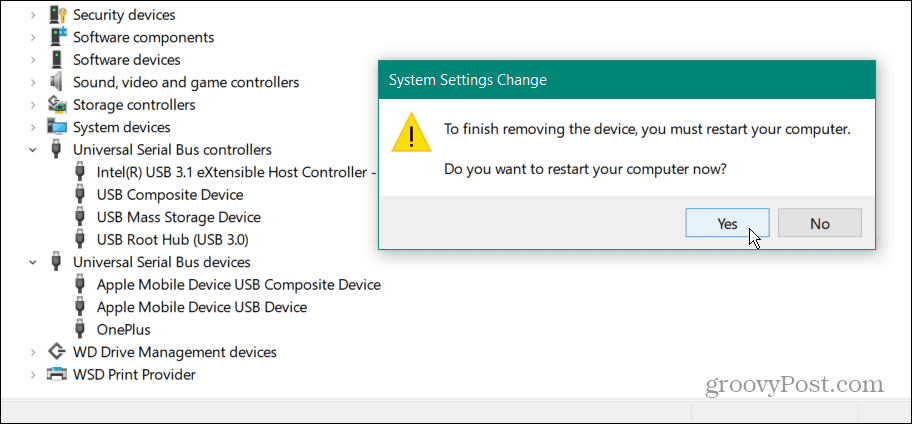
Também é importante observar que você pode não ser solicitado a reiniciar o Windows. Nesse caso, desconecte o dispositivo da porta USB e reconecte-o, e o Windows reinstalará o driver do dispositivo automaticamente.
Atualize o Windows 11
Obviamente, manter o Windows atualizado é essencial para recursos e segurança. Mas também fornece correções de bugs no sistema operacional que podem estar causando o erro do dispositivo.
Para ter certeza de que está atualizado, você pode atualizar manualmente o Windows 11 e instale quaisquer correções disponíveis que encontrar.
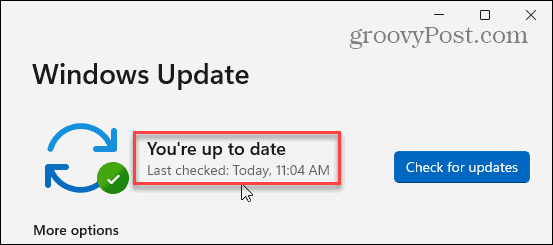
Gerenciando dispositivos e dados no Windows 11
Se você precisar obter dados de um dispositivo conectado ao seu PC e receber um erro “Dispositivo parou de responder”, usar uma das opções acima deve fazer com que o dispositivo funcione com o Windows 11 sem o erro.
Se você estiver tendo problemas com um dispositivo específico, saiba mais sobre instalando drivers de dispositivo manualmente. Além disso, se você tiver várias unidades conectadas, poderá alterar letras de unidade no Windows. E se precisar de acesso rápido a arquivos, pastas e unidades, você pode fixar itens na barra de tarefas no Windows 11.
O Windows 11 inclui várias maneiras de gerenciar seus dispositivos e dados. Por exemplo, você pode habilitar proteção do sistema para unidades ou para acesso rápido a dados na nuvem; Você pode abrir Explorador de Arquivos para OneDrive.
Como encontrar a chave de produto do Windows 11
Se você precisar transferir sua chave de produto do Windows 11 ou apenas precisar fazer uma instalação limpa do sistema operacional,...