Como excluir pastas vazias no Windows 11
Windows 11 Herói / / May 01, 2023

Última atualização em

Pastas vazias não ocupam muito espaço em disco, mas podem dificultar a localização de suas pastas reais. Exclua-os do Windows 11 usando este guia.
Você tem muitas pastas vazias bagunçando seu PC com Windows 11?
Embora as pastas vazias não ocupem espaço em disco, elas podem ser irritantes de se lidar. Muitas pastas vazias podem dificultar a localização dos arquivos (e pastas) que você está procurando, especialmente se os nomes forem duplicados.
Se você quiser se livrar deles, você pode tentar algumas opções diferentes. Mostraremos como excluir pastas vazias no Windows 11 abaixo.
Como excluir manualmente pastas vazias no Windows 11
A maneira mais simples de excluir pastas vazias é fazê-lo manualmente. Isso pressupõe que você já saiba onde estão as pastas - você só precisa se esforçar para fazer isso sozinho.
Para excluir manualmente pastas vazias no Windows 11:
- Abrir Explorador de arquivos pressionando o Tecla do Windows + E em seu teclado.
- Navegue até a pasta onde deseja excluir as pastas vazias.
- Selecione uma pasta vazia clicando nela.
- Clique com o botão direito sobre ele e escolha Excluir no menu de contexto.
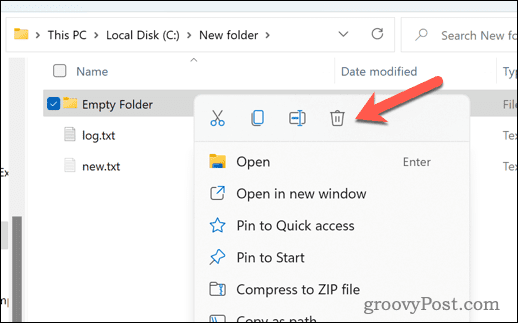
- Repita as etapas 3 e 4 para quaisquer outras pastas vazias que deseja excluir.
Este método funciona bem se você tiver algumas pastas vazias para excluir. No entanto, se você estiver lidando com muitas pastas vazias em locais diferentes, esse provavelmente não é o melhor método para tentar.
Como excluir pastas vazias no Windows 11 usando o prompt de comando
Outra maneira de excluir pastas vazias é usar o prompt de comando. Você pode verificar e remover todas as pastas vazias em um determinado diretório usando comandos de terminal.
O Windows Terminal agora é a opção preferida no Windows 11. No entanto, as instruções abaixo funcionarão apenas no prompt de comando mais antigo, portanto, é recomendável usá-lo.
Para excluir pastas vazias no Windows 11 usando o “Prompt de comando”
- Abra o menu Iniciar e digite cmd.
- Clique Executar como administrador à direita.
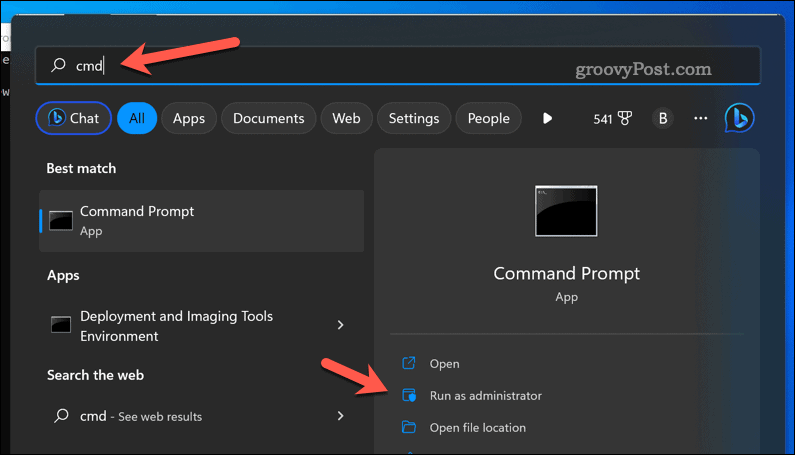
- No Prompt de comando janela, tipo:cd seguido por um espaço e, em seguida, o caminho da pasta onde você deseja excluir as pastas vazias. Por exemplo, cd C:\Usuários\Nome de usuário\Documentos e pressione Digitar.
- Para excluir pastas vazias, tipo:for /f “delims=" %d in ('dir /s /b /ad ^| sort /r') do rd "%d" e pressione Digitar.
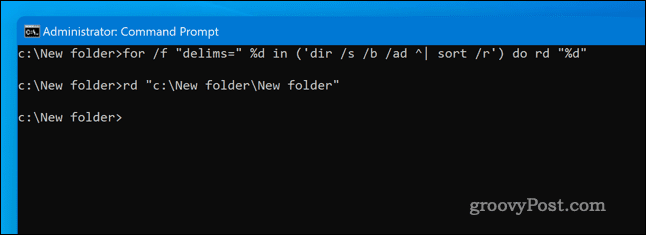
Este comando percorrerá todas as subpastas na pasta especificada e excluirá todas as pastas vazias.
Gerenciando seus arquivos e pastas no Windows 11
Usando as etapas acima, você pode localizar e excluir rapidamente pastas vazias no Windows 11. Você não economizará muito espaço em disco, mas facilitará o gerenciamento das pastas que contêm seus arquivos importantes.
Outro truque que você pode tentar é criptografar seus arquivos e pastas no Windows 11. Isso permitirá que você mantenha os arquivos mais importantes salvos de olhares indiscretos.
Você também pode ocultar pastas do seu PC com Windows 11 da vista do público. Isso não os criptografará, mas deve impedir que fiquem visíveis em aplicativos como o File Explorer. Você também pode ocultar essas pastas da pesquisa do Windows 11, também.
Como encontrar a chave de produto do Windows 11
Se você precisar transferir sua chave de produto do Windows 11 ou apenas precisar fazer uma instalação limpa do sistema operacional,...



