Como fazer todas as imagens do mesmo tamanho no PowerPoint
Microsoft Office Microsoft Powerpoint Power Point Escritório Herói / / May 03, 2023

Última atualização em

A consistência em sua apresentação do PowerPoint é importante. Para deixar as imagens do mesmo tamanho em sua apresentação, siga este guia.
Você quer fazer seus slides do PowerPoint parecerem profissionais? Consistência é a chave.
Uma maneira de garantir consistência em sua apresentação é garantir que todas as suas imagens tenham o mesmo tamanho. Ter imagens de tamanhos diferentes pode tornar sua apresentação confusa e desorganizada. Também pode afetar o alinhamento e o espaçamento do texto e de outros elementos.
Para evitar esse problema, você pode redimensionar suas imagens no PowerPoint. Mostraremos como fazer todas as imagens do mesmo tamanho no PowerPoint abaixo.
Como fazer todas as imagens ou formas do mesmo tamanho no PowerPoint
Tornar todas as imagens do mesmo tamanho no PowerPoint varia, dependendo da versão do software que você está usando. Estamos usando o Microsoft 365, portanto, espere alguma variação em outras versões do software (especialmente em versões mais antigas).
Essas etapas também funcionarão para as formas que você inserir.
Como fazer com que todas as imagens ou formas tenham o mesmo tamanho usando ferramentas de imagem ou forma
Uma maneira de melhorar o tamanho da imagem no PowerPoint é usar o Ferramentas de imagem ou Ferramentas de Forma aba.
Para usar as Ferramentas de Imagem ou Forma para redimensionar imagens ou formas no PowerPoint:
- Insira imagens ou formas em seus slides se ainda não estiverem inseridas.
- Segure o Ctrl e selecione cada imagem que deseja redimensionar.
- Clique com o botão direito e selecione Formatar imagem ou Formatar Forma.
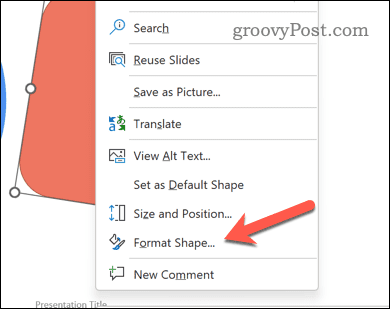
- Clique no Tamanho e Propriedades botão no Opções de forma seção.
- No Tamanho seção, digite o Altura e Largura você deseja para imagens.
- Imprensa Digitar em seu teclado.
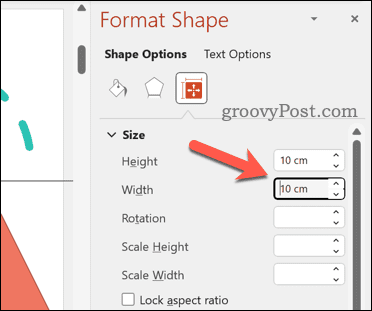
Suas formas ou imagens agora serão redimensionadas para corresponder às especificações de altura e largura definidas. Certifique-se de verificar novamente o tamanho de cada uma das suas imagens para garantir que não haja problemas.
Como fazer todas as imagens ou formas do mesmo tamanho usando a ferramenta Crop
Outra maneira de redimensionar suas imagens é usar o cortar ferramenta. Você pode preferir fazer isso para ajudá-lo a remover partes de suas imagens que não são necessárias.
No entanto, você também pode usar a ferramenta de recorte para ajudá-lo a redimensionar algumas de suas imagens para que correspondam ao tamanho umas das outras. Por exemplo, se uma imagem for maior que outra, você pode recortar partes da imagem maior para corresponder ao tamanho da pequena e repetir o processo para outras imagens.
Para usar a ferramenta de recorte em imagens no PowerPoint:
- Insira suas imagens em seus slides.
- Observe as dimensões de uma imagem - este é o tamanho da imagem que você deseja corresponder.
- A seguir, segure o Ctrl e selecione cada imagem que deseja redimensionar. No entanto, você pode achar mais fácil fazer uma imagem de cada vez.
- Clique com o botão direito e selecione Formatar imagem ou Formatar imagem.
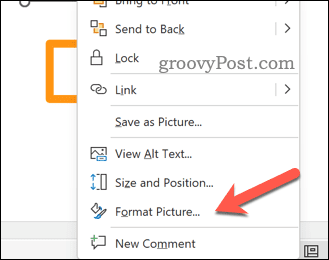
- Clique no Foto botão.
- No Cortar seção, defina o posição de corte valores para aplicar as alterações às suas imagens e salvar sua apresentação.
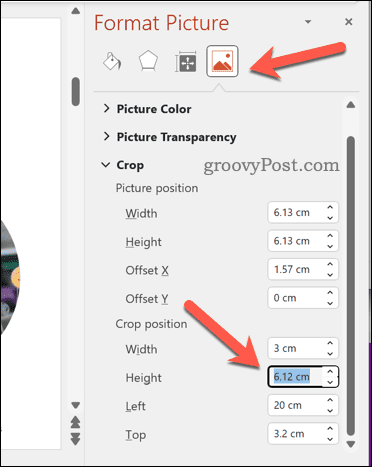
- Imprensa Digitar para aplicar as alterações.
Como fazer com que todas as imagens ou formas tenham o mesmo tamanho redimensionando manualmente as imagens usando alças de redimensionamento
Embora seja menos preciso, você pode preferir usar o redimensionar alças em torno de uma imagem (ou imagens) para ajudá-lo a redimensioná-las para corresponder.
Se você fizer isso com várias imagens selecionadas, as imagens serão redimensionadas como uma, permitindo que você obtenha uma correspondência idêntica ou aproximada no tamanho. No entanto, você pode achar que é mais fácil fazer isso de cada vez.
Para redimensionar imagens manualmente no PowerPoint:
- Insira suas imagens em seus slides ou selecione-as se já estiverem inseridas.
- Escolha uma imagem como referência e observe suas dimensões.
- Segurar Ctrl e selecione cada imagem que deseja redimensionar.
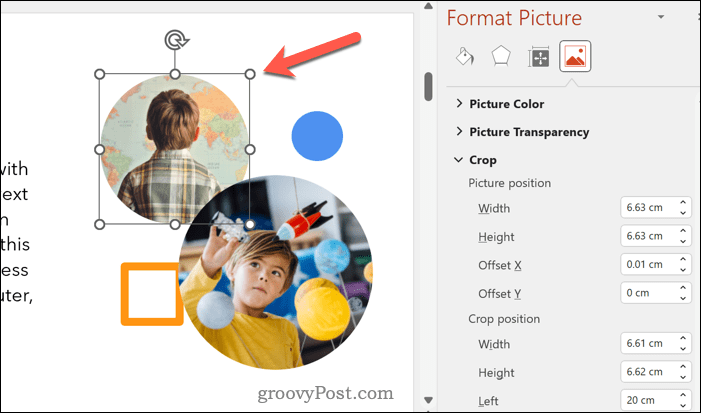
- Arraste uma das alças de redimensionamento de canto em uma imagem até que corresponda às dimensões da imagem de referência.
- Repita para as outras imagens em seus slides.
- Quando estiver satisfeito com as alterações, salve sua apresentação.
Dicas e solução de problemas
Tornar todas as imagens do mesmo tamanho no PowerPoint pode ajudá-lo a criar slides mais uniformes e atraentes. No entanto, ele também apresenta algumas desvantagens e limitações das quais você deve estar ciente:
- Redimensionar imagens pode afetar sua qualidade e resolução. Para evitar esse problema, tente usar imagens de alta qualidade ou compactá-las antes de inseri-las. Como alternativa, use gráficos vetoriais (como arquivos SVG) que você pode redimensionar sem perder a qualidade.
- Redimensionar imagens pode alterar sua proporção (a relação entre largura e altura). Para evitar esse problema, tente usar a ferramenta de recorte ou a opção de bloqueio de proporção ao redimensionar.
- Também pode afetar a posição e o alinhamento das imagens nos slides. Tente usar as opções de alinhamento ou distribuição após o redimensionamento para evitar esse problema.
Editando sua apresentação do PowerPoint
Tornar todas as imagens do mesmo tamanho em sua apresentação do PowerPoint é uma maneira possível de melhorar a aparência em diferentes slides. Você deve certificar-se de testar todas as alterações antes de salvar seu arquivo - se não parecer bom, reverta a alteração.
Ajudaria se você também considerasse outras mudanças, como garantindo que seus slides do PowerPoint tenham o tamanho certo. Também é uma boa ideia pensar em como os outros itens da sua apresentação aparecem. Por exemplo, você pode considere alinhar objetos em sua apresentação do PowerPoint para melhorar a consistência.
O texto é difícil de ler? Você pode sempre atualize as opções de fonte em toda a sua apresentação do PowerPoint próximo.
Como encontrar a chave de produto do Windows 11
Se você precisar transferir sua chave de produto do Windows 11 ou apenas precisar fazer uma instalação limpa do sistema operacional,...
