Como instalar um gerenciador de pacotes no Windows 11
Windows 11 Herói / / May 03, 2023

Última atualização em

Se você deseja instalar um novo software rapidamente no Windows 11, tente usar o Windows Package Manager (ou winget). Este guia explica como.
Se você for um usuário do Windows que deseja instalar e gerenciar seu software com mais eficiência, talvez esteja interessado em usar um gerenciador de pacotes.
Um gerenciador de pacotes é uma ferramenta que permite instalar, atualizar e remover software de um repositório central com comandos simples. Gerenciadores de pacotes são comuns em sistemas Linux, mas o Windows também tem sua própria opção: o Gerenciador de Pacotes do Windows (ou asas abreviado).
Mostraremos como instalar e usar o Windows Package Manager no Windows 11 abaixo.
O que é o Gerenciador de Pacotes do Windows?
O Gerenciador de Pacotes do Windows é um utilitário de linha de comando que a Microsoft lançou em 2020 como um projeto de código aberto. Ele permite pesquisar, instalar, atualizar e desinstalar software de um grande catálogo de aplicativos hospedados no GitHub ou em outras fontes. Você pode usá-lo com o Windows Terminal ou o prompt de comando mais antigo. Ele também suporta a instalação de aplicativos GUI e CLI.
O Windows Package Manager usa arquivos de manifesto descritivos (manifestos YAML) para descrever o pacotes de software e seus metadados, como nome, versão, licença, dependências e instalação opções. Esses manifestos são armazenados em um repositório central no GitHub, para o qual qualquer pessoa pode contribuir. Você também pode criar seus próprios manifestos para software personalizado ou privado.
O Gerenciador de Pacotes do Windows tem várias vantagens sobre a forma tradicional de instalação de software no Windows. Por exemplo, você pode:
- Instalar software com um único comando sem baixar arquivos de configuração ou passar por assistentes de instalação.
- Atualize vários pacotes de software simultaneamente sem visitar cada site ou abrir cada aplicativo.
- Remova o software completamente sem deixar rastros ou entradas de registro.
- Automatize a instalação e configuração de software com scripts ou arquivos de configuração.
- Descubra um software novo e útil de uma lista selecionada de aplicativos.
Se você quiser experimentar, siga as etapas abaixo para instalá-lo em seu PC.
Como instalar o Gerenciador de Pacotes do Windows no Windows 11
A maneira mais fácil de instalar o Windows Package Manager no Windows 11 é por meio da Microsoft Store.
Para instalar o Windows Package Manager no Windows 11:
- Abra o Microsoft Store aplicativo através do menu Iniciar.
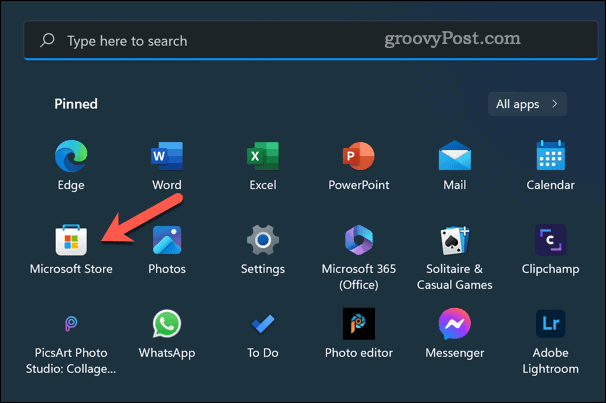
- Procurar Instalador de aplicativos e selecione-o.
- Clique no Pegar botão para baixar e instalar o aplicativo App Installer. Se esta não for uma opção, pode já estar instalada no seu PC.
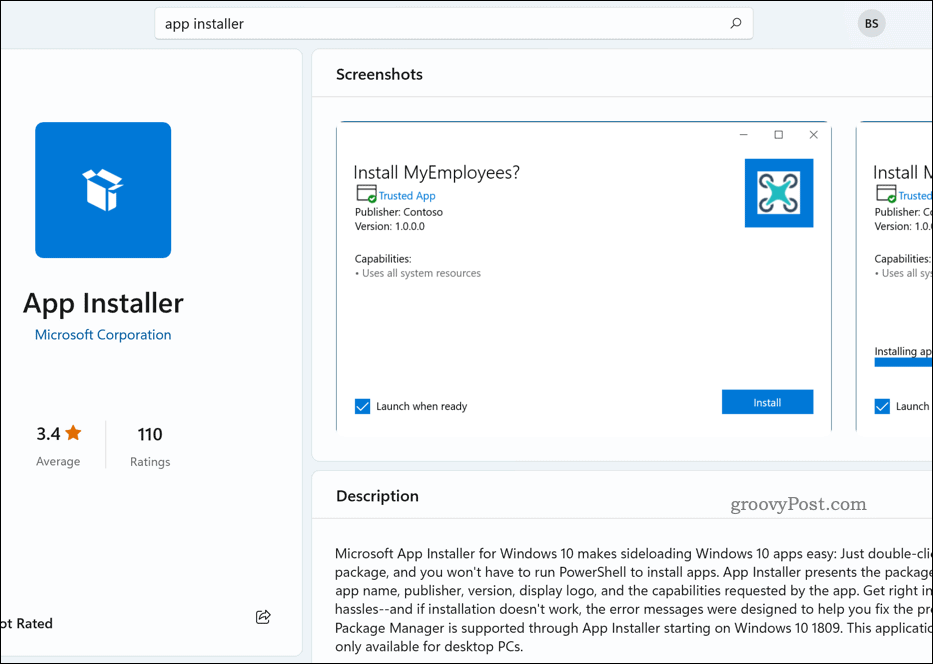
O aplicativo App Installer, já instalado na Microsoft Store
Depois de instalado, você pode executar o Gerenciador de Pacotes do Windows por meio do Terminal do Windows ou do Prompt de Comando.
Alternativamente, baixe e instale o Gerenciador de Pacotes do Windows manualmente do GitHub. Este não é o método recomendado, mas se você preferir fazer isso, vá para o página de lançamentos, baixe o mais recente .msixbundle arquivo e execute o arquivo.
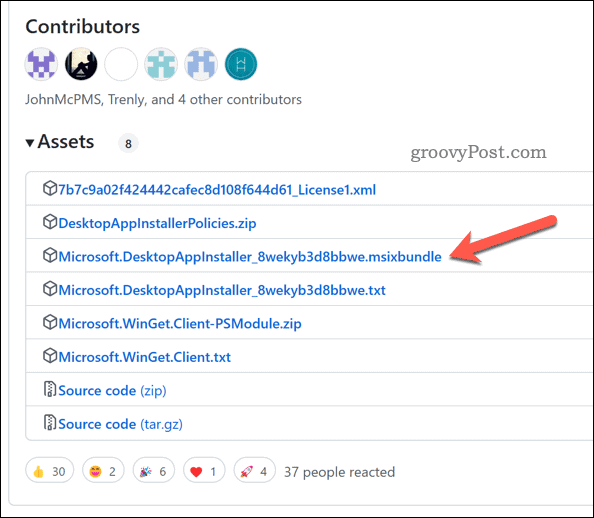
Como usar o Gerenciador de Pacotes do Windows no Windows 11
Para usar o Windows Package Manager no Windows 11, você precisa abrir uma nova janela do Terminal como administrador. Você pode fazer isso clicando com o botão direito do mouse no botão Iniciar e selecionando Terminal do Windows (Administrador).
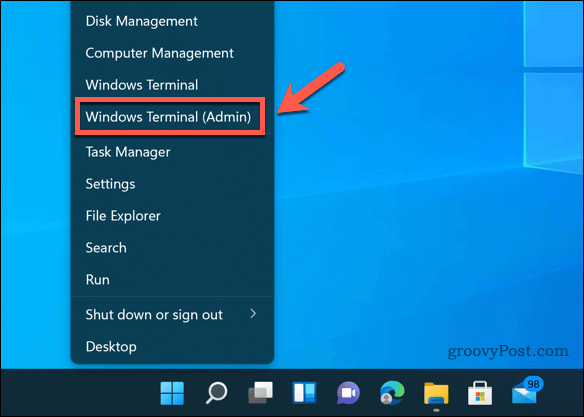
Para verificar se o Windows Package Manager funciona corretamente, tipo:winget –info e pressione Digitar. Você deve ver algumas informações sobre a versão do aplicativo, configurações, informações de registro e muito mais.
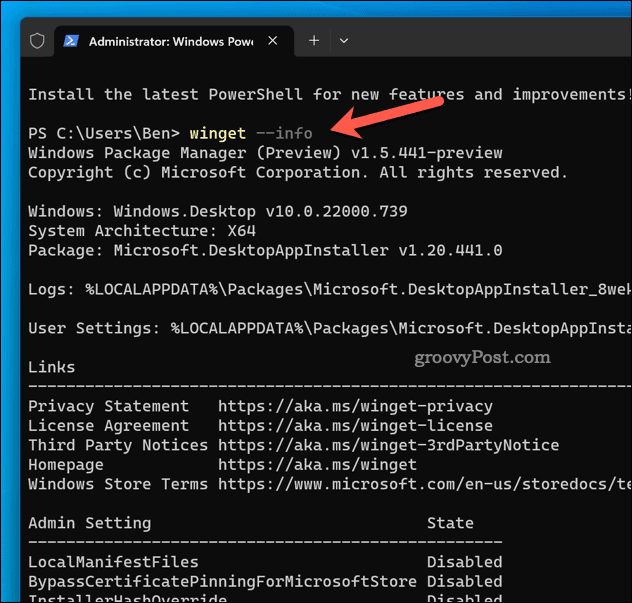
Para ver quais comandos estão disponíveis, tipo:winget -ajuda e pressione Digitar. Você deve ver uma lista de comandos e opções que você pode usar com o winget. Alguns dos comandos mais comuns são:
- pesquisa de asas – Este comando permite pesquisar pacotes de software por nome, tag, descrição, etc. Por exemplo, busca do winget firefox mostrará todos os pacotes relacionados ao Firefox.
- show de asas – Este comando permite ver mais detalhes sobre um pacote de software específico por seu nome ou ID. Por exemplo, winget show firefox mostrará informações como versão, editora, licença, página inicial, etc.
- instalação do winget – Este comando permite instalar um pacote de software por seu nome ou ID. Por exemplo, winget instalar firefox irá baixar e instalar o Firefox em seu PC.
- atualização de asas – Este comando permite atualizar um ou mais pacotes de software para suas versões mais recentes. Por exemplo, atualização do winget firefox atualizará o Firefox se uma versão mais recente estiver disponível.
- winget desinstalar – Este comando permite remover um pacote de software por seu nome ou ID. Por exemplo, winget desinstalar o firefox irá desinstalar o Firefox do seu PC.
Com esses comandos, você também pode usar várias opções e parâmetros para personalizar suas ações. Por exemplo, você pode usar -e ou -exato para corresponder apenas nomes exatos, -s ou -fonte para especificar uma fonte diferente do GitHub, ou -m para usar um arquivo de manifesto local, etc.
Para ver a lista completa de opções e parâmetros, tipo:asas
Como gerenciar fontes e configurações para o Gerenciador de pacotes do Windows
Por padrão, o Gerenciador de Pacotes do Windows usa o Repositório da comunidade Microsoft no GitHub como sua principal fonte de pacotes de software. No entanto, você pode adicionar, remover ou atualizar outras fontes de repositório.
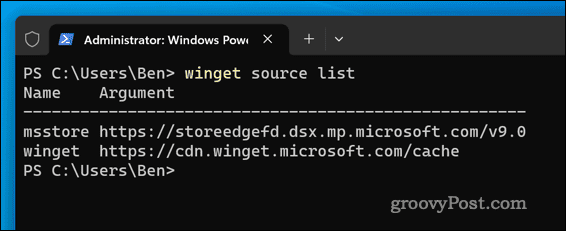
Para gerenciar fontes para o Windows Package Manager, você pode usar o fonte alada comando com vários subcomandos e opções. Por exemplo, você pode usar:
- lista de fontes winget – Este comando mostra todas as fontes atualmente disponíveis e seus status.
- fonte winget adicionar – Este comando permite adicionar uma nova fonte por seu nome e URL.
Você também pode usar os seguintes comandos para atualizar e remover fontes:
- fonte winget remover – Este comando permite remover uma fonte por seu nome.
- atualização de fonte winget – Este comando permite atualizar uma ou mais fontes para suas versões mais recentes.
Você também pode gerenciar as configurações do Windows Package Manager editando o settings.json arquivo em sua pasta AppData. Para abrir este arquivo, tipo:configurações de asas e pressione Digitar.
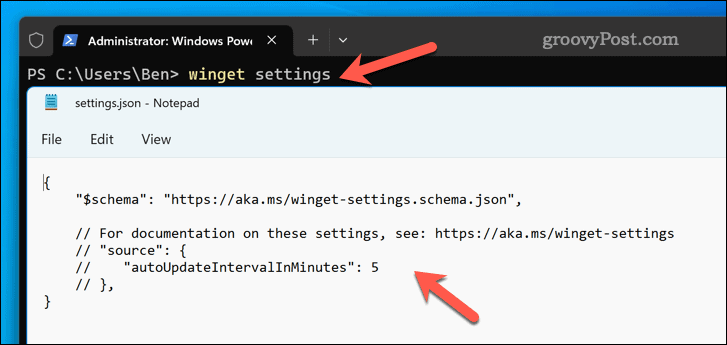
Este arquivo permite configurar várias opções, como telemetria, barra de progresso, configurações de atualização automática e muito mais.
Gerenciando seus aplicativos no Windows 11
O Gerenciador de Pacotes do Windows é uma ferramenta poderosa e conveniente que pode ajudá-lo a instalar e gerenciar facilmente o software no Windows 11. Possui um grande catálogo de aplicativos que você pode acessar com comandos simples e oferece suporte a fontes e configurações personalizadas.
Procurando outros tipos de aplicativos que você pode instalar? Você poderia instalar aplicativos Android no Windows 11 usando o emulador integrado do Android.
Se houver algum aplicativo que você prefira remover, você sempre pode desinstale-os do seu PC com Windows 11. Esta é uma boa ideia se você quiser liberar algum espaço em disco.



