Como aumentar o relógio no Windows 11
Windows 11 Herói / / May 04, 2023

Última atualização em

Está difícil ler o relógio no Windows 11? Você pode aumentá-lo usando as etapas descritas neste guia.
À medida que os tamanhos dos monitores e as resoluções de tela ficam maiores e melhores, o mesmo nem sempre pode ser dito para os itens em sua tela. Você pode achar difícil ver determinados itens em seu PC com Windows 11, como o relógio no canto inferior direito.
Se você estiver com problemas para ler o relógio na barra de tarefas do Windows 11, precisará tentar algumas soluções para aumentá-lo. Descrevemos algumas das melhores opções para você abaixo.
Por que você pode querer aumentar o relógio no Windows 11
O relógio na barra de tarefas é um dos recursos mais usados do Windows. Ele ajuda você a controlar o tempo, definir alarmes, cronômetros e lembretes e acessar outras configurações.
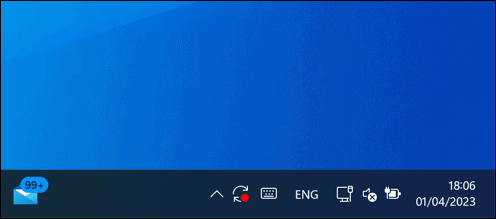
No entanto, como outros elementos do sistema no Windows 11, o relógio recebeu alterações sutis. Uma mudança na fonte e no tamanho dificultou a leitura para muitos usuários. Você pode achar o relógio muito pequeno e embaçado se tiver um monitor grande, uma tela de alta resolução ou visão ruim.
Você pode preferir um layout ou estilo diferente para o relógio que se adapte às suas preferências pessoais. Você pode fazer alterações no relógio usando as etapas abaixo.
Como ajustar o tamanho do relógio no Windows 11
Infelizmente, o Windows 11 não oferece uma forma nativa de redimensionar o relógio na barra de tarefas. Nenhuma opção no aplicativo Configurações ou no Editor do Registro pode fazer isso. A Microsoft pode melhorar a barra de tarefas em atualizações futuras, mas você precisa contar com outros métodos por enquanto.
Uma maneira possível de aumentar o relógio no Windows 11 é aumentar a porcentagem de dimensionamento de DPI de sua exibição. Isso fará com que tudo pareça maior na tela, incluindo o relógio. No entanto, isso também pode afetar a qualidade e a clareza de outros elementos, por isso é melhor fazer pequenos incrementos e ver como fica.
Para alterar a porcentagem de dimensionamento de DPI no Windows 11, siga estas etapas:
- Clique com o botão direito do mouse no menu Iniciar e selecione Configurações.
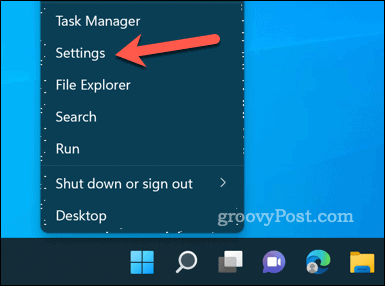
- Em Configurações, Vá para Sistema > Mostrar. Você também pode acessar essa configuração clicando com o botão direito do mouse em qualquer espaço vazio da área de trabalho e selecionando Configurações do visor.
- Sob Escala e layout à direita, altere o Escala valor usando o menu suspenso.
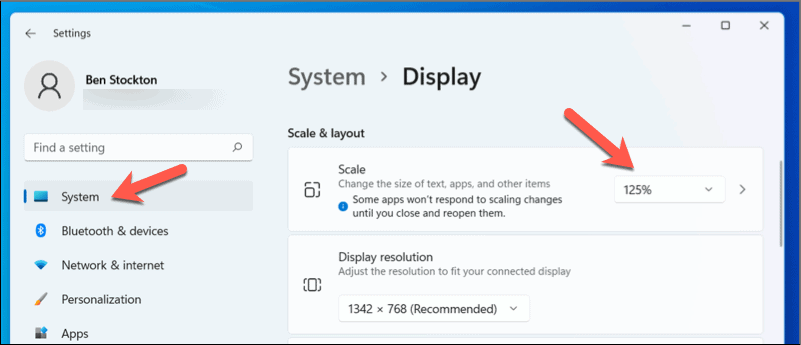
Depois de fazer a alteração, o dimensionamento do texto aumentará em todos os seus aplicativos e outros itens da interface do usuário do Windows, incluindo o relógio. No entanto, pode ser necessário reiniciar certos aplicativos ou reiniciar o PC para que as alterações entrem em vigor.
Como usar o aplicativo Relógio no Windows 11
Embora esta não seja necessariamente uma maneira de aumentar o relógio no canto inferior direito, você pode usar o pré-instalado aplicativo de relógio como uma alternativa para dar acesso a um mostrador de relógio maior.
O aplicativo Relógio foi atualizado com um novo design e recursos que o tornam mais útil para os usuários. O aplicativo Relógio permite definir cronômetros, configurar alarmes, usar um cronômetro e visualizar diferentes relógios em todo o mundo. Você também pode usar um novo recurso chamado Sessões de foco que se integra ao Microsoft To Do e ao Spotify para ajudá-lo a se concentrar em tarefas específicas com música e pausas.
Para usar o aplicativo Relógio no Windows 11, siga estas etapas:
- Abra o menu Iniciar e procure por Relógio, em seguida, selecione o Melhor partida resultado para abrir o aplicativo.
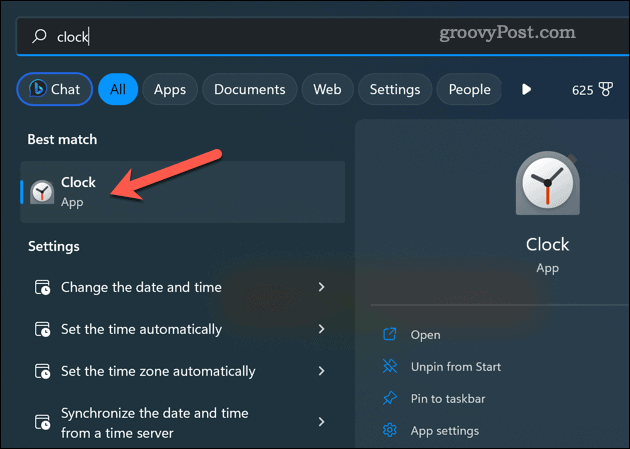
- No Relógio aplicativo, selecione qualquer uma das guias à esquerda para acessar diferentes recursos, como Cronômetro, Alarme, Cronômetro, Relógio mundial, ou Sessões de foco.
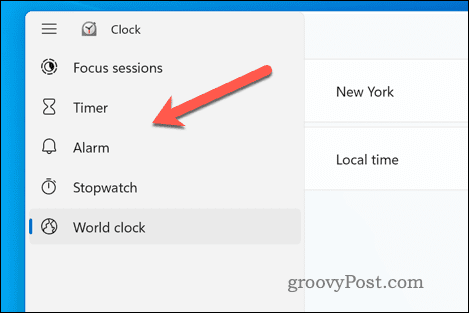
- Você pode personalizar várias configurações e opções para cada recurso clicando nos botões ou ícones na tela.
- Para fixar qualquer recurso na barra de tarefas ou no menu Iniciar para acesso rápido, clique com o botão direito do mouse e selecione Fixar para iniciar.
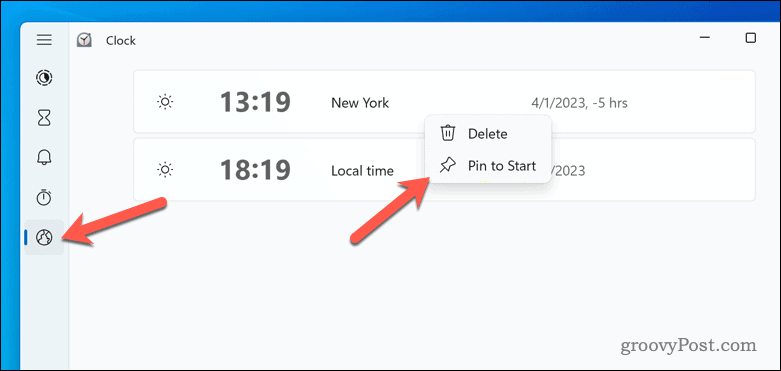
Você também pode redimensionar ou reposicionar qualquer recurso arrastando sua janela pela área de trabalho.
Como usar o ElevenClock para aumentar o relógio no Windows 11
Onze Relógio é um aplicativo de terceiros que adiciona um relógio a todos os outros monitores aos quais seu PC está conectado. Este aplicativo é útil se você tiver vários monitores e quiser ver a hora em cada um.
Você pode personalizar o relógio com diferentes fontes, cores, formatos, etc. Ao alterar a fonte e a cor usando o ElevenClock, você pode aumentar o relógio no Windows 11 e destacá-lo melhor em todos os seus monitores.
Para usar o ElevenClock, siga estas etapas:
- Baixe e instale ElevenClock da Microsoft Store.
- Abra o ElevenClock no menu Iniciar ou no ícone da bandeja do sistema.
- Clique com o botão direito do mouse no ícone do relógio na bandeja do sistema e selecione Configurações do ElevenClock para abrir a janela de configurações.
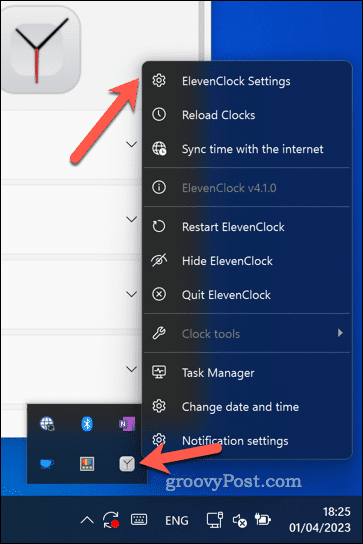
- Você pode personalizar vários aspectos do relógio, como formato de hora, Fonte, cor, alinhamento, etc Você pode habilitar ou desabilitar recursos adicionais como mostrar botão da área de trabalho, sincronizar hora com internet, e mais.
- Para aumentar o relógio, selecione Aparência do Relógio. Você pode aumentar a fonte do relógio e aplicar outras medidas de formatação, como uma cor de fonte personalizada, ativando as caixas de seleção.
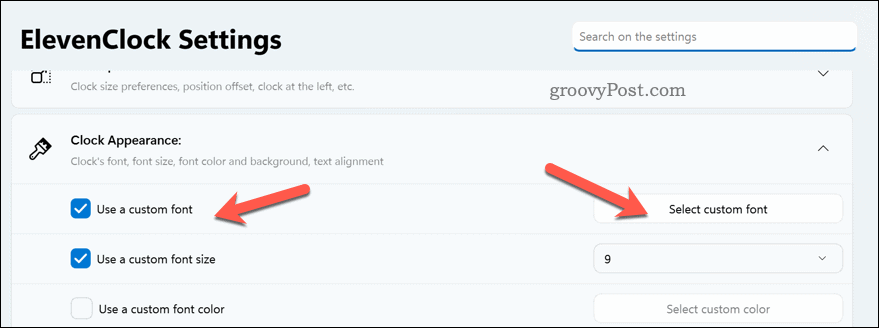
- Quaisquer alterações feitas são aplicadas imediatamente.
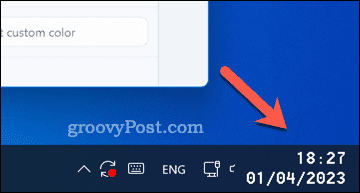
Melhorando o relógio do Windows 11
Graças às etapas acima, você pode aumentar rapidamente o relógio no Windows 11 usando ferramentas integradas e aplicativos de terceiros. Até que o Windows 11 ofereça mais métodos de personalização, você pode achar mais fácil usar aplicativos como o ElevenClock para melhorar o relógio na tela de acordo com suas necessidades.
Quer personalizar ainda mais o relógio? Você pode adicione segundos ao relógio do Windows 11 através do aplicativo Configurações do Windows. Você também pode alterar suas configurações de data e hora se estiver em movimento, ou, se preferir, pode até adicionar relógios extras para monitorar o tempo em diferentes fusos horários.
Como encontrar a chave de produto do Windows 11
Se você precisar transferir sua chave de produto do Windows 11 ou apenas precisar fazer uma instalação limpa do sistema operacional,...


