Como limitar o uso da CPU do aplicativo no Windows 11
Microsoft Windows 11 Herói / / May 07, 2023

Última atualização em

Se o seu PC estiver lento, pode ser um problema com o alto uso da CPU. Saiba como limitar o uso da CPU do aplicativo no Windows 11 para obter melhor desempenho neste guia.
Se o seu computador estiver lento, exibindo erros BSOD, ou superaquecimento, você pode verificar e limitar os aplicativos usando muitos ciclos de CPU. Limitar o uso da CPU do aplicativo no Windows 11 pode ajudar a evitar problemas com um processador sobrecarregado.
Talvez você não consiga restringir a configuração exata do aplicativo que causa alto uso da CPU, mas há coisas que você pode fazer para identificar o aplicativo problemático e colocar um limite nele.
Neste guia, mostraremos as etapas a serem seguidas para aliviar o estresse do processador, alterando o aplicativo e as configurações de energia.
Limitando o uso da CPU do aplicativo no Windows 11
Quando seu PC está mais lento do que deveria, há várias coisas que você pode fazer para torná-lo mais rápido. Por exemplo, você pode fazer
Em relação ao uso do aplicativo, você pode desativar aplicativos em segundo plano para melhorar o desempenho do sistema. Você também pode limitar a quantidade de CPU uso por aplicativos através das configurações do sistema. Além de ajudar o PC a rodar mais rápido, algumas opções podem evitar problemas de superaquecimento.
Observação: Se você ainda não está no Windows 11, não se preocupe; essas opções também funcionam para aplicativos do Windows 10.
Encontrar aplicativos de alto uso da CPU
Uma das primeiras etapas é encontrar aplicativos com alto uso de CPU. Se você precisar recuperar o desempenho do sistema rapidamente, poderá encerrar o processo diretamente no gerenciador de tarefas.
Para identificar aplicativos com alto uso de CPU:
- Clique com o botão direito do mouse no Começar botão e selecione Gerenciador de Tarefas do menu.
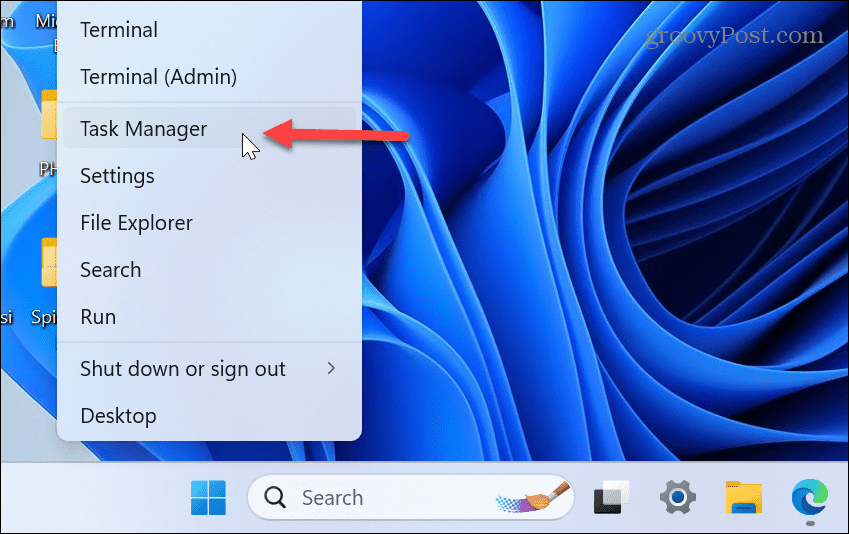
- Selecione os Processos guia à esquerda e clique no botão CPU cabeçalho da coluna para classificar aplicativos por uso.
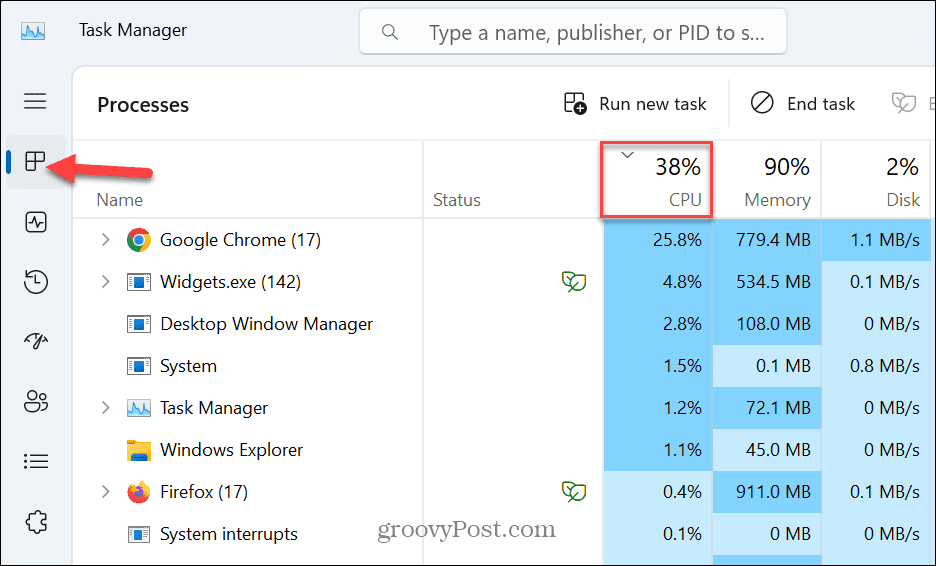
- Você pode descobrir um aplicativo que está usando uma quantidade absurda de CPU e deixa seu PC lento. Então, clique com o botão direito do mouse no aplicativo e selecione Finalizar tarefa.
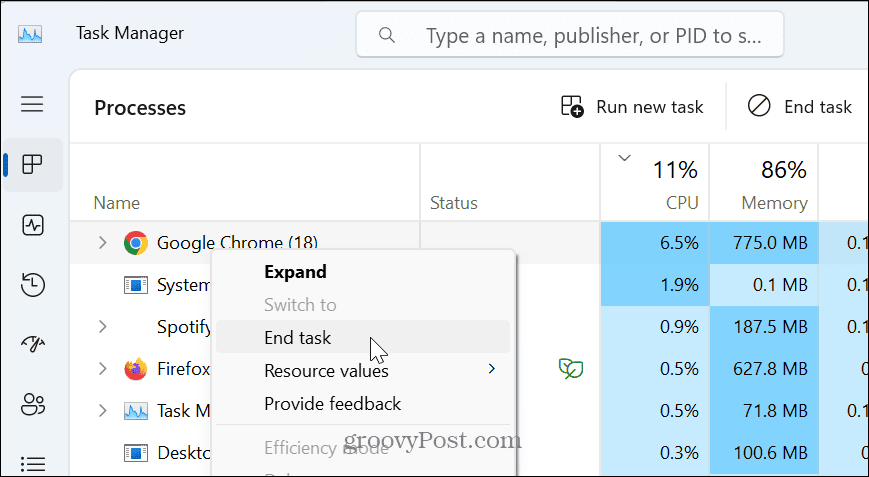
Alterar prioridade do processo do aplicativo
Se você não deseja encerrar um processo, pode limitar o uso da CPU de um aplicativo alterando a prioridade do processo. Isso pode ser feito rapidamente usando o gerenciador de tarefas.
Para alterar a prioridade do processo de um aplicativo:
- Abrir Gerenciador de tarefas.
- Selecione os Detalhes guia à esquerda.
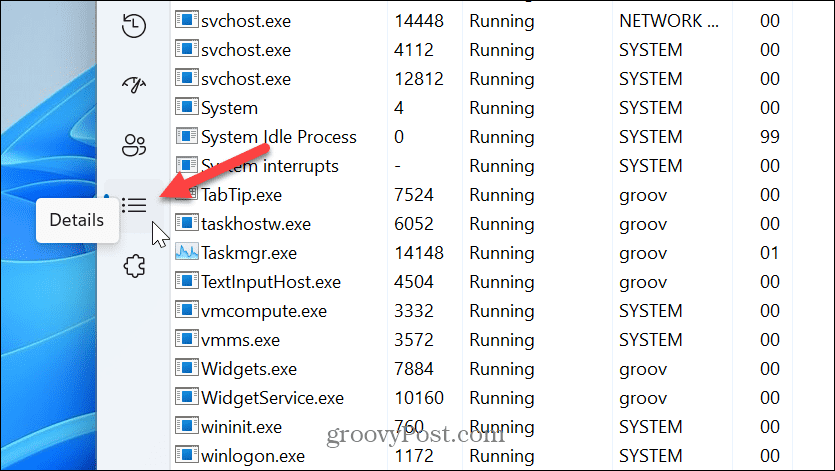
- Clique com o botão direito do mouse no aplicativo que deseja desacelerar, selecione Definir prioridade, e defini-lo para o Abaixo do normal ou Baixo opção do menu.
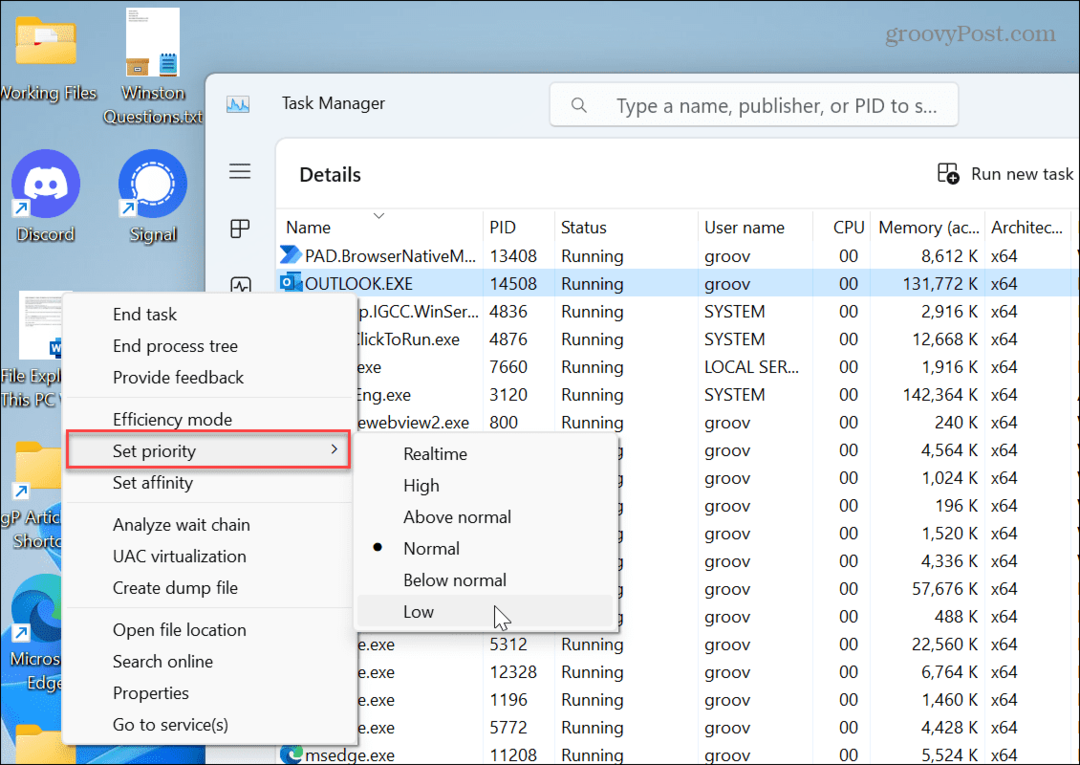
- Clique no Alterar prioridade botão quando a mensagem de verificação aparecer.
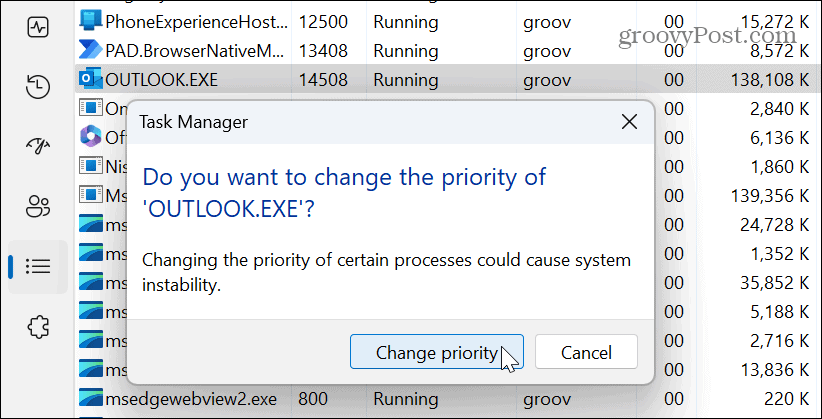
Se o aplicativo definido para uma prioridade mais baixa for muito lento em uma sessão futura, você sempre poderá redefini-lo para Acima do normal, que é o padrão. Além disso, você não pode alterar a prioridade dos processos fundamentais do sistema.
Alterar estado de energia do processador
Também vale a pena mencionar que, se você estiver tendo problemas com a CPU sobrecarregada ou superaquecida, poderá ajustar seu estado de energia máxima. Isso colocará menos estresse na CPU e evitará o superaquecimento. Isso também é benéfico se você estiver monitorando a temperatura da CPU.
Para definir o estado de energia do processador:
- aperte o tecla do Windows, tipo opções de energia, e selecione o Editar plano de energia opção.
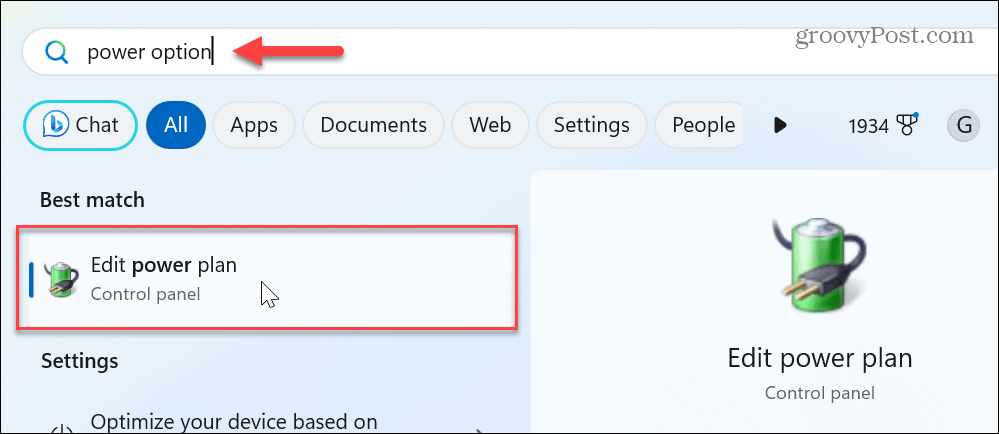
- Clique no Alterar configurações avançadas de energia link.
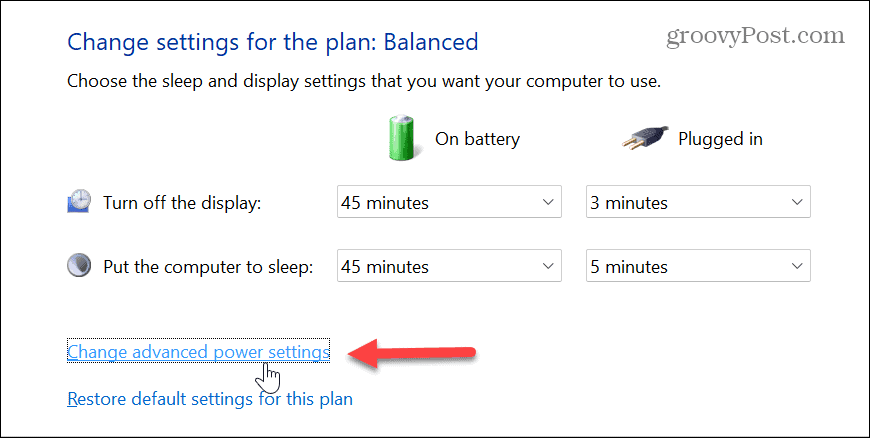
- Expandir o Gerenciamento de energia do processador cardápio.
- As configurações padrão devem ser 100 por cento. Altere os valores para algo entre 80-90 por cento para Bateria e conectado.
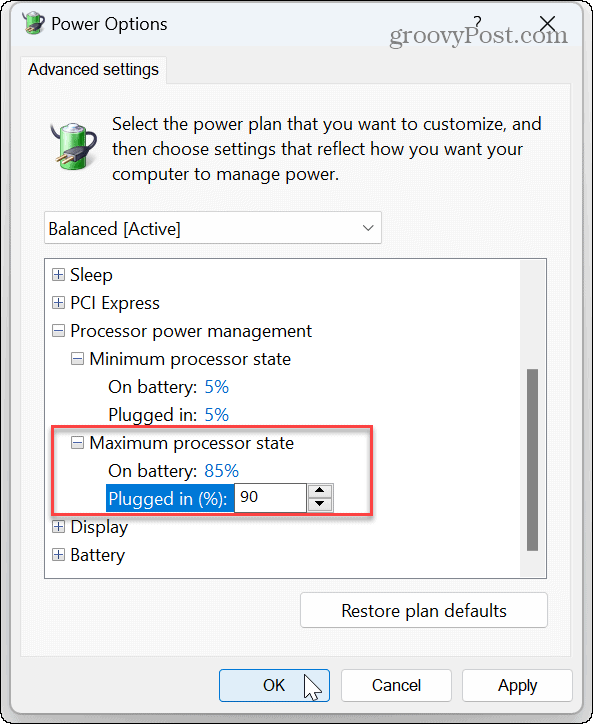
- Clique Aplicar e OK para salvar as alterações.
Observe que isso substituirá as configurações de energia que você pode ter alterado, como Recomendações de energia, por exemplo. Você sempre pode voltar às opções de energia e alterar os valores de volta se achar que o PC não está funcionando corretamente. Uma maneira fácil de restaurar as configurações de energia é clicando no botão Restaurar padrões do plano botão na parte inferior da janela Opções de energia.
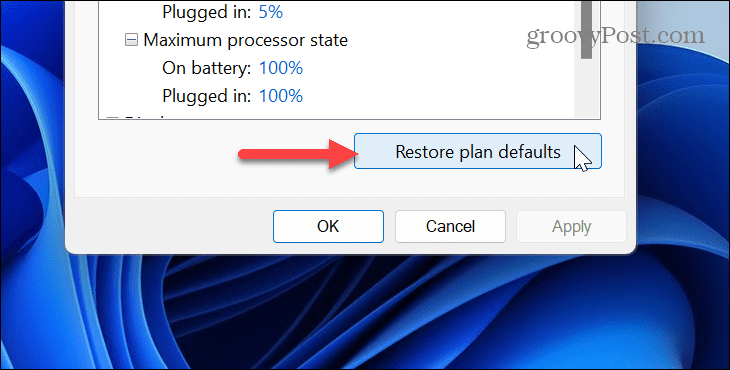
Modificar afinidade do processador
As CPUs modernas incluem vários núcleos; seus aplicativos são executados nos núcleos atribuídos pelo Windows. A seleção de núcleos com os quais os aplicativos funcionam é chamada de afinidade do processador. No entanto, se um aplicativo for problemático, você poderá alterar manualmente a afinidade para que use menos núcleos.
Para definir a afinidade do processador no Windows 11:
- Clique com o botão direito em uma área vazia na barra de tarefas e selecione Gerenciador de tarefas.
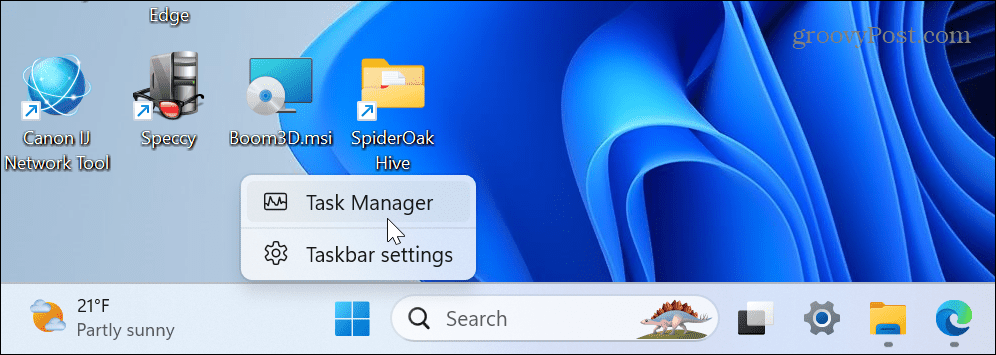
- Selecione os Detalhes guia à esquerda.
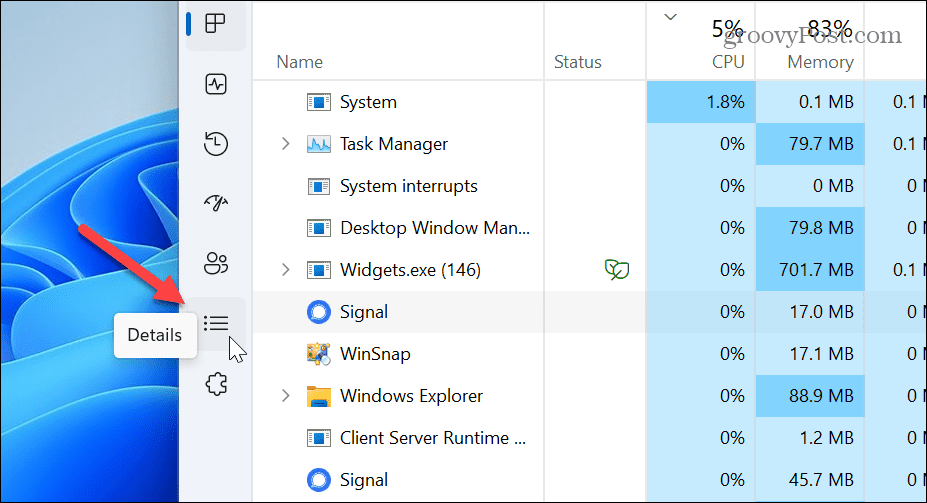
- Clique com o botão direito do mouse no aplicativo que deseja modificar.
- Selecione os Definir afinidade opção do menu.
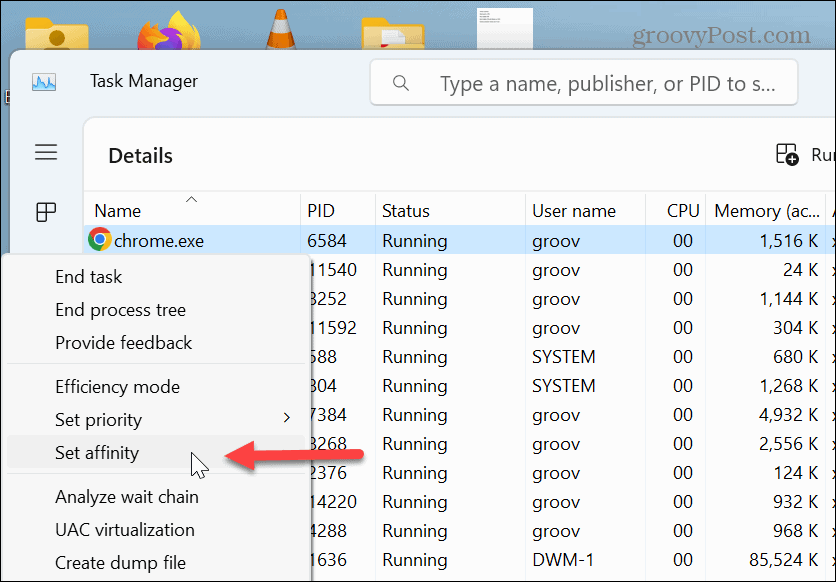
- Reduza o número de núcleos de CPU que o aplicativo ou processo pode usar e clique OK.
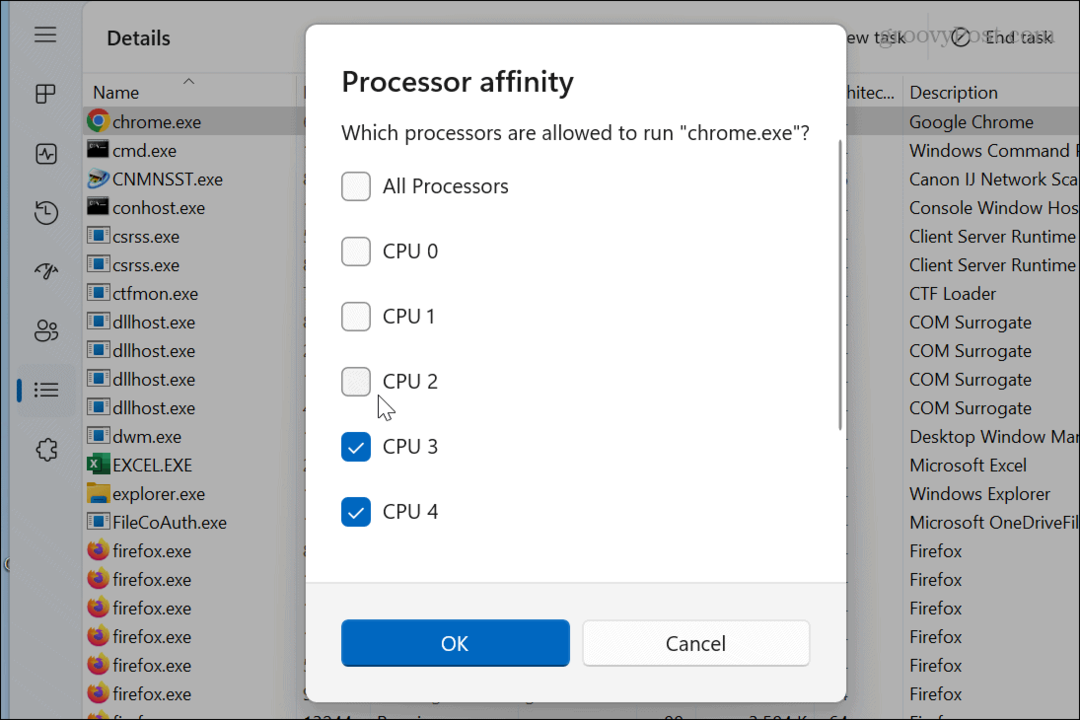
Como alterar a prioridade do processo, você não pode alterar a afinidade do processador para processos essenciais do sistema - apenas aplicativos de alto uso.
Gerenciando aplicativos no Windows 11
Se você estiver enfrentando problemas em que aplicativos específicos usam muitos ciclos de CPU, limite o uso da CPU do aplicativo no Windows 11 usando as opções acima para obter o melhor desempenho do sistema. Usar essas etapas também pode aliviar problemas com um processador superaquecido.
Além da CPU, existem outros problemas que você pode encontrar com o Windows 11. Por exemplo, sua placa gráfica pode estar sobrecarregada e você precisará corrigir alto uso de GPU. Para ajudar a evitar problemas com o GPU, aprender como monitorar o desempenho da GPU no Windows.
Além disso, você vai querer monitorar o seu sistema RAM no Windows 11 e familiarize-se com outros especificações de hardware e sistema. E se você raramente reinicia ou desliga o computador, talvez queira consultar o Tempo de atividade do PC com Windows 11.
Como encontrar a chave de produto do Windows 11
Se você precisar transferir sua chave de produto do Windows 11 ou apenas precisar fazer uma instalação limpa do sistema operacional,...


