Como corrigir uma tela embaçada no Windows 11
Microsoft Windows 11 Herói / / May 07, 2023

Última atualização em

Se ícones, texto e outros itens na tela forem difíceis de ver, você é menos produtivo. Saiba como corrigir uma tela embaçada no Windows 11 aqui.
Se você está enfrentando um problema com o seu PC com Windows 11, apresentando uma tela embaçada, isso prejudica a produtividade. Felizmente, existem maneiras de corrigir uma tela embaçada no Windows 11 usando ferramentas e configurações nativas.
Por exemplo, você pode encontrar um aplicativo ou texto específico que está embaçado e difícil de ler. Ou você também pode ter problemas para ver a tela de login e o conteúdo na barra de tarefas.
Seja qual for o seu problema com a experiência do Windows confusa ou embaçada, mostraremos algumas opções para obter uma visão clara da tela.
Onde você veria uma tela embaçada no Windows 11?
Existem diferentes partes na experiência do Windows 11 em que você pode ter problemas para distinguir textos ou objetos. Por exemplo, às vezes você pode iniciar um aplicativo herdado que não está sendo dimensionado diretamente no seu PC. Ou você pode ter problemas para entender a tela de login quando liga o sistema pela primeira vez.
Confira as opções a seguir que permitirão que você corrija um aplicativo confuso ou um texto desfocado para que você possa começar a fazer as coisas.
Use o utilitário de texto ClearType
Se você tiver um problema com texto confuso ou borrado, o utilitário ClearType é o lugar para começar. Este utilitário está disponível no Windows há anos e ainda está disponível no Windows 11.
Para usar o ClearType no Windows 11:
- aperte o tecla do Windows, tipo Tipo claroe selecione o resultado principal.
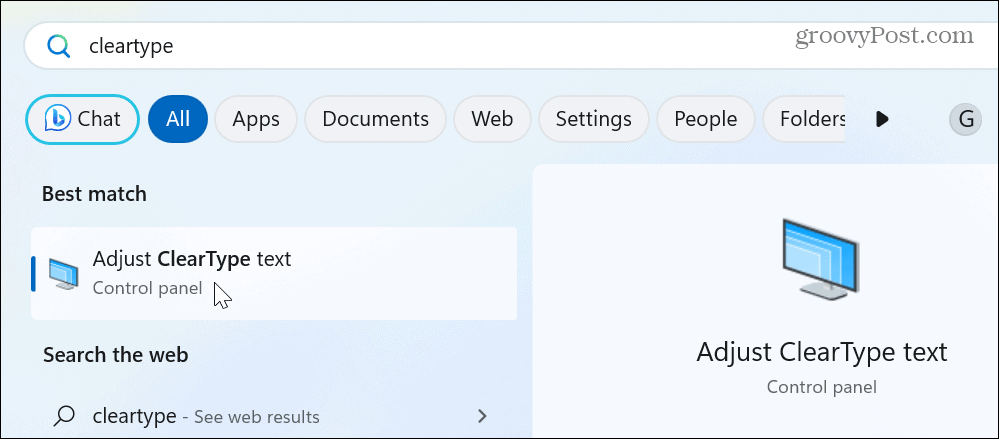
- Quando o utilitário ClearType for iniciado, verifique o Ativar ClearType opção e clique Próximo.
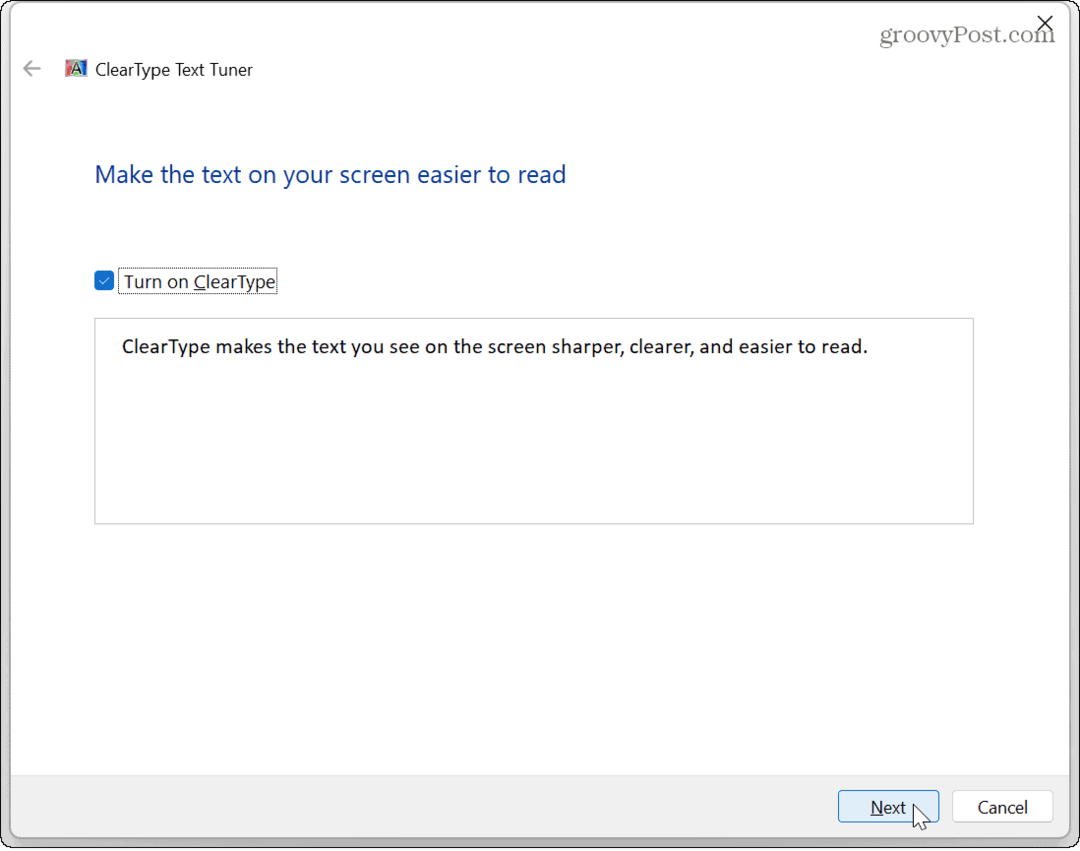
- Percorra as instruções na tela do utilitário, escolhendo o texto que fica melhor para você na tela.
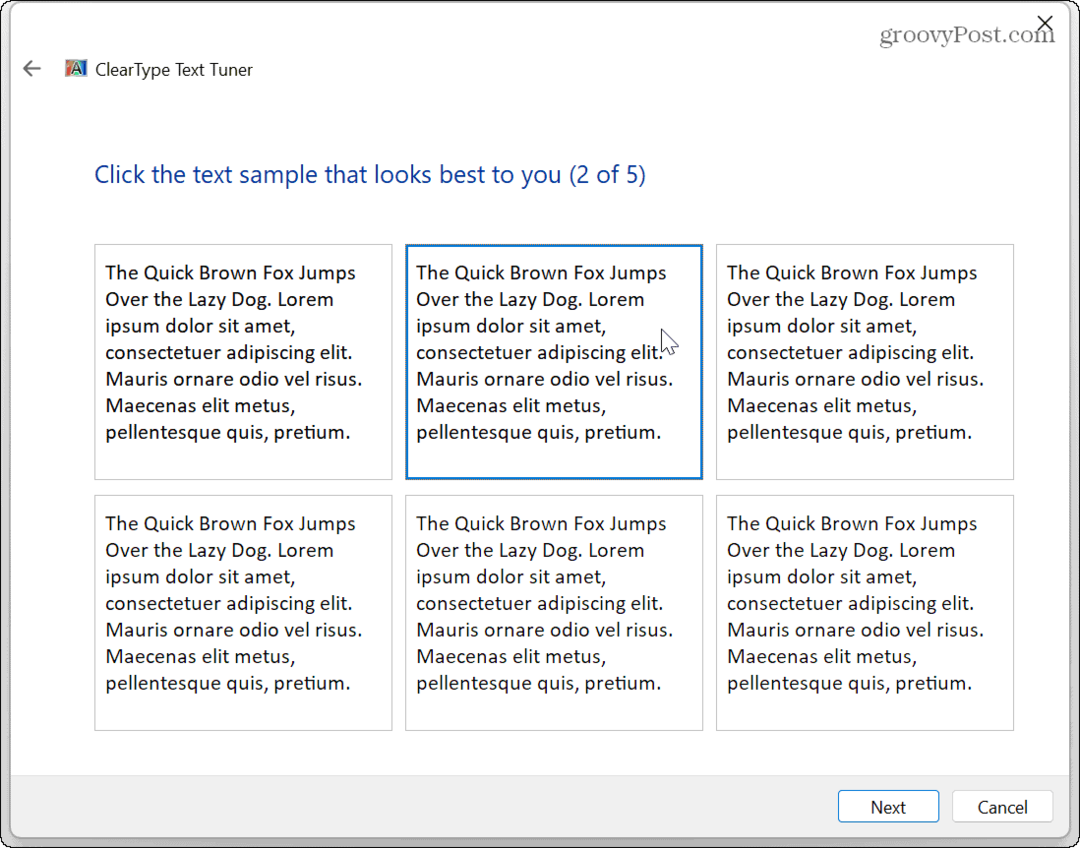
- Após selecionar as melhores opções de texto, clique em Terminar, e você deve ter melhorado a clareza do texto no Windows 11.
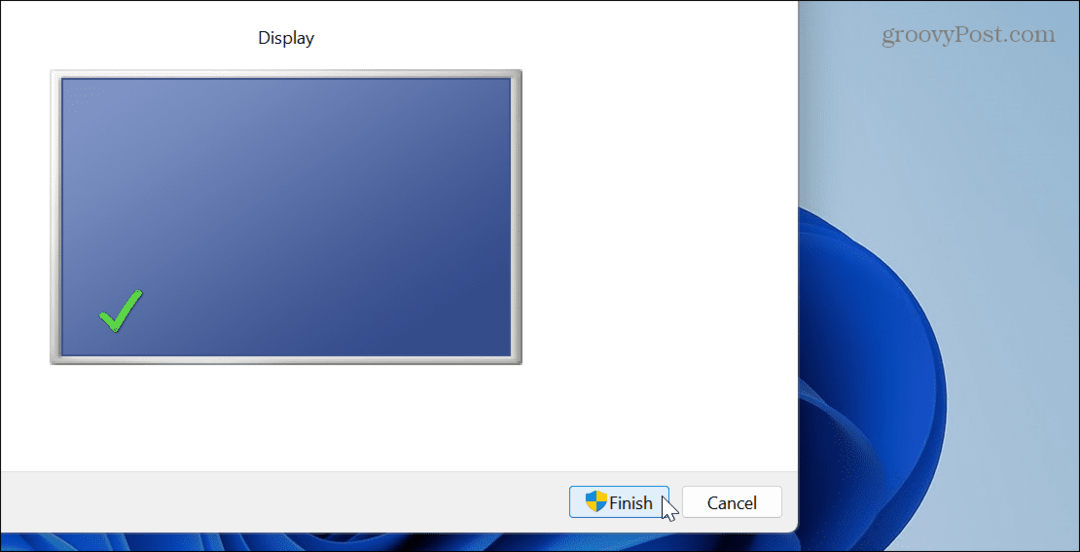
Ajustar a preferência de gráficos do aplicativo no Windows 11
Se você tiver um problema borrado ou confuso com aplicativos específicos em seu sistema, você pode ajustar a preferência gráfica de cada aplicativo para utilizar mais do GPU.
Para personalizar a preferência gráfica:
- Imprensa Tecla do Windows + eu abrir Configurações.
- Selecione Sistema no painel esquerdo e clique no botão Mostrar opção à direita.
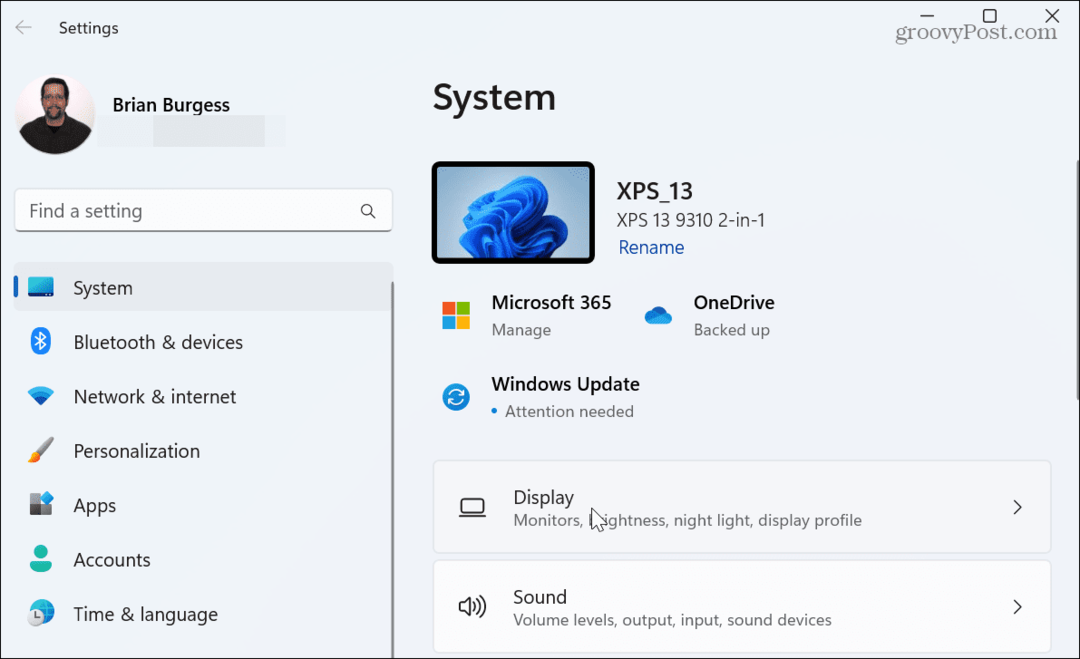
- Role para baixo até o Configurações relacionadas seção e selecione a Gráficos opção.
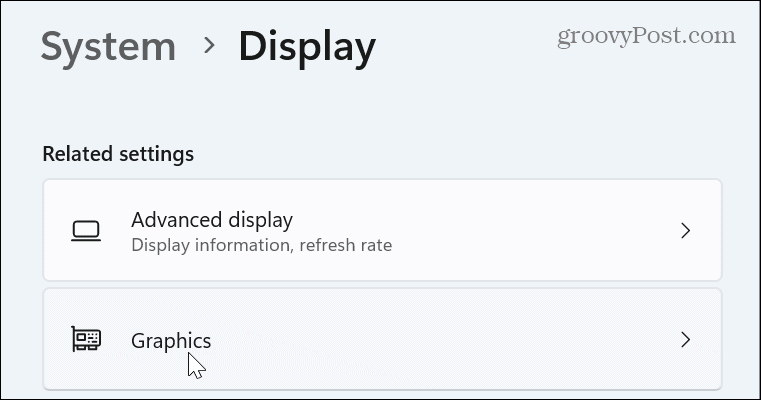
- Selecione o aplicativo embaçado e clique no botão Opções botão.
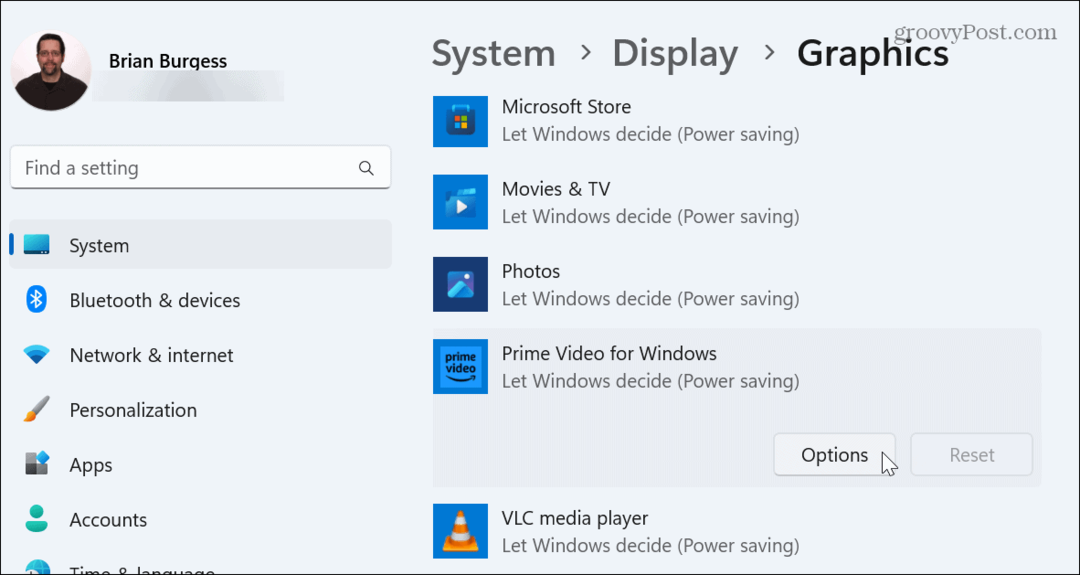
- Selecione os Alta performance opção no menu a seguir e clique em Salvar.
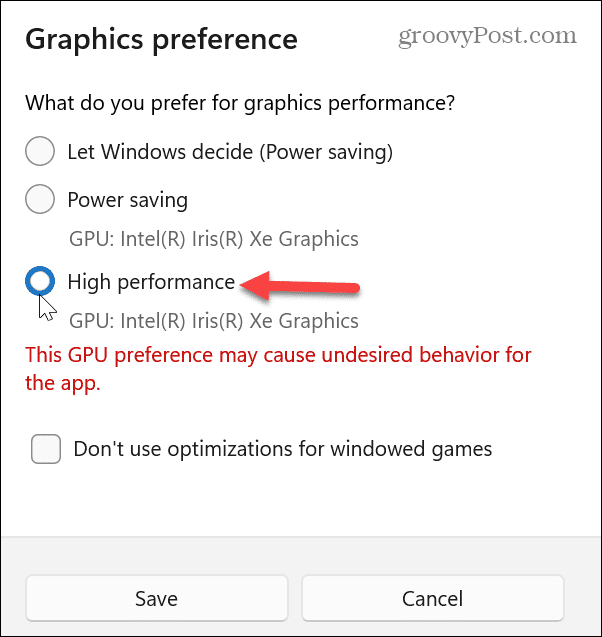
O Windows exibirá uma mensagem sobre possíveis problemas, definindo-o como a opção de alto desempenho. Portanto, se você perceber que o aplicativo trava ou resulta em outros problemas do sistema, pode configurá-lo de volta para o Deixe o Windows decidir (economia de energia) opção.
Definir configurações de desempenho
Configurar as opções de desempenho ajudará você a se livrar de objetos borrados em seu PC com Windows. Observe que essas configurações também estão disponíveis no Windows 10.
Para ajustar as configurações de desempenho no Windows 11:
- aperte o tecla do Windows para abrir o menu Iniciar.
- Tipo configurações avançadas e selecione o Exibir configurações avançadas do sistema
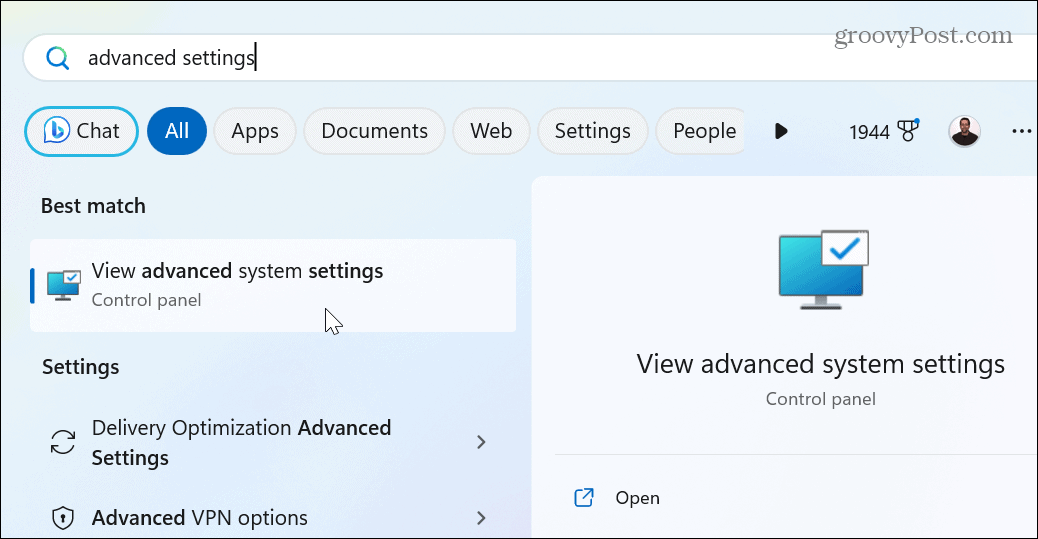
- Na tela Propriedades do sistema, na seção Desempenho, selecione o Configurações botão.
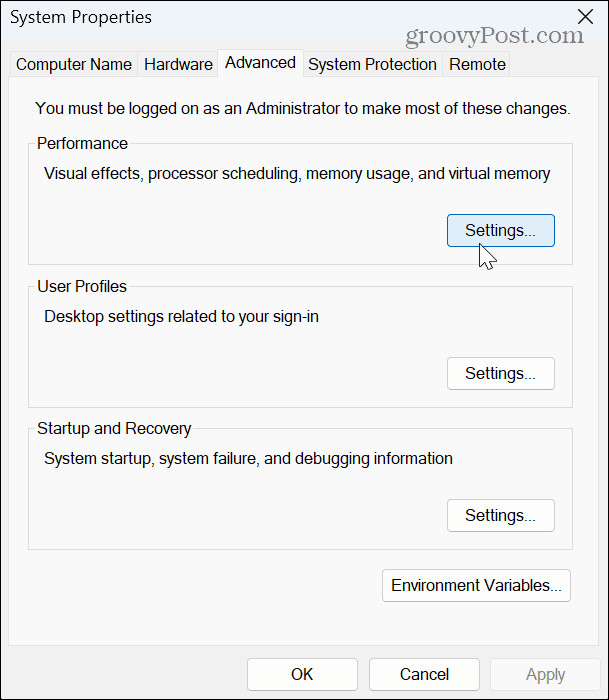
- Selecione os Ajuste para melhor aparência
- Clique Aplicar e OK na parte inferior da tela para salvar as alterações.
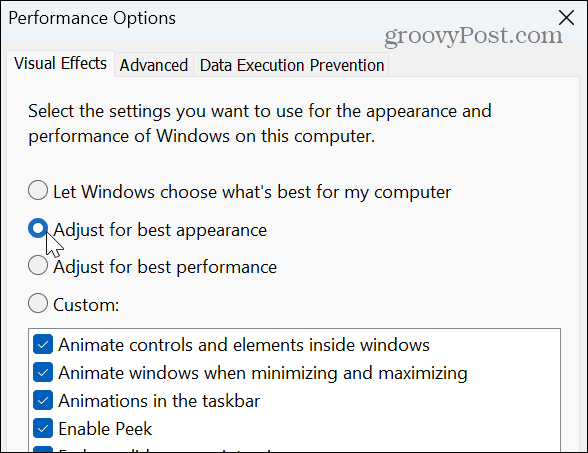
Ícones e outros objetos na tela, como a barra de tarefas, devem ficar menos desfocados. No entanto, você ainda pode querer desmarcar o Animar janelas ao minimizar e maximizar e Mostrar o conteúdo das janelas ao arrastar opções, especialmente se você precisa fazer Windows 11 mais rápido em hardware antigo.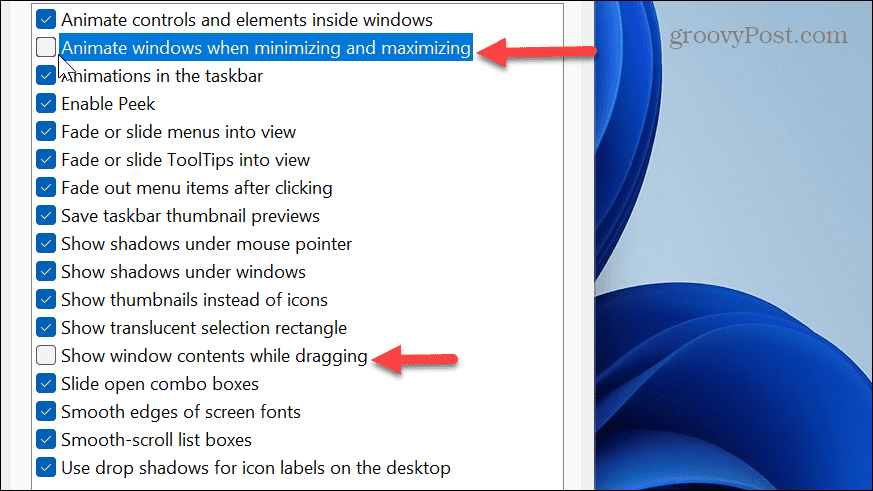
Ajustar configurações de escala de exibição
Outra coisa que você pode fazer para facilitar a visualização de ícones de aplicativos, texto e outros itens é aumentar o configurações de escala de exibição. Se as coisas forem difíceis de ver, ajustar as configurações pode ajudar.
Além disso, se não estiver definido com a configuração recomendada, pode ser por isso que tudo está embaçado.
Para ajustar as configurações de DPI no Windows 11:
- Abrir Configurações.
- Selecione Sistema da coluna da esquerda e Mostrar nas opções à direita.
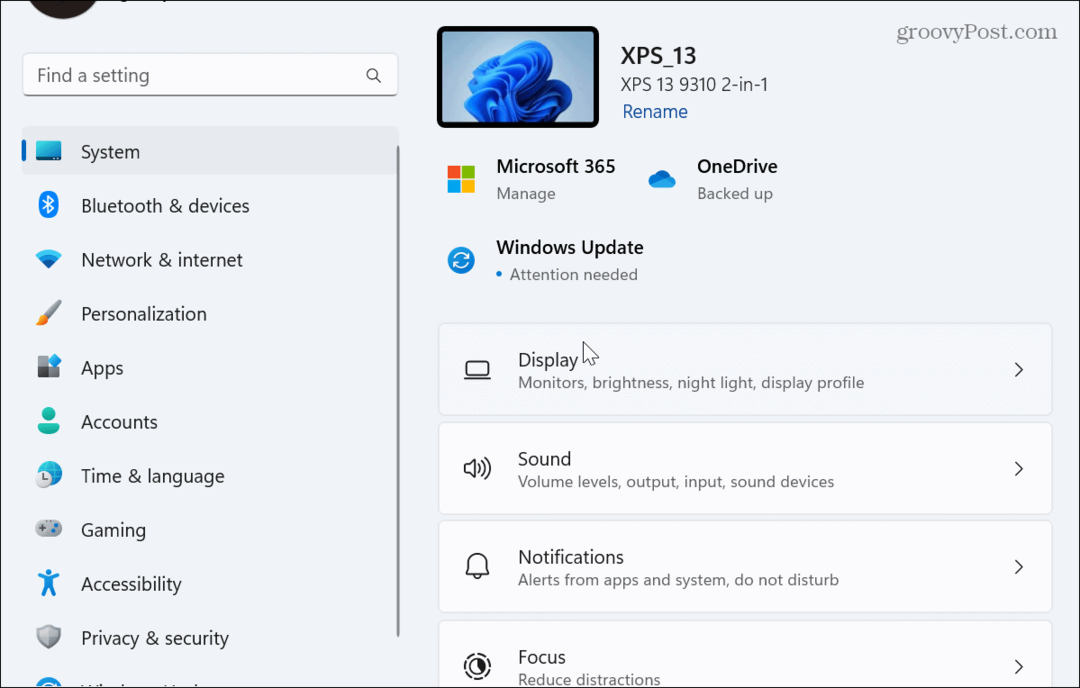
- Deslize para baixo para o Escala e layout seção e clique no menu suspenso na Escala seção.
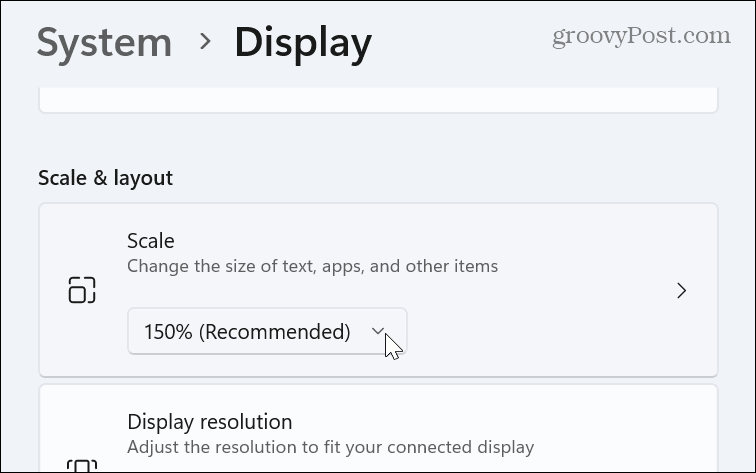
- Escolha uma porcentagem diferente no menu.
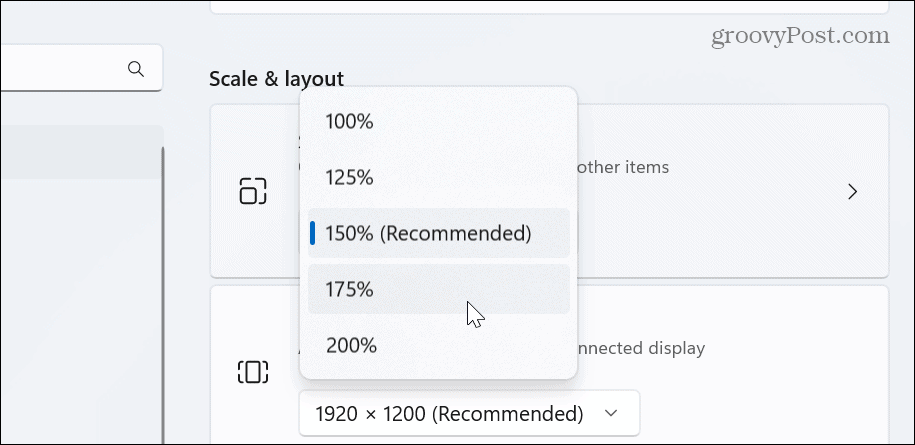
- Se você quiser ajustá-lo ainda mais, selecione a opção Escala e insira o melhor tamanho de escala personalizado.
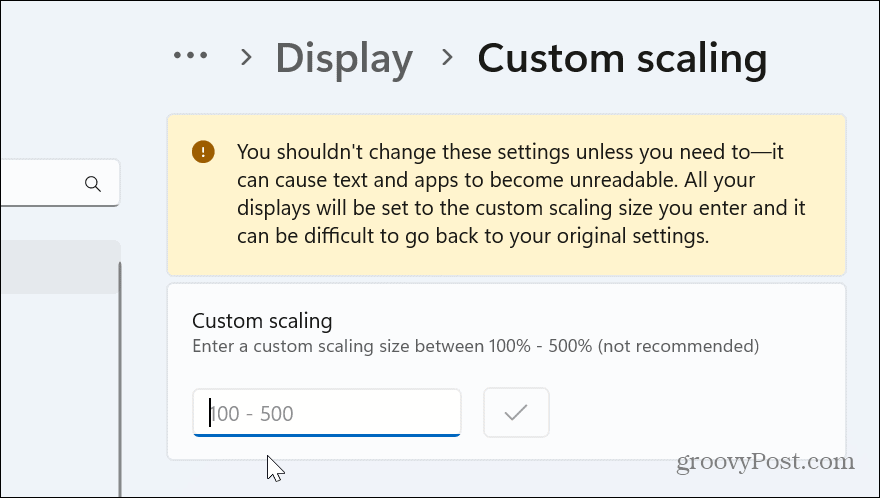
Ajustando as configurações de exibição do Windows 11
Você fica irritado e menos produtivo ao lidar com aplicativos e textos borrados em seu sistema Windows. Mas se o problema surgir, as opções acima devem permitir que você volte ao trabalho.
Há outras coisas que você pode fazer com as configurações de exibição e seu monitor. Por exemplo, você pode personalizar o monitorar taxa de atualização e resolução configurações. Ou, se você tiver um laptop conectado a um monitor, é possível feche o laptop e use o monitor.
Além disso, se você estiver em uma configuração de monitor duplo, talvez queira mover a barra de tarefas para a outra exibição. E se você tiver um laptop para jogos de última geração, desejará ativar taxa de atualização dinâmica opções para prolongar a vida útil da bateria.
Como encontrar a chave de produto do Windows 11
Se você precisar transferir sua chave de produto do Windows 11 ou apenas precisar fazer uma instalação limpa do sistema operacional,...
