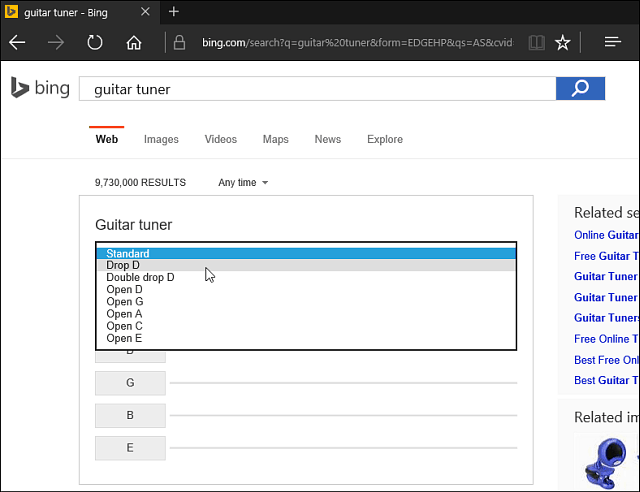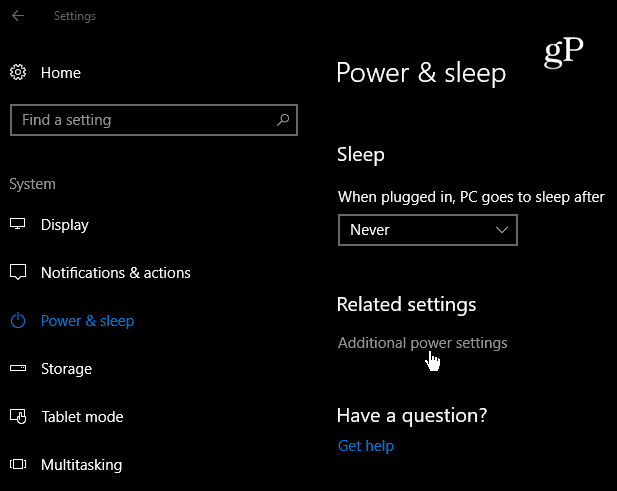Como reinstalar a Microsoft Store no Windows 11
Microsoft Windows 11 Herói / / May 07, 2023

Última atualização em

Se você estiver tendo problemas com a Microsoft Store ou se ela estiver ausente, você pode reinstalar a Microsoft Store no Windows 11 para recuperá-la. Veja como.
Você está tentando usar a Microsoft Store no Windows 11, mas não está funcionando ou não está disponível? Existem maneiras de corrigir a Microsoft Store quando não está funcionando. Mas quando as etapas de solução de problemas forem concluídas, você poderá reinstalar a Microsoft Store.
Felizmente, você pode fazer isso executando alguns comandos no terminal do PowerShell com acesso de administrador. A Loja é um componente central do Windows 11, portanto, reinstalá-la não é como outros aplicativos.
Mas se você confiar na Store e ela não iniciar ou estiver ausente, você desejará recuperá-la. Veja como.
Desinstale a Microsoft Store no Windows 11
Remover a Microsoft Store no Windows não é o mesmo que desinstalar aplicativos no Windows 11. Portanto, em vez disso, você precisa acessar o terminal do PowerShell e usar alguma mágica da linha de comando.
Observação: O processo a seguir envolve a execução de comandos específicos no PowerShell que removem e reinstalam um pacote principal no Windows 11. Portanto, antes de começar, crie um Ponto de restauração e verifique uma recente backup do sistema para recupere seu pc se algo der errado.
Para desinstalar a Microsoft Store:
- aperte o tecla do Windows para abrir o Começar
- Pesquise por PowerShell e selecione o Executar como administrador ligação à direita.
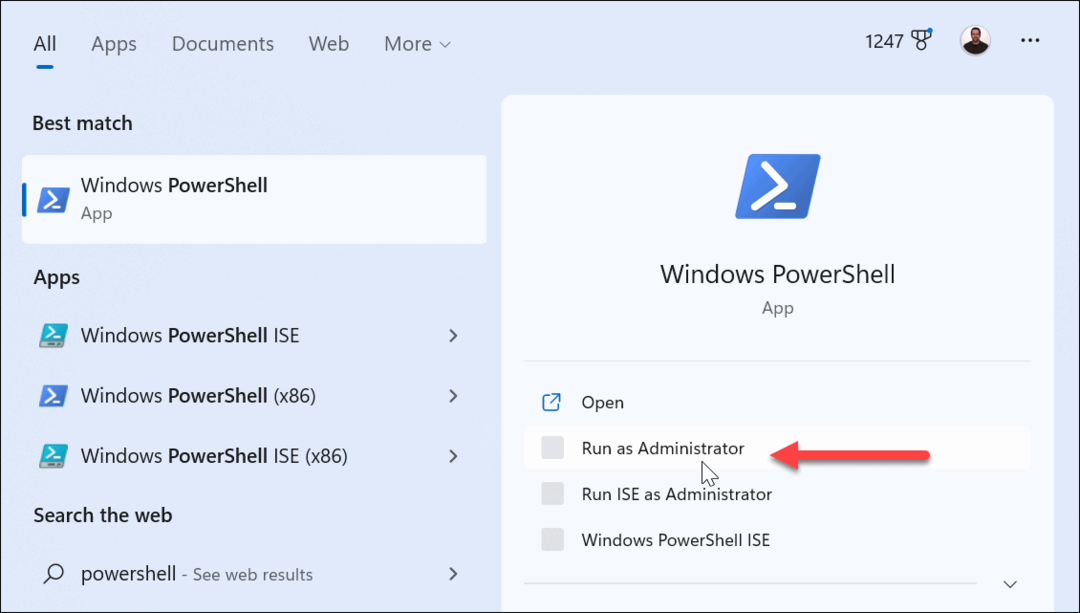
- No terminal do PowerShell, digite o seguinte comando e pressione Digitar.
Get-AppxPackage -allusers *WindowsStore* | Remove-AppxPackage
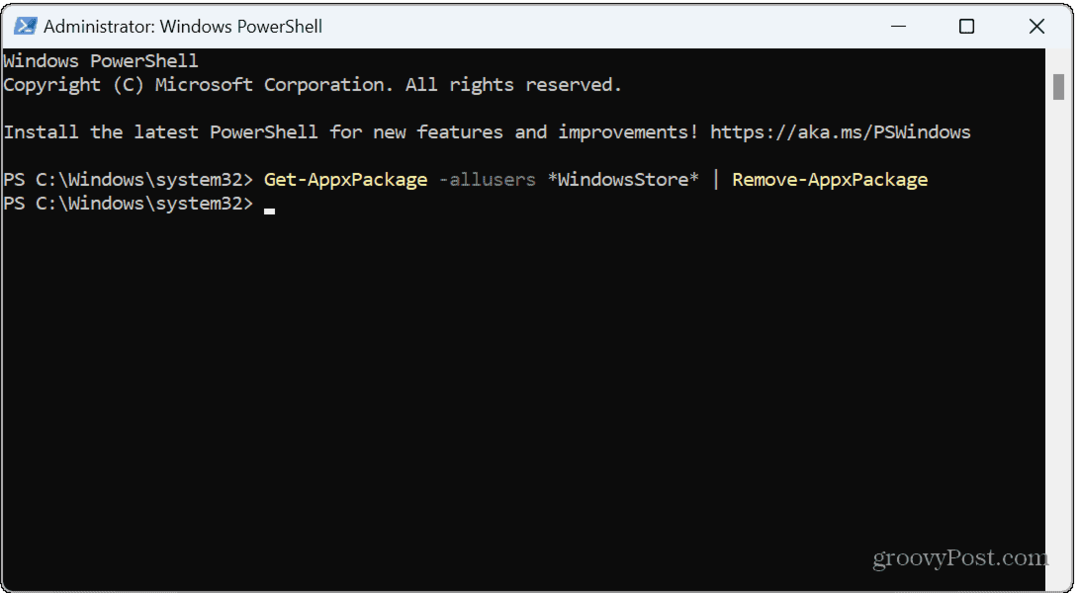
Uma mensagem de implantação azul aparecerá brevemente e a Loja será desinstalada para todos contas de usuário no PC. Depois de executar o comando, feche o terminal do PowerShell e reinicie seu PC.
Depois que a Store for desinstalada, você não encontrará a barra de tarefas ou o ícone do menu Iniciar. No entanto, se você pesquisar a Loja, os únicos resultados serão a capacidade de executar a solução de problemas da Loja para aplicativos instalados que você baixou da Loja anteriormente.
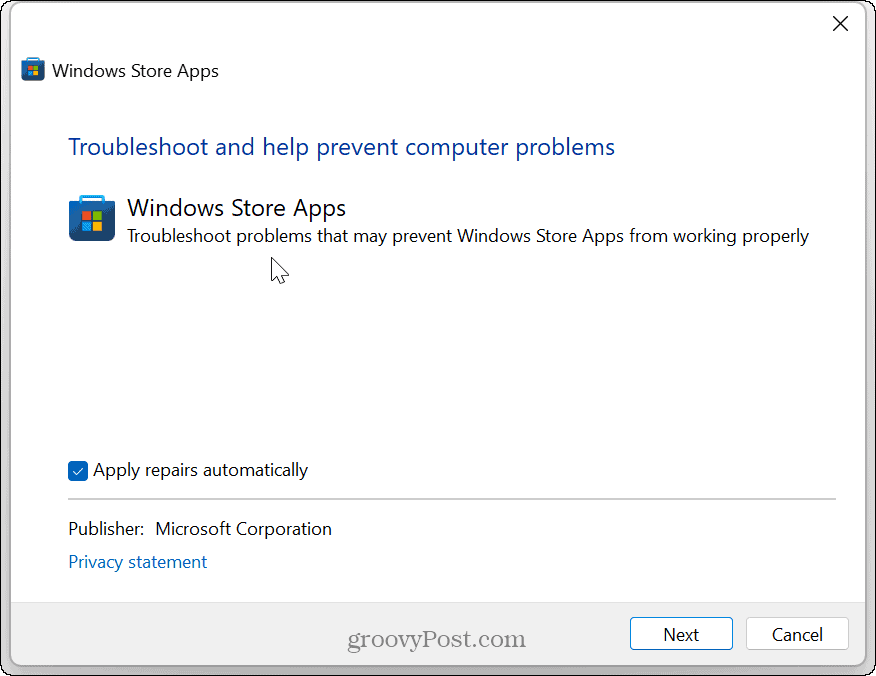
Instale a Microsoft Store no Windows 11
Agora que a Store foi totalmente desinstalada, você pode reinstalá-la usando o terminal do PowerShell.
Para instalar a Microsoft Store:
- Lançar PowerShell como administrador como descrito nas etapas acima.
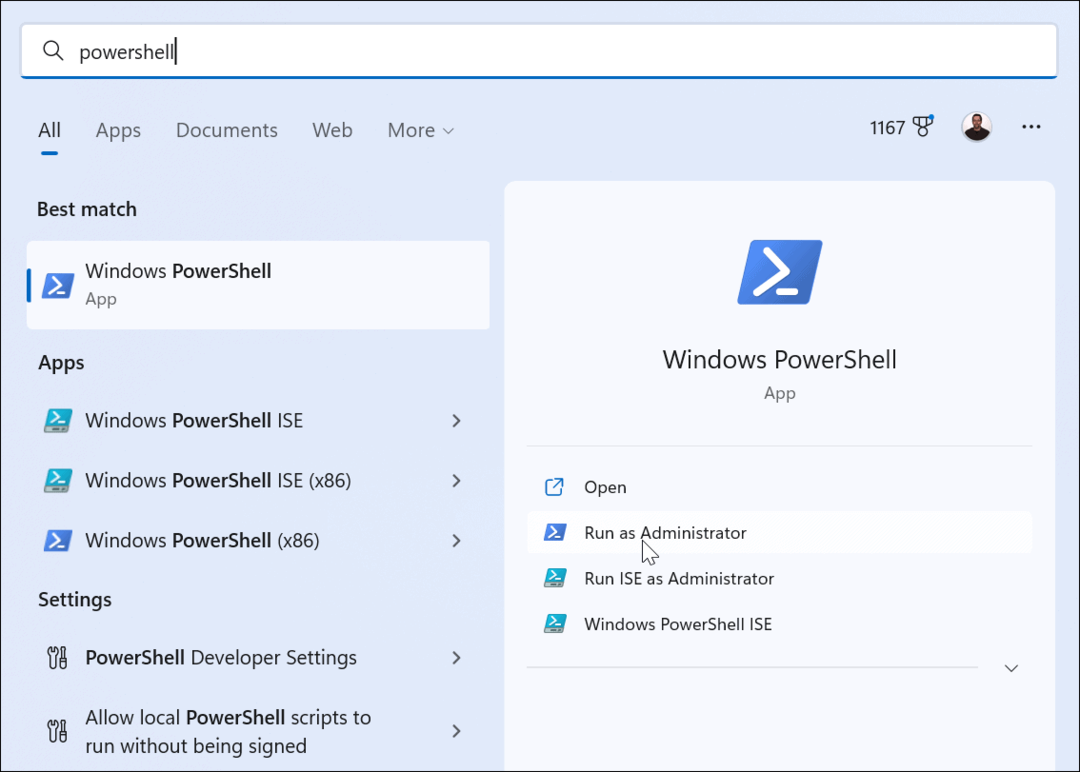
- Digite (ou copie e cole) o seguinte comando e pressione Digitar:
Get-AppxPackage -AllUsers Microsoft. WindowsStore* | Foreach {Add-AppxPackage -DisableDevelopmentMode -Register "$($_.InstallLocation)\AppXManifest.xml"}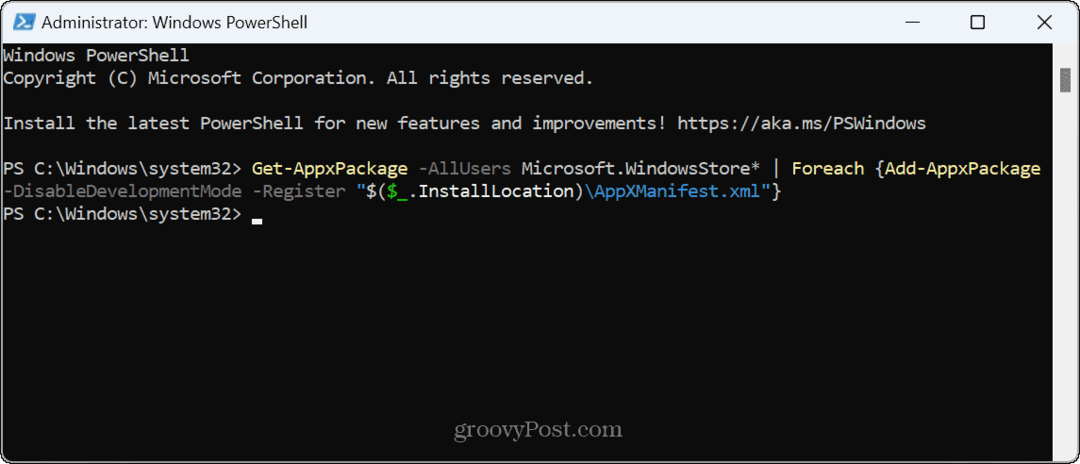
Uma breve mensagem azul de progresso aparecerá no terminal quando você executar o comando. Quando estiver concluído, reinicie o seu PC novamente para uma boa medida.
Os ícones da Microsoft Store reaparecerão na barra de tarefas e no menu Iniciar, e você poderá usar a Loja normalmente para todos os usuários. E se você estava tendo problemas com a Loja, os problemas devem ser resolvidos.
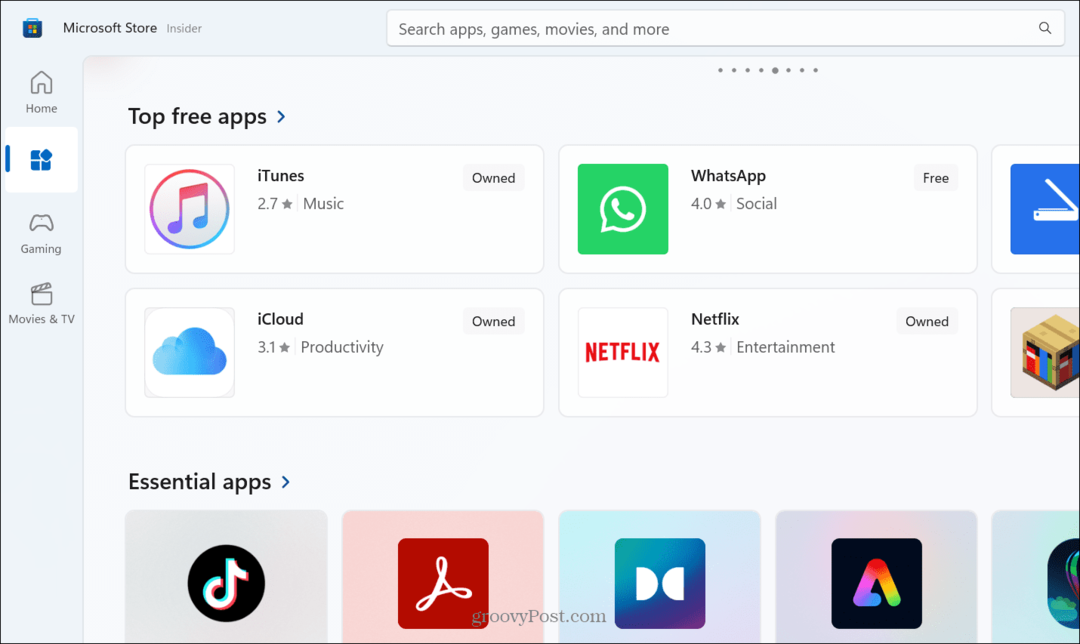
Corrigindo a Microsoft Store no Windows 11
A Microsoft Store é um canal para obter os aplicativos, jogos, filmes e programas de TV mais recentes em seu PC com Windows. No entanto, como outros componentes, nem sempre funciona como pretendido. Se o seu primeiro tentativas de solução de problemas não resolva o problema, a reinstalação da Loja deve corrigir os problemas que você estava tendo.
Os aplicativos na Loja são assinados pela Microsoft, o que impede que códigos maliciosos venham de aplicativos de terceiros. Se você está preocupado com a segurança e estabilidade do sistema, você pode querer permitir apenas downloads de aplicativos da Microsoft Store.
Além de consertar a própria Loja, pode chegar um momento em que você precise corrigir um download de aplicativo da loja travado. Se você ainda estiver executando o Windows 10, confira como instalar e gerenciar aplicativos em vez disso, nessa plataforma.
Como encontrar a chave de produto do Windows 11
Se você precisar transferir sua chave de produto do Windows 11 ou apenas precisar fazer uma instalação limpa do sistema operacional,...

![Novo! Visualização da Terra no Google Maps [groovyNews]](/f/d2852378b53505be63e5c94e55eff546.png?width=288&height=384)