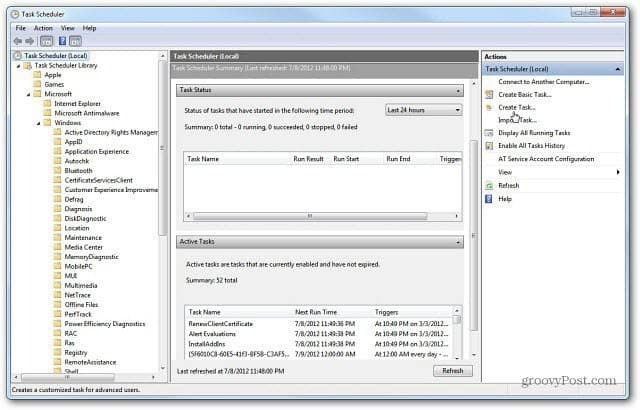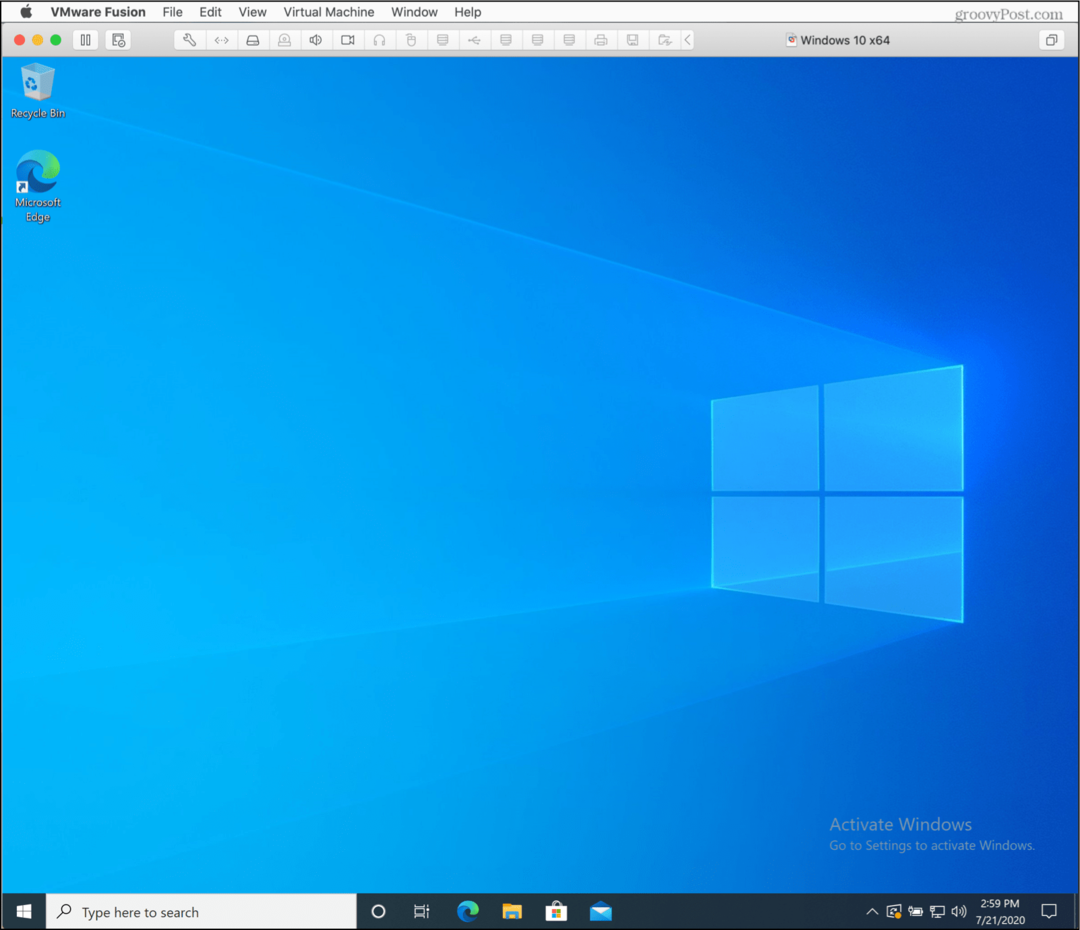Como alterar rótulos e posições de eixo no Excel
Microsoft Office Microsoft Excel Herói / / May 10, 2023

Última atualização em
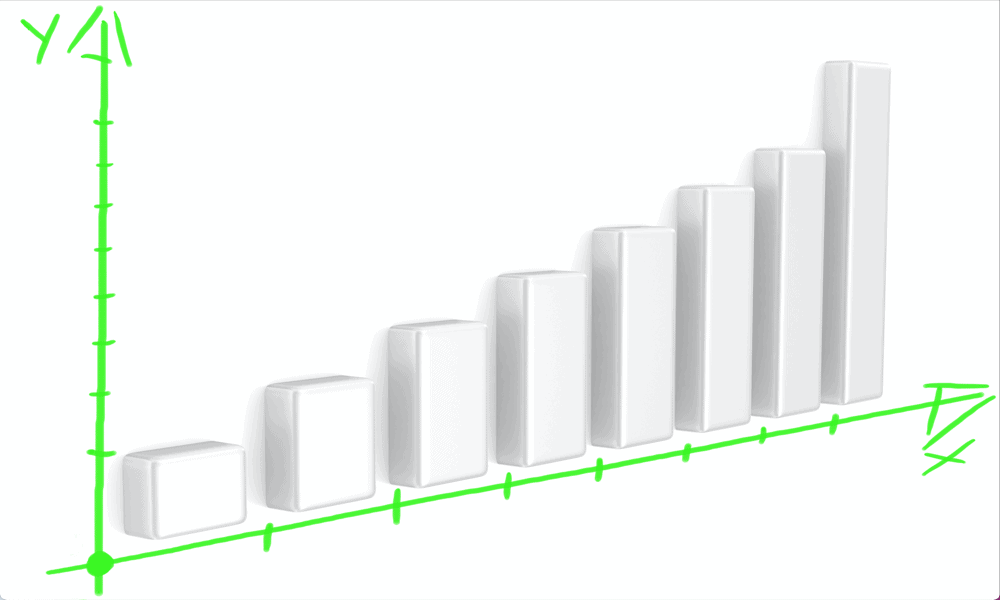
Se você estiver usando gráficos no Excel, os rótulos de eixo padrão podem não ser ideais. Aprenda a alterar rótulos e posições de eixo no Excel.
O Excel facilita e agiliza a criação de gráficos a partir dos dados da sua planilha. Há muitos gráficos para escolher, abrangendo tudo, desde gráficos de pizza 3D até gráficos de linha clássicos. Embora seus gráficos possam parecer exatamente como você deseja, seus rótulos e eixos podem nem sempre parecer tão bons. Se você não estiver satisfeito com os eixos e rótulos padrão que o Excel escolheu para você, sempre poderá alterá-los manualmente.
Veja como alterar rótulos e posições de eixo no Excel.
Como alterar a posição dos rótulos dos eixos no Excel
Os rótulos para seus eixos em gráficos do Excel são gerados automaticamente a partir dos dados de origem para seus gráficos. Se você não gosta da aparência deles, no entanto, você tem algum controle sobre onde os rótulos dos eixos aparecem.
Para alterar a posição dos rótulos dos eixos no Excel:
- Abra a planilha que contém seu gráfico e clique em um dos rótulos dos eixos.
- O Eixo do formato painel deve aparecer à direita da tela. Clique no Opções de Eixo ícone.
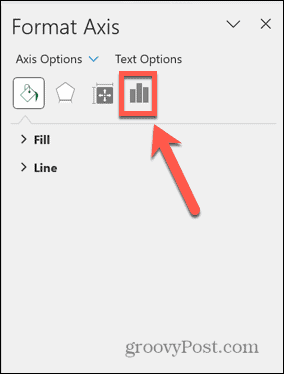
- Clique Etiquetas.
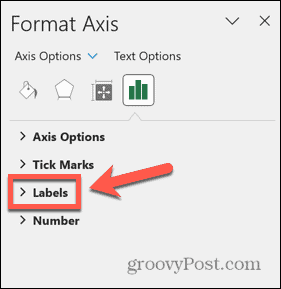
- Para mover sua etiqueta, clique no Posição da Etiqueta menu suspenso e selecione uma das opções.
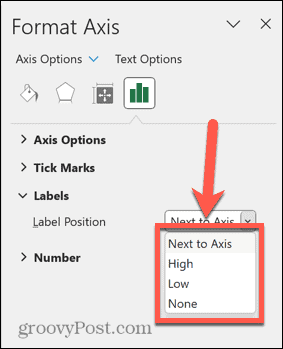 Ao lado do eixo posiciona o rótulo adjacente ao eixo relevante. Você pode alterar onde esse eixo está posicionado seguindo as etapas na próxima seção.
Ao lado do eixo posiciona o rótulo adjacente ao eixo relevante. Você pode alterar onde esse eixo está posicionado seguindo as etapas na próxima seção.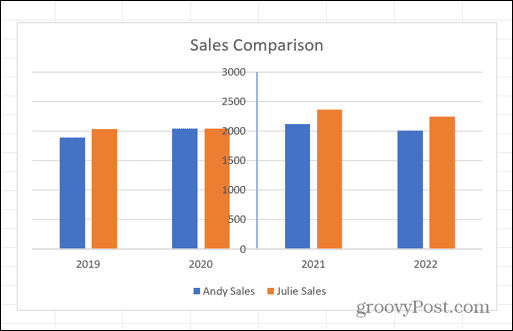 Alto posiciona o rótulo próximo à extremidade superior dos valores em seu eixo.
Alto posiciona o rótulo próximo à extremidade superior dos valores em seu eixo.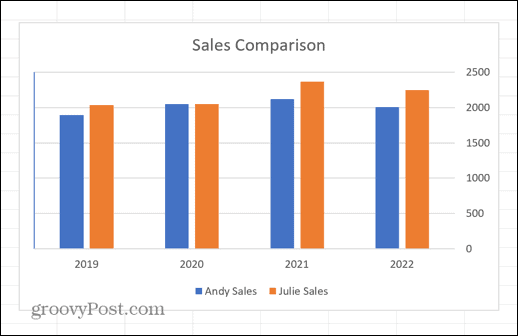 Baixo posiciona o rótulo próximo à extremidade inferior dos valores em seu eixo.
Baixo posiciona o rótulo próximo à extremidade inferior dos valores em seu eixo.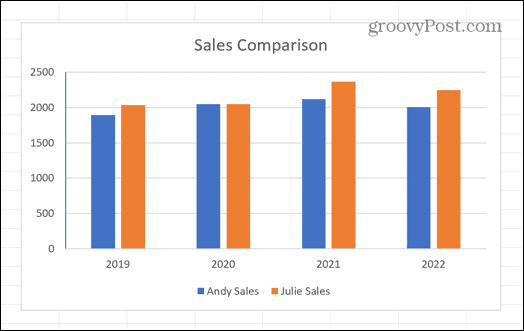 Nenhum remove o rótulo completamente.
Nenhum remove o rótulo completamente.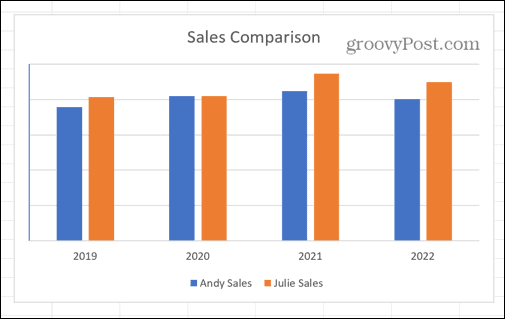
- Você também pode alterar a distância entre o rótulo e o eixo, alterando o valor no Distância do Eixo campo.
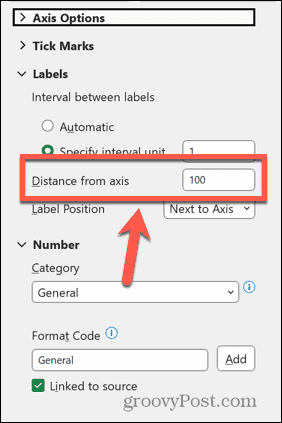
- Se você aumentar esse número, o rótulo aparecerá mais longe do eixo.
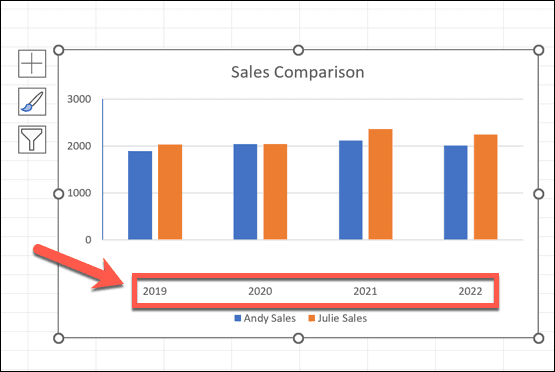
Como alterar a aparência dos rótulos dos eixos no Excel
Além de alterar a posição dos rótulos dos eixos, você também pode alterar a aparência deles até certo ponto.
Para alterar a aparência dos rótulos dos eixos no Excel:
- Clique no rótulo do eixo que deseja alterar.
- Clique no Opções de Eixo ícone no Eixo do formato painel.
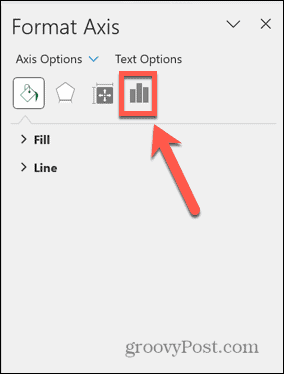
- Clique Opções de Eixo.
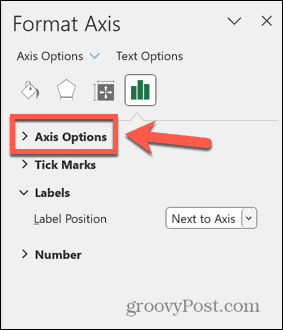
- Dependendo do tipo de dados em seu eixo, você pode ver uma opção para definir um Unidade de Intervalo Específico.
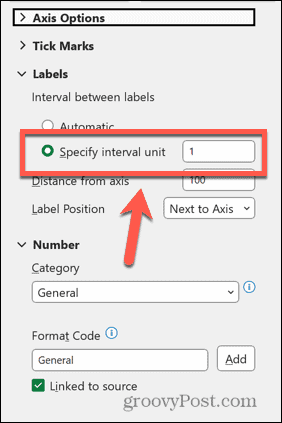 Alterar isso permite que você determine com que frequência seus rótulos aparecem.
Alterar isso permite que você determine com que frequência seus rótulos aparecem.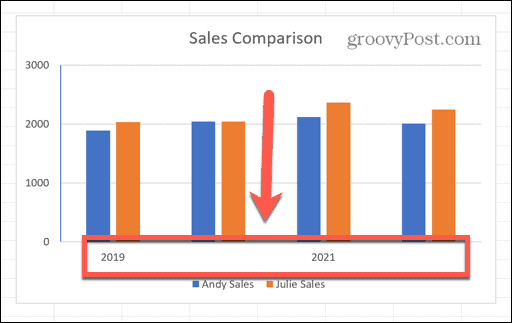
- Você também pode ter a opção de definir o Limites.
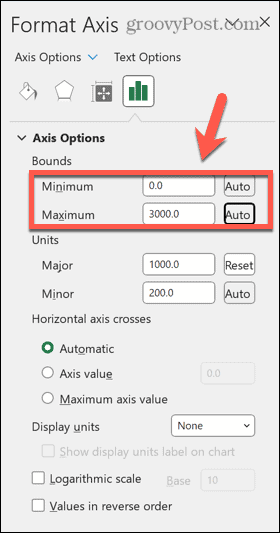 Isso permite que você defina um valor mínimo e máximo para seus rótulos.
Isso permite que você defina um valor mínimo e máximo para seus rótulos.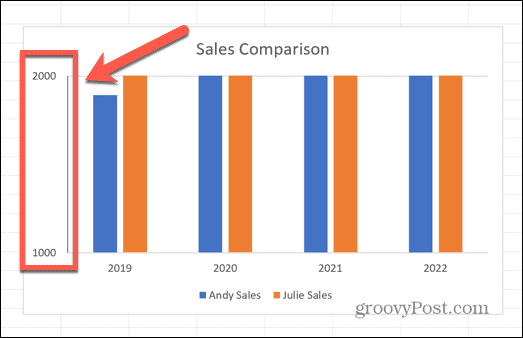
- Você também pode ter a opção de definir os valores para o Unidades principais e secundárias.
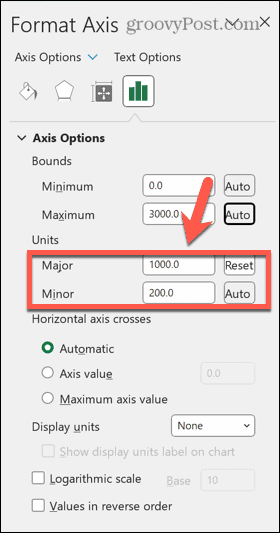 Alterar esses valores permite determinar o tamanho da lacuna entre cada valor em seu rótulo.
Alterar esses valores permite determinar o tamanho da lacuna entre cada valor em seu rótulo.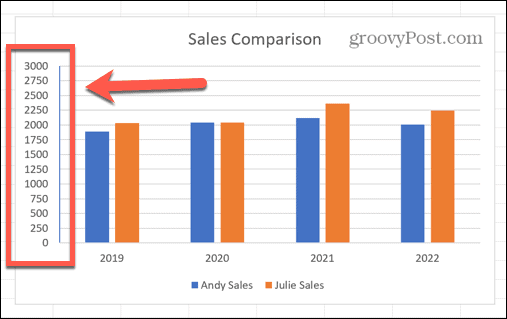
- Você também pode alterar o formato dos números em seus rótulos clicando em Número.
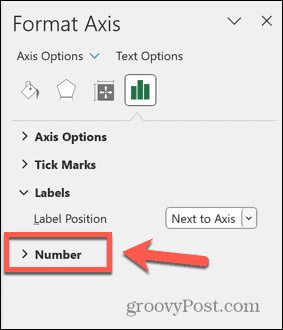
- Clique no Categoria drop-down e selecione o formato que você precisa.
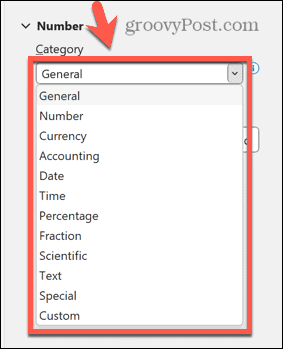 Seu rótulo mudará para refletir sua escolha.
Seu rótulo mudará para refletir sua escolha.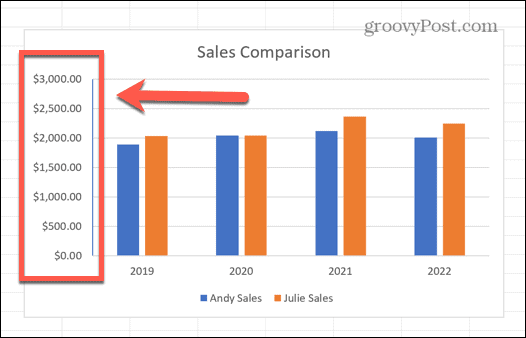
Como alterar as posições dos eixos no Excel
Você também pode escolher onde seus eixos aparecem em seu gráfico se não estiver satisfeito com a posição padrão. Isso pode ocorrer porque o eixo obscurece parte do gráfico ou seria mais útil em uma posição diferente.
Para alterar as posições dos eixos no Excel:
- Clique no eixo que deseja mover.
- No Eixo do formato painel, clique no Opções de Eixo ícone.
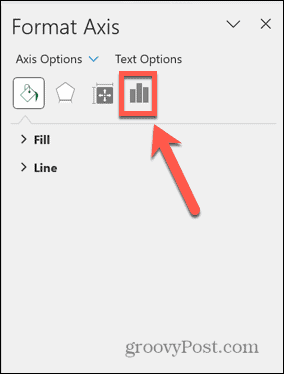
- Selecione Opções de Eixo.
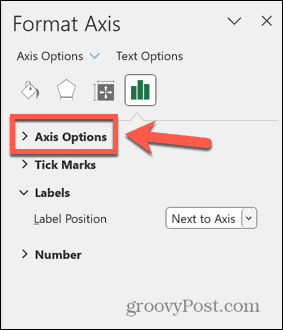
- Sob Cruzamentos de Eixos Verticais ou Cruzamentos de Eixo Horizontal, selecione uma das três opções.
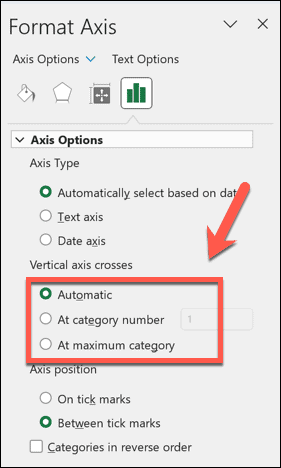 Automático colocará o eixo na posição padrão.
Automático colocará o eixo na posição padrão.
No número da categoria permite selecionar em qual categoria o eixo aparece antes. O padrão é zero; um número maior moverá a posição do eixo no gráfico.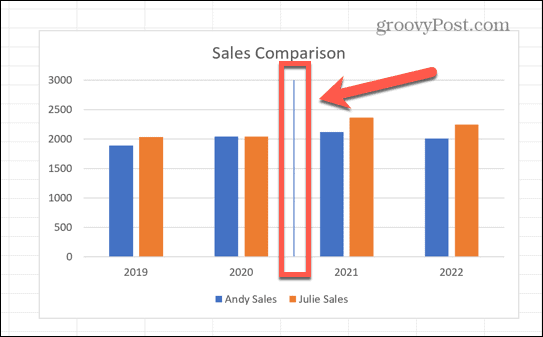 Se você definiu a posição da etiqueta para Ao lado do eixo na seção acima, o rótulo também aparecerá no gráfico.
Se você definiu a posição da etiqueta para Ao lado do eixo na seção acima, o rótulo também aparecerá no gráfico.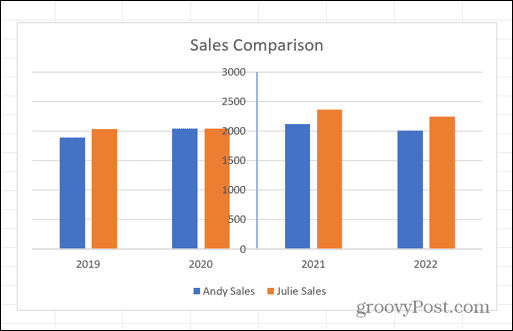 Na categoria máxima moverá o eixo para o valor máximo do outro eixo.
Na categoria máxima moverá o eixo para o valor máximo do outro eixo.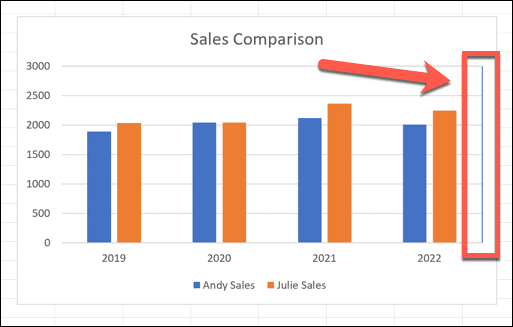
Atualize suas habilidades em gráficos do Excel
Aprender a alterar rótulos e posições de eixo no Excel permite que você crie gráficos exatamente como você deseja, em vez de apenas seguir as opções padrão. Isso significa que você pode criar gráficos mais fáceis de ler ou com melhor aparência.
Existem muitas outras dicas e truques úteis sobre gráficos do Excel que valem a pena conhecer. Por exemplo, você pode aprender a usar gráficos Sparkline do Excel que cabem dentro de uma única célula. Se quiser expandir além dos gráficos de barras ou linhas, você pode aprender como criar um gráfico de radar no Excel. E se você quiser visualizar distribuições de dados, você pode aprender como criar um histograma no Excel.
Como encontrar a chave de produto do Windows 11
Se você precisar transferir sua chave de produto do Windows 11 ou apenas precisar fazer uma instalação limpa do sistema operacional,...