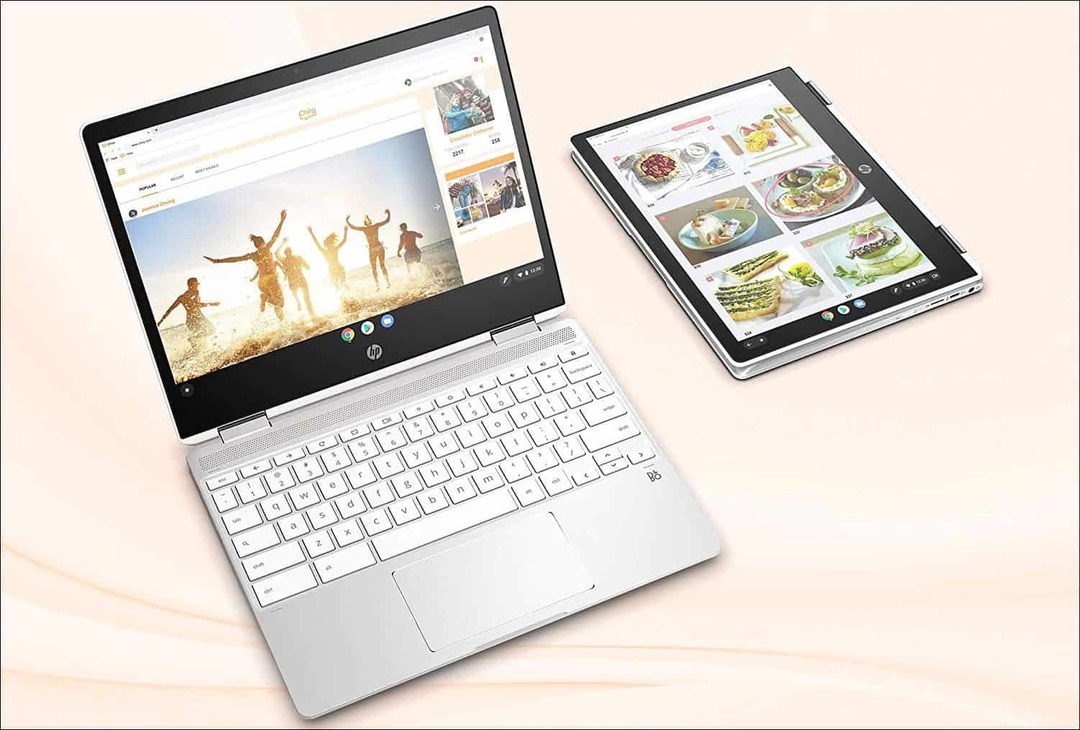Última atualização em

Gerenciar e-mails entre equipes em diferentes fusos horários pode ser complicado. Saiba como alterar o fuso horário padrão do Gmail e manter-se atualizado.
Você notou que os carimbos de data/hora em suas mensagens do Gmail não correspondem exatamente ao que você (ou seus colegas) espera?
Deixando de lado os viajantes que viajam pelo mundo, esse é um problema real para os trabalhadores de negócios que lidam com colegas em vários fusos horários. Se você precisa agendar reuniões ou controlar prazos urgentes, o horário errado pode deixá-lo fora de sincronia com todos os outros.
Felizmente, existe uma maneira de alterar seu fuso horário padrão no Gmail. Isso permitirá que você garanta que seus e-mails estejam sempre sincronizados com sua localização atual (ou preferida). Mostraremos como fazer a seguir.
Por que você deve alterar o fuso horário padrão no Gmail?
Você pode querer alterar seu fuso horário padrão no Gmail por vários motivos. Por exemplo:
- Você viaja com frequência e deseja ajustar suas configurações de e-mail para corresponder aos seus novos locais.
- Você trabalha com pessoas de diferentes fusos horários e deseja evitar mal-entendidos ou prazos perdidos.
- O Google atribui a você um fuso horário do Gmail com base no seu IP ou nas configurações do dispositivo e você deseja alterá-lo manualmente.
Seja qual for o motivo, alterar seu fuso horário padrão no Gmail pode ajudá-lo a gerenciar melhor sua comunicação por e-mail.
Como alterar o fuso horário padrão no Gmail em um PC ou Mac
Alterar seu fuso horário padrão no Gmail em seu PC ou Mac não é tão simples quanto você imagina. Você não pode fazer isso diretamente no aplicativo ou site do Gmail.
Em vez disso, você precisará acessar as configurações do Google Agenda e ajustá-las lá.
Para alterar seu fuso horário padrão no Gmail em um PC ou Mac:
- Faça login no seu conta do Gmail em um navegador da web.
- No canto superior direito, clique em Aplicativos do Google (o ícone com uma grade de nove quadrados), então Calendário.
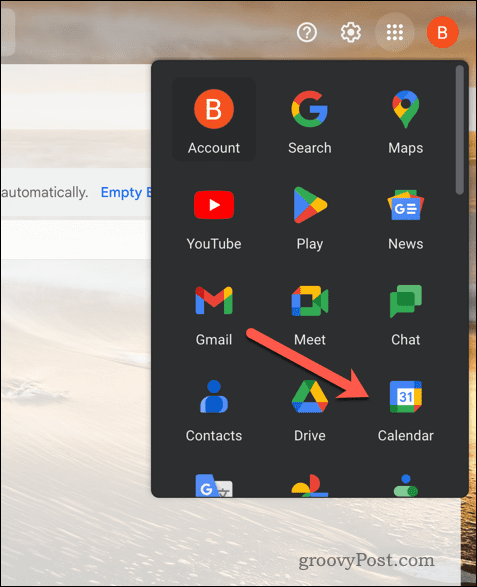
- De dentro do seu Calendário, Clique no engrenagem ícone no canto superior direito e selecione Configurações.
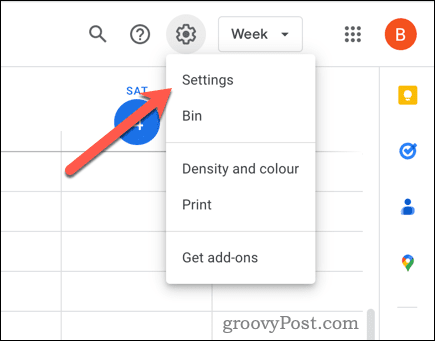
- No Em geral guia, role para baixo até o Fuso horário seção.
- Nos menus suspensos, escolha um novo Fuso horário principal no menu suspenso.
- Você também pode selecionar um Fuso horário secundário se você quiser ver os dois horários em seu calendário, mas certifique-se de que o Exibir fuso horário secundário caixa de seleção é ativada primeiro. Você também pode definir rótulos para cada fuso horário (por exemplo, trabalho ou casa).
- Se você deseja que seu fuso horário seja atualizado com base em sua localização atual, certifique-se de Pedir para atualizar meu fuso horário principal para o local atual caixa de seleção está habilitada.
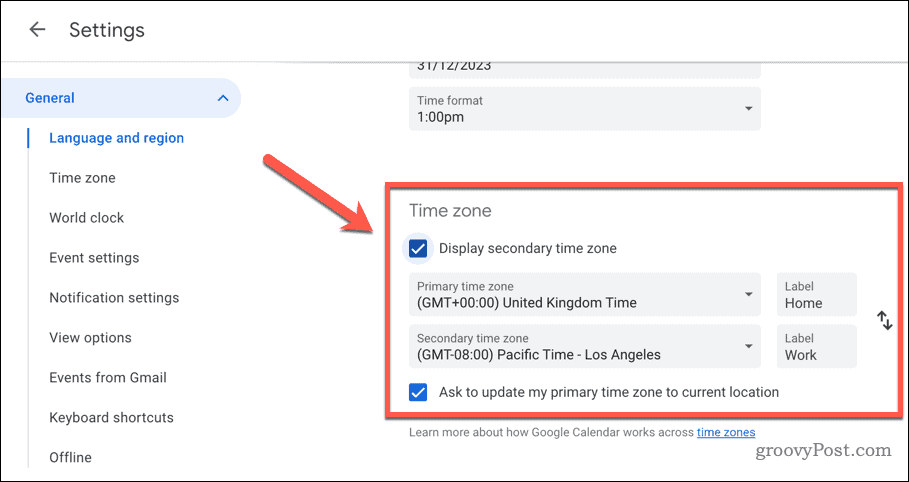
Quaisquer alterações em suas configurações acima serão salvas automaticamente e serão aplicadas a todos os seus serviços do Google (incluindo o Gmail). Depois de concluir essas alterações, seus e-mails mostrarão os carimbos de data/hora corretos de acordo com o fuso horário escolhido. Você também pode agendar e-mails ou definir lembretes com base nessa configuração.
OBSERVAÇÃO: Alterar seu fuso horário padrão no Gmail também afetará outros serviços do Google que usam dados de calendário, como o Google Meet.
Como alterar o fuso horário padrão no Gmail no Android ou iPhone
Alterar o fuso horário padrão do Gmail é um pouco mais fácil se você preferir usar o Gmail no seu dispositivo Android ou iPhone. Em vez de alterar suas configurações no Google Agenda, você precisará alterar as configurações em seu dispositivo.
Uma palavra de advertência, no entanto. Alterar as configurações de fuso horário em seu dispositivo também afetará outros aplicativos que usam dados de data e hora dessa maneira, como o Calendário ou o Relógio. Se você não quiser fazer isso, deixe as configurações de fuso horário intactas.
No Android
Como a interface do usuário dos dispositivos Android varia, é provável que essas etapas funcionem para a maioria dos usuários, mas pode haver alguma variedade. Isso dependerá do fabricante do dispositivo ou da versão do Android.
Para alterar as configurações de fuso horário do Gmail no Android:
- Abra o Configurações aplicativo em seu dispositivo.
- Localize e toque no Data hora cardápio.
- Isso pode ser listado em Sistema > Data e hora, Geral > Data e hora, Gerenciamento geral > Data e hora, ou similar, dependendo da versão e do fabricante do seu Android.
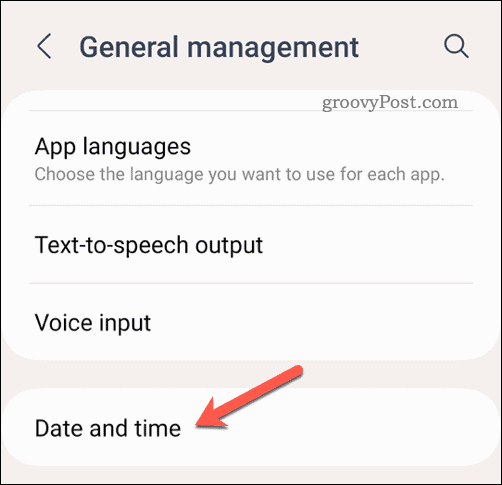
- Isso pode ser listado em Sistema > Data e hora, Geral > Data e hora, Gerenciamento geral > Data e hora, ou similar, dependendo da versão e do fabricante do seu Android.
- No Data hora menu, desative todas as configurações para Data e hora automáticas e Fuso horário automático (ou similar).
- Tocar Selecione o fuso horário (ou similar) e escolha seu fuso horário preferido na lista.
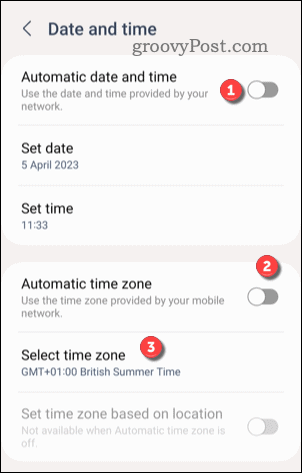
Depois de atualizar as configurações de fuso horário, reabra o aplicativo Gmail. As configurações devem ser aplicadas imediatamente.
No iPhone ou iPad
Para alterar as configurações de fuso horário do Gmail no iPhone ou iPad:
- Abra o Configurações aplicativo.
- Vá para Geral > Data e hora.
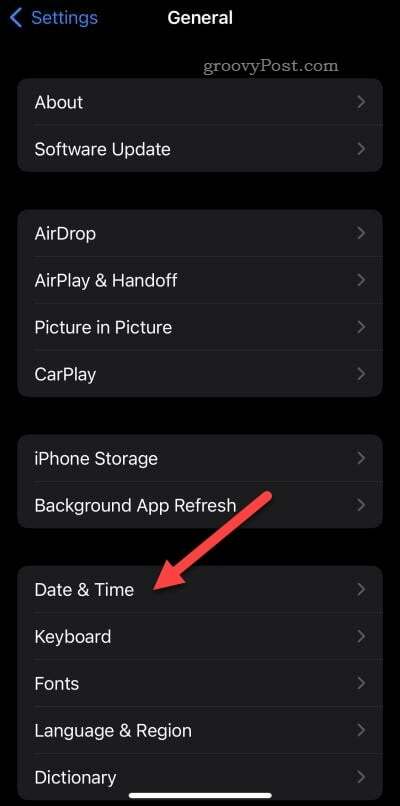
- Desligue o Definir automaticamente controle deslizante e toque em Fuso horário.
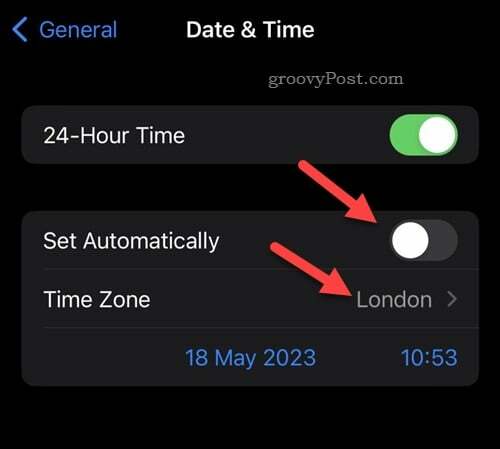
- Escolha seu fuso horário preferido na lista ou use a barra de pesquisa acima dele para procurar alternativas.
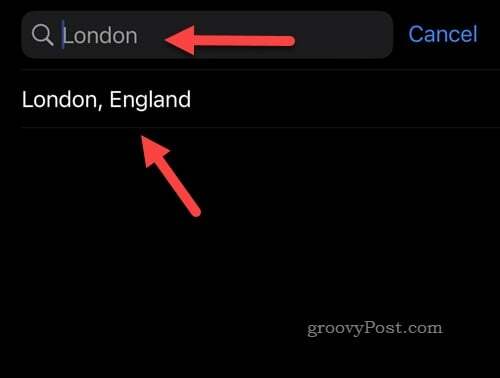
Neste ponto, você terá alterado com sucesso suas configurações de fuso horário padrão. Todos os seus e-mails mostrarão os timestamps corretos de acordo com o fuso horário escolhido. Você também pode agendar e-mails ou definir lembretes com base nessa configuração.
Gerenciando suas configurações no Gmail
Alterar seu fuso horário padrão no Gmail pode ajudar a evitar confusões e melhorar sua produtividade se você trabalhar em vários fusos horários.
Quer ajudar sua equipe a manter o controle de sua agenda para ajudar a planejar reuniões importantes? Você pode sempre compartilhe sua agenda do Google para tornar mais fácil para os outros saberem o que você está fazendo (e quando). Também é uma boa ideia definir uma visualização padrão no Google Agenda para que as datas importantes (e reuniões) apareçam um pouco mais facilmente.
Cansado da interface usual do Gmail? Não o use - mude para um cliente Gmail de terceiros e aproveite os novos recursos e configurações.
Como encontrar a chave de produto do Windows 11
Se você precisar transferir sua chave de produto do Windows 11 ou apenas precisar fazer uma instalação limpa do sistema operacional,...