Como aumentar e diminuir o zoom no Google Chrome
Google Chrome Cromada Herói / / May 19, 2023

Última atualização em
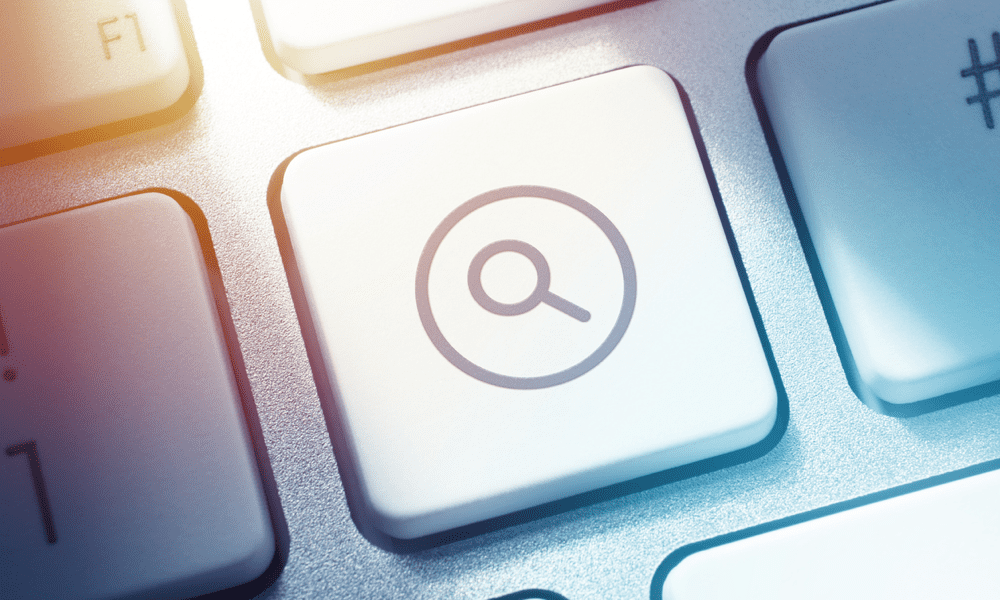
Lutando para ler um texto pequeno ou ver detalhes em uma página da web? Saber como aumentar e diminuir o zoom no Google Chrome melhorará sua experiência de navegação.
Você já lutou tentando ler fontes pequenas ou visualizar imagens pequenas em uma página da web? Você gostaria de poder ajustar o tamanho do conteúdo para atender às suas preferências?
Você não precisa se esforçar - pode aumentar e diminuir o zoom. Esse recurso útil permite alterar a escala de uma página da web. Você pode aumentar o zoom para ver mais detalhes ou diminuir o zoom para ajustar mais conteúdo na tela.
Se você deseja aumentar o zoom por motivos de acessibilidade ou conveniência, o Google Chrome tem várias opções para você experimentar. Este artigo explicará como usar alguns desses métodos.
Como aumentar ou diminuir o zoom do Google Chrome em um PC ou Mac
Se você usa o Google Chrome em um PC com Windows ou Mac, há duas maneiras principais de aumentar e diminuir o zoom: usando os botões do menu ou os atalhos do teclado ou do mouse.
Usando o menu do Google Chrome
Você pode usar os controles de zoom no menu do Google Chrome para aumentar e diminuir o zoom. Veja como:
- No canto superior direito do Chrome, clique no botão cardápio botão (três pontos).
- Ao lado de Ampliação, Clique no + (mais) ou - (menos) botões para aumentar ou diminuir a escala em 10% incrementos.
- Para redefinir a escala para 100%, pressione o + (mais) ou - (menos) botão até que o valor no meio retorne a 100%.
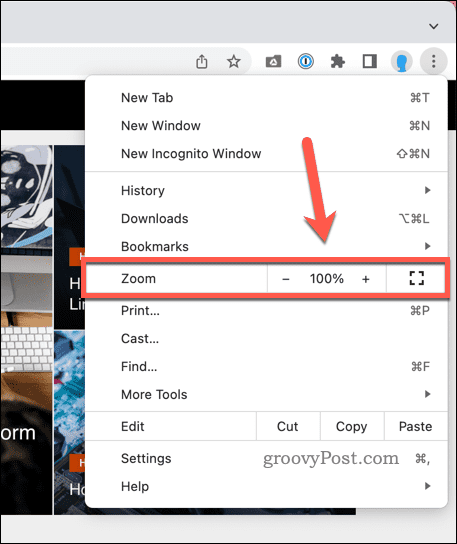
Usando Atalhos de Teclado
Os atalhos de teclado são outra maneira rápida de aumentar e diminuir o zoom no Chrome. Veja como:
- Para ampliar e aumentar a escala da página no Windows, pressione Ctrl e + (mais) chaves juntas. No macOS, pressione Comando e + (mais) em vez de.
- Para diminuir o zoom e diminuir a escala da página no Windows, pressione Ctrl e - (menos) chaves juntas. No macOS, pressione Comando e - (menos) em vez de.
- Para redefinir a escala para 100%, pressione o Ctrl e 0 (zero) teclas (Windows) ou Comando e 0 (zero)chaves (Mac) juntos.
Usando Atalhos do Mouse
Você também pode usar a roda do mouse com o Ctrl ou Comando teclas para aumentar ou diminuir a escala nas páginas:
- Para ampliar e aumentar a escala, pressione e segure Ctrl (ou Cmd), então gire a roda do mouse para cima.
- Para diminuir o zoom e diminuir a escala, pressione e segure Ctrl ou Cmd, então abaixe a roda do mouse.
Como aumentar o zoom do Google Chrome no Chromebook
Se você usa o Google Chrome em um dispositivo Chromebook, pode usar atalhos de teclado ou mouse e gestos do touchpad para aumentar e diminuir o zoom.
Usando Atalhos de Teclado
Os atalhos de teclado necessários para aumentar e diminuir o zoom no Chrome em um Chromebook são semelhantes aos que você usaria em um PC. Veja como:
- Para ampliar e aumentar a escala da página, pressione o botão Ctrl e + (mais) chaves junto.
- Para diminuir o zoom e diminuir a escala da página, pressione o botão Ctrl e - (menos) chaves junto.
- Se você quiser redefinir a escala para 100%, pressione o botão Ctrl e 0 (zero) chaves juntas.
Usando Atalhos do Mouse
Você também pode usar a roda do mouse com o Ctrl chave para controlar o zoom da página no Chrome em um Chromebook.
Se você quiser usar atalhos do mouse:
- Para ampliar e aumentar a escala, pressione e segure Ctrl (ou Comando), então gire a roda do mouse para cima.
- Para diminuir o zoom e diminuir a escala, pressione e segure Ctrl (ou Comando), então abaixe a roda do mouse.
Usando gestos do touchpad
Os gestos do touchpad são outra maneira de aumentar e diminuir o zoom do Chrome em seu Chromebook. Veja como:
- Para ampliar (aumentar a escala), coloque dois dedos no seu touchpad e aperte-os juntos.
- Para diminuir o zoom (diminuir a escala), coloque dois dedos no seu touchpad e espalhe-os.
Como aumentar e diminuir o zoom no Google Chrome em um Android ou iPhone
Os usuários móveis em dispositivos Android ou iPhone podem usar gestos de toque ou configurações de acessibilidade para aumentar e diminuir o zoom no Google Chrome.
Usando gestos de toque
Gestos de toque são a maneira mais fácil de aumentar e diminuir o zoom. Veja como:
- Para ampliar (aumentar a escala), coloque dois dedos na sua tela e aperte-os juntos.
- Para diminuir o zoom (diminuir a escala), coloque dois dedos na sua tela e espalhe-os.
Você também pode tocar duas vezes em uma página da Web para aumentar ou diminuir o zoom automaticamente.
Usando as configurações de acessibilidade
As configurações de acessibilidade são úteis se você quiser alterar o tamanho do texto permanentemente em páginas da web no Chrome. Veja como:
- No seu dispositivo Android ou iPhone, abra o aplicativo Chrome.
- No canto superior direito, toque no cardápio ícone.
- Vá para Configurações > Acessibilidade.
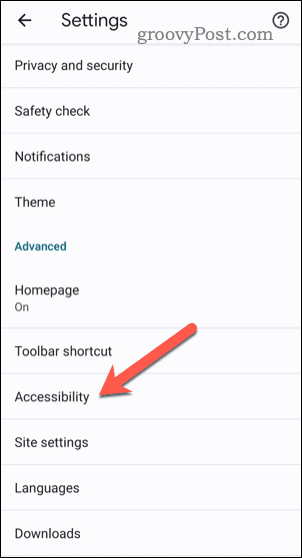
- Arrastar o escala de texto controle deslizante até que você possa ler o texto de exemplo confortavelmente.
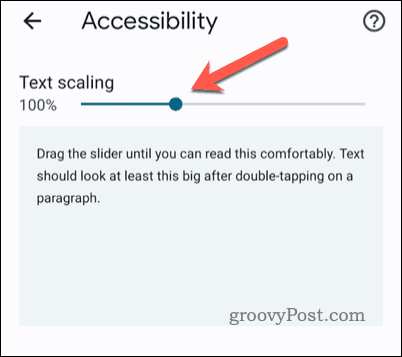
Escalando suas páginas no Google Chrome
Aumentar e diminuir o zoom das páginas no Google Chrome é um recurso simples, mas útil, que pode aprimorar sua experiência de navegação. Se você estiver com dificuldades para ver certos trechos de conteúdo, precisará aumentar e diminuir o zoom para resolver o problema.
Lutando com páginas de carregamento lento? Você pode querer ver como você pode acelerar Google Chrome próximo. Uma boa maneira de fazer isso é limpe o cache do Chrome e histórico do navegador.
Também pode ajudá-lo a resolver problemas incomuns do Chrome, como seu O som do Chrome não está funcionando para vídeos ou arquivos de áudio que você está tentando reproduzir.
Como encontrar a chave de produto do Windows 11
Se você precisar transferir sua chave de produto do Windows 11 ou apenas precisar fazer uma instalação limpa do sistema operacional,...



