
Última atualização em
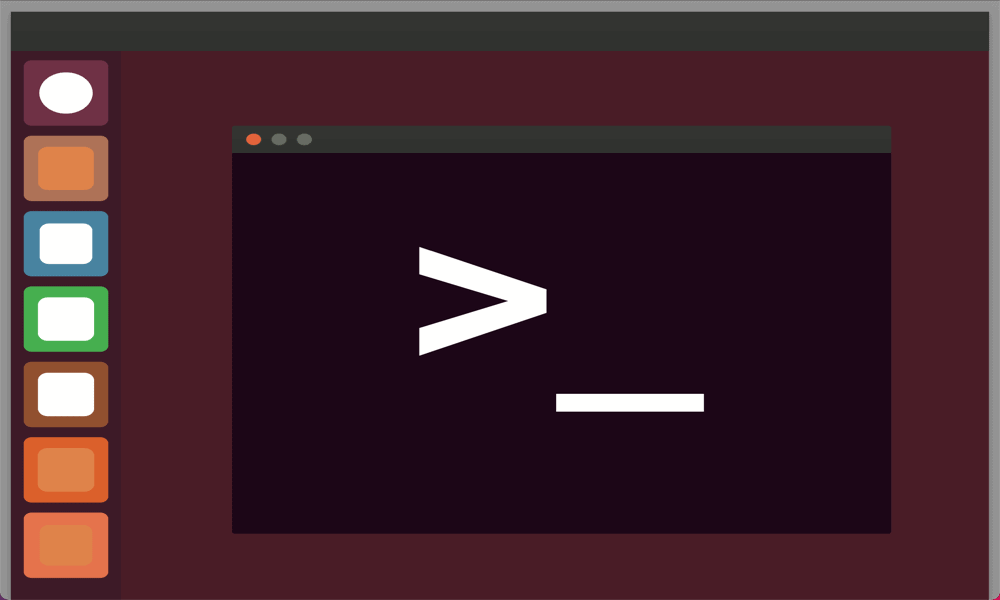
Não ser capaz de abrir o aplicativo Terminal no Ubuntu não precisa ser um terminal. Tente as etapas neste guia de solução de problemas para corrigir o problema.
O aplicativo Terminal no Ubuntu é um método baseado em texto para controlar sua máquina Linux. Terminal recebe esse nome desde os dias anteriores aos computadores pessoais, quando um 'terminal burro' seria conectado a um computador mainframe para permitir a entrada de comandos. O aplicativo Terminal no seu computador Linux é, na verdade, um emulador de terminal, permitindo a mesma capacidade de passar comandos para o seu computador.
Às vezes, no entanto, as coisas dão errado e o aplicativo Terminal não abre. Aqui está o que tentar se você não conseguir abrir o aplicativo Terminal no Ubuntu.
Como substituir o ícone do terminal ausente no Ubuntu
Se você excluiu acidentalmente o ícone do Terminal da área de trabalho, pode restaurá-lo rapidamente para acesso rápido.
Para adicionar Terminal ao dock do Ubuntu:
- Abrir Atividades pressionando Ganhar.
- No campo de pesquisa, digite terminal.
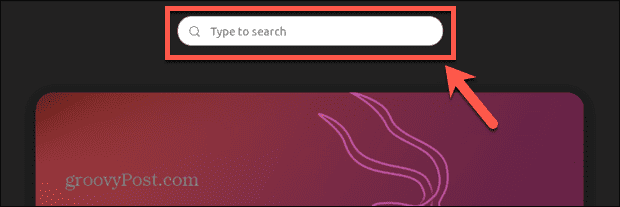
- Clique com o botão direito do mouse no terminal app nos resultados e selecione Adicionar aos favoritos.
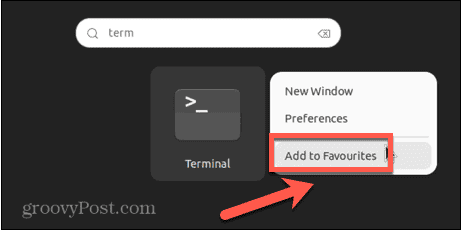
- Terminal agora deve aparecer no banco dos réus.
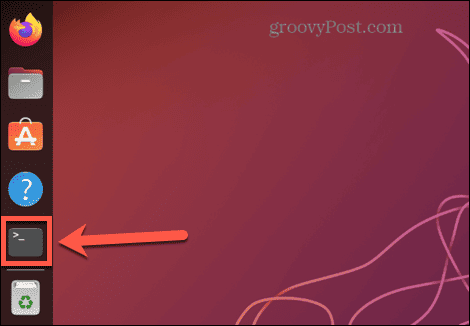
Se a restauração do atalho permitir que você abra o aplicativo Terminal e funcione conforme o esperado, o problema está resolvido - você pode começar a usá-lo a partir de agora.
No entanto, se o Terminal ainda não abrir, há um problema diferente causando o problema que você precisará solucionar. Você precisará tentar uma das outras etapas listadas abaixo para ver se o Terminal será iniciado e, se não for, solucionar o problema com algumas possíveis correções.
Como abrir o terminal do Ubuntu com um atalho de teclado
Você pode abrir o Terminal no Ubuntu usando um atalho de teclado. Essa combinação de teclas abrirá o aplicativo da mesma forma que clicar no ícone.
Para abrir o Terminal no Ubuntu com um atalho de teclado:
- Faça login no Ubuntu.
- Imprensa Ctrl+Alt+T.
- A janela Terminal deve abrir. Em caso afirmativo, você pode substituir o ícone do Terminal ausente usando as etapas na seção abaixo.
- Se a janela do Terminal não abrir, você precisará tentar uma das outras correções listadas abaixo.
Como abrir o terminal do Ubuntu com atividades
Você também pode abrir o Terminal procurando por ele no aplicativo Atividades. Isso localizará o aplicativo se você o tiver removido acidentalmente da área de trabalho ou do dock.
Para abrir o Terminal com Atividades:
- Abrir Atividades pressionando o Ganhar chave.
- Clique no campo de pesquisa e comece a digitar terminal.
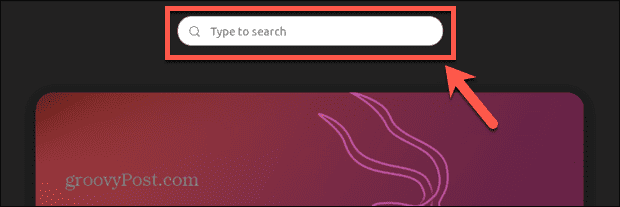
- O terminal app deve aparecer nos resultados. Clique duas vezes nele para abri-lo.
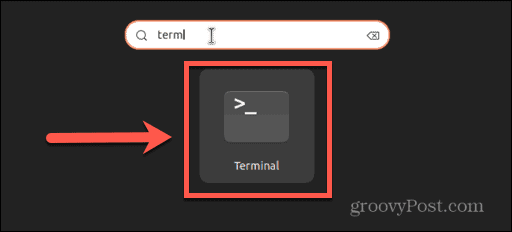
- Se o aplicativo não abrir, você precisará tentar uma das correções abaixo.
Como abrir o terminal do Ubuntu a partir de um menu de contexto
Você também pode abrir o Terminal acessando um menu de contexto na área de trabalho. Isso lhe dará a opção de abrir a pasta atual no Terminal.
Para abrir o Terminal a partir de um menu de contexto:
- Clique com o botão direito do mouse na área de trabalho ou em qualquer pasta.
- No menu de contexto, selecione Abrir no terminal.
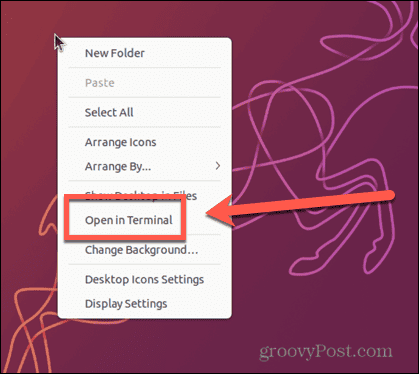
- Uma janela do Terminal deve abrir no diretório da área de trabalho ou na pasta selecionada.
Como abrir o terminal do Ubuntu executando um comando
Outra maneira de abrir o Terminal é executando um comando para abrir o aplicativo Terminal. Você pode acessar o prompt de execução com um simples atalho de teclado.
Para abrir o Terminal executando um comando:
- Imprensa Alt+F2.
- No Executar um comando janela, digite gnome-terminal.
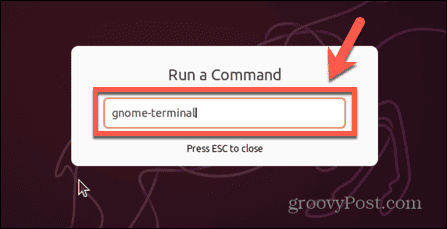
- Imprensa Digitar e Terminal deve abrir.
Solução de problemas correções se o terminal do Ubuntu não abrir
O aplicativo Terminal do Ubuntu ainda não está abrindo? Pode ser necessário tentar uma dessas correções de solução de problemas a seguir.
Removendo aplicativos instalados recentemente
Se o Terminal não estiver abrindo e você tiver instalado um novo aplicativo recentemente, isso pode estar causando um conflito. Você pode tentar desinstalar o aplicativo instalado recentemente e ver se o Terminal funcionará novamente.
Para desinstalar um aplicativo no Ubuntu:
- Como você não pode abrir o Terminal, abra uma janela TTY pressionando Ctrl+Alt+F3.
- Faça login na sua conta.
- Para excluir um pacote específico, digite o seguinte comando, substituindo nome do pacote com o nome do pacote que você deseja remover:
sudo apt remove nome do pacote
- Depois que o aplicativo for desinstalado, tente abrir o Terminal novamente para ver se isso corrigiu o problema.
Corrija a configuração do terminal
Se você fez algumas alterações na configuração do Terminal, essa pode ser a raiz de seus problemas. Você pode tentar desfazer essas alterações para que o Terminal funcione novamente. Você pode usar o Dconf-Editor se preferir usar uma GUI para reverter suas alterações.
Para usar o Dconf para corrigir a configuração do Terminal:
- Abra uma janela TTY pressionando Ctrl+Alt+F3.
- Faça login em sua conta.
- Instale o Dconf usando o seguinte comando:
sudo apt install dconf-editor
- Depois de instalado, saia da janela TTY pressionando Alt+F2.
- Clique nas pastas apropriadas para navegar até org/gnome/terminal/legado.
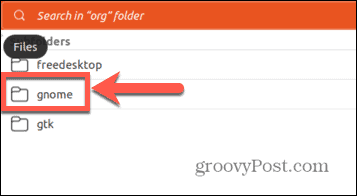
- Use as alternâncias para desfazer as configurações do Terminal que você alterou anteriormente.
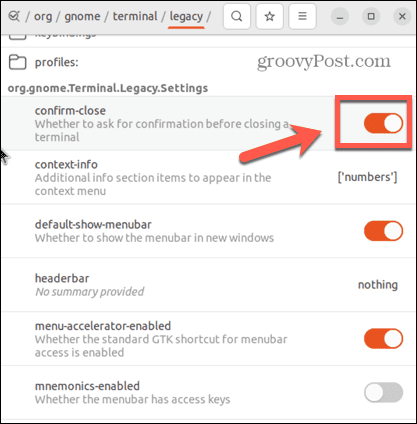
- Tente iniciar o Terminal novamente.
Atualize o Python
Vários usuários do Ubuntu descobriram que não podiam abrir o Terminal no Ubuntu devido a problemas com o Terminal referenciando uma versão desatualizada do Python. A atualização do Python foi encontrada para corrigir esse problema.
Para alterar a configuração do Terminal para a versão mais recente do Python:
- Abra uma janela TTY pressionando Ctrl+Alt+F3.
- Faça login na sua conta.
- Para encontrar a versão atual do Python que você está executando, insira o seguinte comando:
python3 --versão
- Anote a versão do Python.
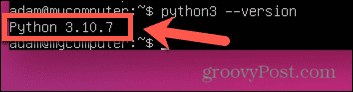
- Digite o seguinte comando:
sudo nano /usr/bin/gnome-terminal
- A linha superior deve ter uma referência ao Python.
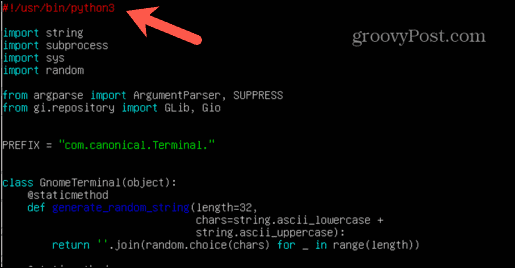
- Edite esta linha para corresponder aos dois primeiros valores da versão do Python que você anotou na etapa 4. Por exemplo, se você estiver executando o Python 3.10.8, altere a primeira linha para:
#!/usr/bin/python3.10
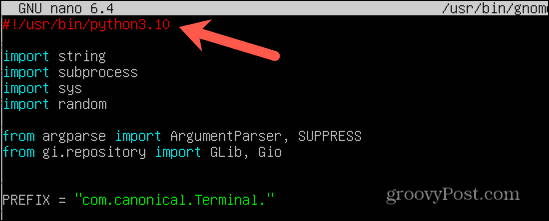
- Imprensa Ctrl+X sair.
- Quando solicitado, pressione Y para salvar suas alterações.
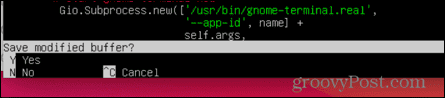
- Imprensa Digitar confirmar.
- Feche a janela TTY pressionando Alt+F2.
- Reinicie o Terminal e veja se resolveu o problema.
Limpar as configurações de localidade atuais
Se algo confundiu suas localidades, o Terminal pode não saber qual idioma exibir, o que pode fazer com que ele seja encerrado. Você pode limpar suas configurações de localidade atuais, o que fará com que elas sejam regeneradas. Isso pode resolver seu problema.
Para limpar as configurações de localidade atuais:
- Abra uma janela TTY pressionando o atalho Ctrl+Alt+F3.
- Faça login na sua conta.
- Digite o seguinte comando:
sudo locale-gen --purge
- Imprensa Digitar e suas localidades devem ser regeneradas.
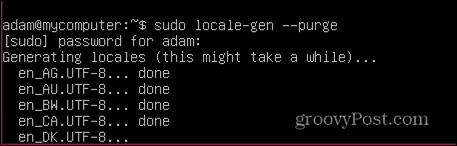
- Depois de concluído, feche a janela TTY com Alt+F2 e tente abrir o Terminal novamente.
Desinstale e reinstale o Terminal no Ubuntu
Se nada mais funcionar, você pode tentar remover e reinstalar o próprio aplicativo Terminal. Embora essa não seja a opção mais elegante, ela pode resolver seu problema.
Para remover e reinstalar o Terminal:
- Abra uma janela TTY pressionando Ctrl+Alt+F3.
- Faça login em sua conta.
- Para remover o Terminal, digite o seguinte comando e pressione Digitar:
sudo apt remove gnome-terminal
- Para reinstalar o Terminal, digite o seguinte comando e pressione Digitar:
sudo apt install gnome-terminal
- Tente abrir o Terminal novamente.
Experimente um aplicativo de terminal alternativo
Se nada mais funcionar, você pode tentar instalar um emulador de terminal diferente e esperar ter mais sorte usando esse.
Para instalar um emulador de terminal alternativo:
- Imprensa Ctrl+Alt+F3 para abrir uma janela TTY.
- Faça login na sua conta.
- Tente um dos seguintes comandos para instalar um emulador de terminal alternativo:
sudo apt install terminator sudo apt install guake sudo apt install tilix sudo apt install hyper sudo apt install tilda
- Inicie o emulador de terminal que você instalou e veja se funciona.
Solução de problemas no Ubuntu
Se você não conseguir abrir o Terminal no Ubuntu, esperamos que uma das sugestões acima o ajude a resolver o problema. Se você encontrar outras correções úteis, informe-nos nos comentários abaixo.
Há muito mais que você pode fazer quando tiver o Ubuntu instalado e funcionando novamente. Você pode aprender como mudar o papel de parede de fundo, ou para mudar de Unity para Gnome. Se você estiver usando o Ubuntu para trabalho, talvez queira aprender como instalar o Teams no Ubuntu, também.
Como encontrar a chave de produto do Windows 11
Se você precisar transferir sua chave de produto do Windows 11 ou apenas precisar fazer uma instalação limpa do sistema operacional,...


