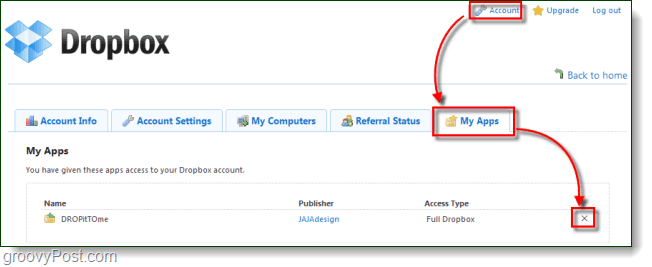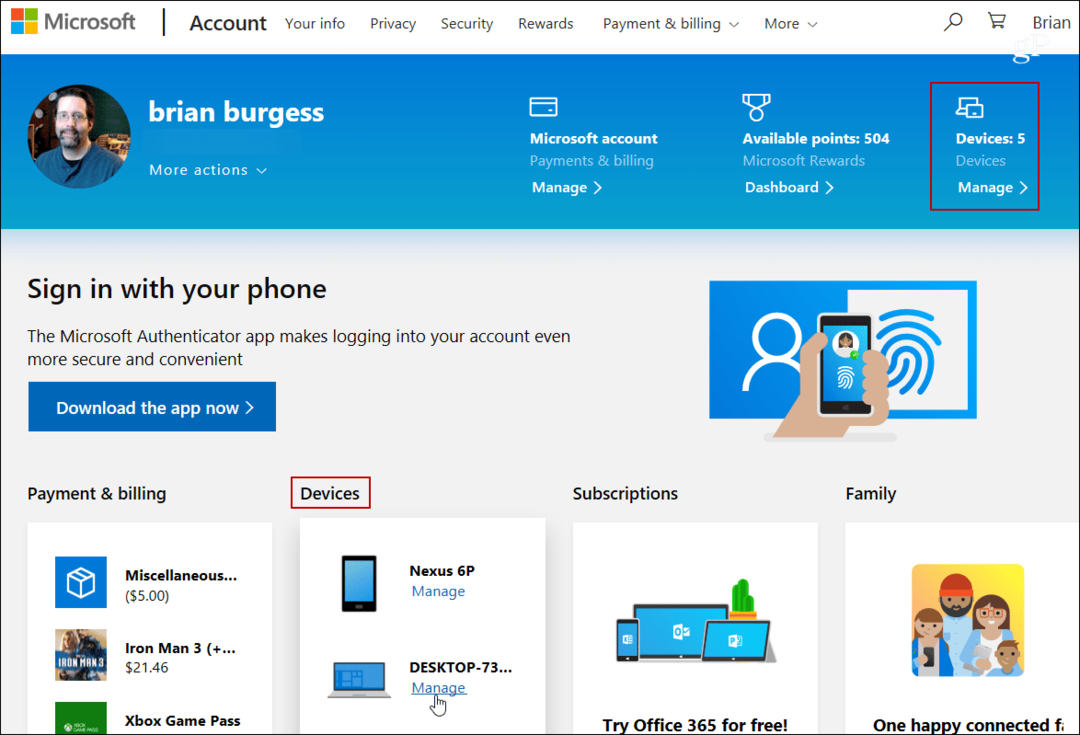Como liberar o cache DNS no Windows 11
Microsoft Windows 11 Herói / / May 21, 2023

Última atualização em

Se você não conseguir carregar um determinado site ou aplicativo, um bom lugar para começar é liberar o cache DNS no Windows 11. Este guia explica como.
O Sistema de nomes de domínio (ou DNS) costuma ser chamado de “lista telefônica da internet”. Ele aponta nomes de domínio fáceis de lembrar para um determinado endereço de IP, geralmente um servidor da web, que carrega informações em seu navegador da web.
No entanto, se você tiver problemas para carregar um site ou fazer ping em um serviço online por meio de seu nome de domínio, talvez seja necessário limpe o cache DNS no Windows 11. Se um site não carregar ou um aplicativo não estiver se conectando, pode haver muitos dados de conversão de endereços IP.
Se você precisar liberar o cache DNS local em seu sistema, este guia mostrará como fazê-lo.
Por que você deve liberar o cache DNS no Windows?
A ideia de liberar o cache DNS local é semelhante a excluindo histórico do navegador, que resolve muitos problemas de carregamento do site. Com o tempo, a pilha de rede do Windows salva uma cópia de cada nome de domínio para tradução de IP para ajudar a acelerar a experiência.
Mas, como o histórico de navegação, o cache do resolvedor local pode ficar muito grande ou corrompido. Isso impedirá que aplicativos e sites necessários para a Internet funcionem corretamente. Portanto, quando você libera os registros do cache, obtém um início limpo com um novo banco de dados.
Existem algumas maneiras de liberar o cache DNS. Uma opção é por meio da linha de comando e a outra é feita a partir de um navegador da web.
Observação: Este artigo se concentra no Windows 11, mas a linha de comando e as opções do navegador também funcionarão no Windows 10.
Como liberar o cache DNS no Windows 11 usando o PowerShell
Se você precisar liberar o cache DNS no Windows 11, um método direto é executar alguns comandos na linha de comando. Para referência, essas etapas funcionarão na versão mais recente Terminal do Windows aplicação, bem como Windows PowerShell e o mais velho Linha de comando (cmd) utilitário.
Explicaremos como usar o Windows PowerShell abaixo, mas as etapas também funcionarão no Windows Terminal ou cmd.
Para liberar o DNS usando o PowerShell no Windows 11:
- aperte o tecla do Windows para abrir o menu Iniciar.
- Tipo PowerShell, passe o mouse sobre ele e escolha Executar como administrador no menu à direita.
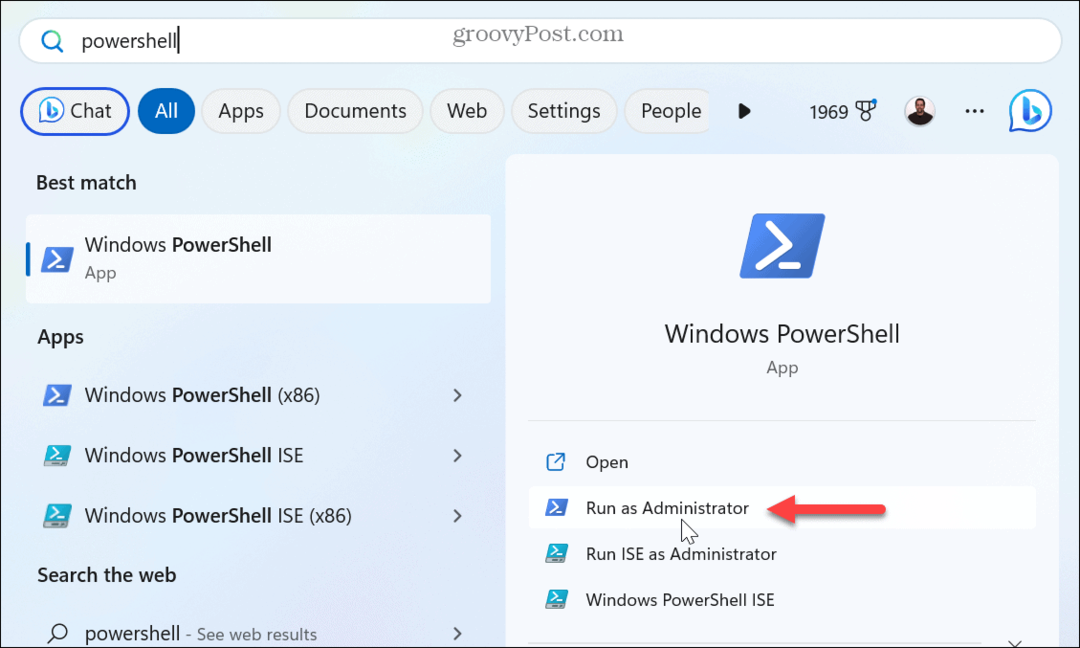
- Quando o terminal abrir, digite o seguinte comando e pressione Digitar:
Clear-DnsClientCache
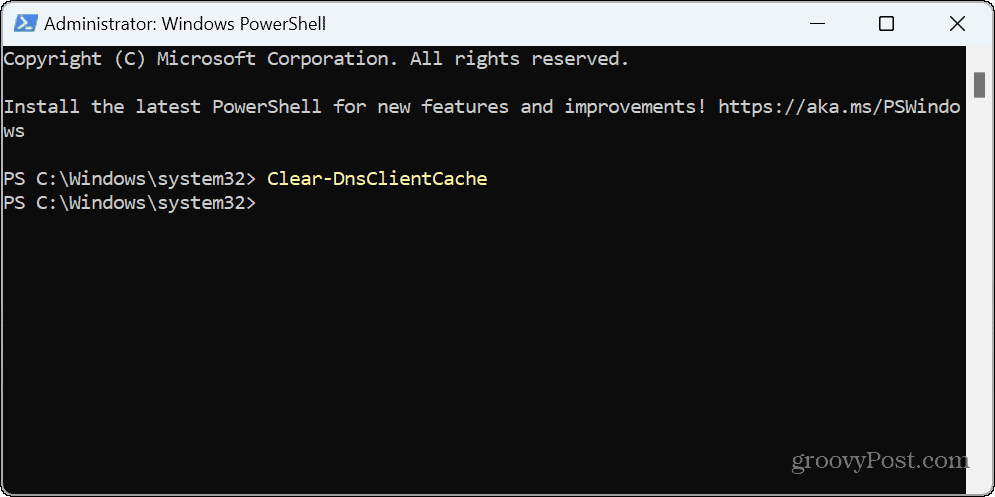
Quando concluído, o prompt será exibido sob o comando. Ele não exibirá uma mensagem de verificação ou barra de progresso para indicar que o processo foi concluído. Feche o PowerShell e veja se consegue acessar o site ou se o aplicativo problemático funciona.
Como liberar DNS no Windows 11 usando Executar
Outra maneira de liberar o DNS no Windows 11 é usar o Correr caixa de diálogo, que executa o comando sem iniciar o terminal primeiro.
Para liberar DNS usando Executar:
- Imprensa Tecla do Windows + R para trazer o Correr janela de diálogo.
- Digite o seguinte comando e clique OK ou pressione Digitar:
ipconfig /flushdns

A liberação do DNS será executada e observe que você pode ver brevemente o prompt de comando enquanto a ação é concluída.
Como liberar o cache DNS de um navegador da Web
Além de usar a linha de comando para limpar o cache DNS, você também pode fazer isso em um dos três grandes navegadores. Por exemplo, você pode usar navegadores baseados no Chromium como Edge ou Chrome e Firefox (usando comandos diferentes).
Para liberar DNS do Chrome ou Edge:
- Inicie o navegador Edge ou Chrome.
- Digite o cromada:// ou borda:// URLs abaixo na barra de endereços (dependendo do seu navegador) e pressione Digitar:
chrome://net-internals/#dns
edge://net-internals/#dns
- Clique no Limpar cache do host botão ao lado do Cache do resolvedor de host opção.

- Se você estiver usando o Firefox, digite o seguinte na barra de endereço e pressione Digitar em vez de:
sobre: rede#dns
- Na página DNS, clique no botão Limpar Cache DNS botão.
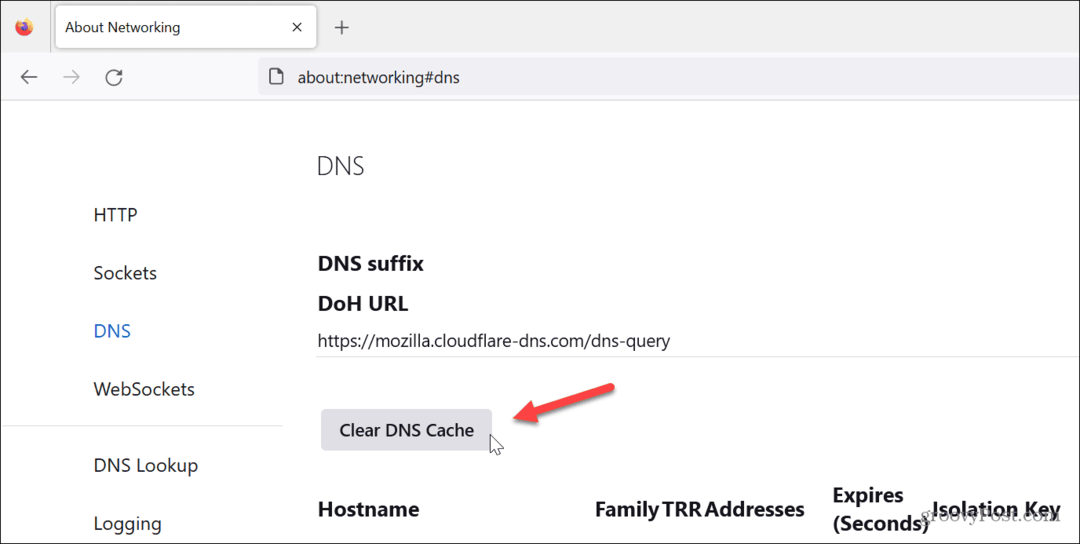
Nada acontecerá quando você clicar no botão para limpar o cache de qualquer um dos navegadores, ou seja, nenhuma barra de progresso ou verificação. Clicar no botão tem o mesmo efeito que limpar o cache DNS da linha de comando. Depois de concluídos, os sites e outros serviços devem começar a funcionar corretamente novamente.
Corrigindo problemas de Internet no Windows 11
Se você tiver problemas para acessar um site ou um aplicativo não chegar ao seu destino, liberar o cache DNS usando uma das etapas acima deve fazer as coisas funcionarem. No entanto, como o cache do resolvedor de DNS local pode ficar desatualizado ou corrompido, começar do zero fará com que você volte aos negócios.
Se você não consegue acessar o PowerShell, veja como corrigir o PowerShell não iniciando. Ou, se o Windows estiver instável e não funcionar direito, veja como corrigir o Windows 11 quando ele continua travando.
Além disso, o Windows Update fornece correções de bugs, segurança e conjuntos de recursos. No entanto, não é sem problemas. Então confira como corrigir o Windows 11 após as atualizações. E se você é um jogador, você pode querer ler sobre corrigindo o lag do jogo no Windows 11.
Como encontrar a chave de produto do Windows 11
Se você precisar transferir sua chave de produto do Windows 11 ou apenas precisar fazer uma instalação limpa do sistema operacional,...